Reparer Dota 2-diskskrivefeil
Miscellanea / / March 04, 2022

Sliter du med Dota 2-diskskrivefeil? Det kan være frustrerende når favoritttidsfordrivet ditt har komplikasjoner. Steam er en tjenesteapplikasjon for distribusjon av videospill, og Dota 2 er et online flerspillerspill som finnes på Steam. Utvikleren Valve of Dota 2 slipper ofte oppdateringer regelmessig, og mens du laster ned disse oppdateringene via Steam, er det mulig å få diskskrivefeil på grunn av noen tekniske feil. Heldigvis kommer denne artikkelen til å gi deg en potensiell reparasjon av Dota 2-diskskrivefeil under oppdatering.
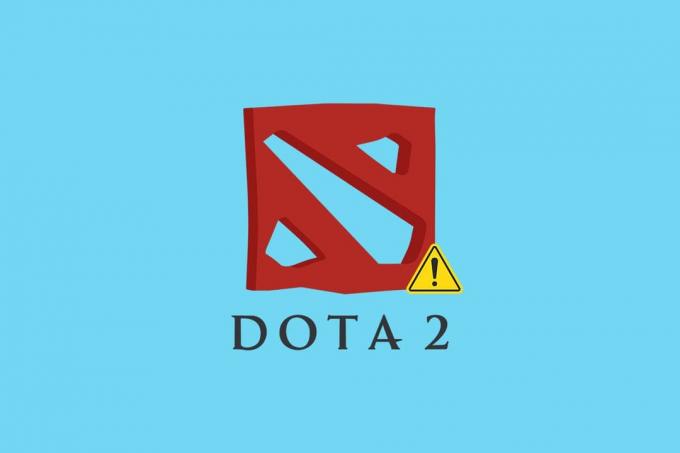
Innhold
- Hvordan fikse Dota 2-diskskrivefeil
- Metode 1: Start PC-en på nytt
- Metode 2: Start Steam på nytt
- Metode 3: Kjør Steam som administrator
- Metode 4: Oppdater diskdrivere
- Metode 5: Tøm Steam-nedlastingsbufferen
- Metode 6: Reparer systemfiler
- Metode 7: Slå av skrivebeskyttede innstillinger på Steam
- Metode 8: Bekreft integriteten til spillbufferen
- Metode 9: Deaktiver antivirus (anbefales ikke)
- Metode 10: Endre kontrollert mappetilgang
- Metode 11: Fjern diskskrivebeskyttelse
- Metode 12: Flytt Dota 2-spillet til en annen stasjon
- Metode 13: Tilbakestill Winsock-innstillingene
- Metode 14: Slett visse mapper
- Metode 15: Installer Dota 2 på nytt
- Metode 16: Installer Steam på nytt
- Metode 17: Kontakt den offisielle Steam-støtten
Hvordan fikse Dota 2-diskskrivefeil
Før du implementerer noen av feilsøkingsmetodene nedenfor, sjekk ut tilfellene nedenfor, som forårsaker diskskrivefeil Dota 2 feil. Feilen oppstår når
- Steam-applikasjonen er skrivebeskyttet.
- Det er ukjente eller korrupte filer finnes i Steam-katalogen.
- Brannmuren eller antivirusprogrammet blokkerer nedlastingen.
- Det er tilstedeværelsen av en unødvendig nedlastingsbuffer.
- Det er feil i Steam og Dota 2 spillapplikasjoner.
- Det er defekter på harddisken din.
Metode 1: Start PC-en på nytt
For å fikse ethvert problem, er den mest grunnleggende metoden å starte alle relevante applikasjoner knyttet til problemet på nytt. Problem med Dota 2-diskskrivefeil er intet unntak. Å starte systemet på nytt hjelper også med å fikse problemet.
1. trykk Windowsnøkkel.
2. Velg Strømikon og klikk på Omstart alternativ som vist.

3. Start nå Steam på PC-en din og sjekk om du kan oppdatere Dota 2 uten å bli sittende fast.
Metode 2: Start Steam på nytt
Steam er den assosierte applikasjonen med Dota 2 og krever derfor omstart som å starte systemet på nytt. Følg trinnene nedenfor for å starte Steam på nytt på skrivebordet.
1. Klikk på Start, type Damp og treffer Enter-tasten.
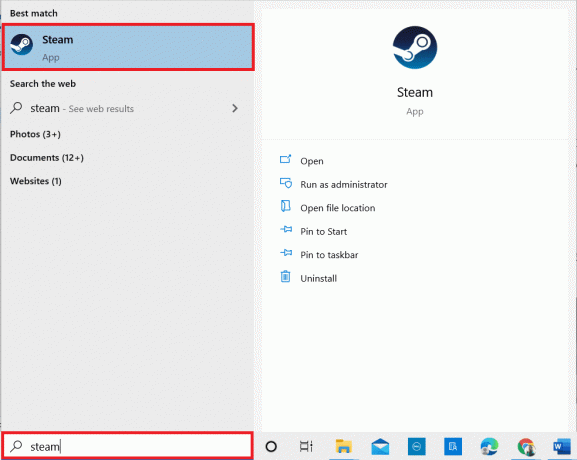
2. Klikk på Damp alternativet i menylinjen.

3. I rullegardinmenyen klikker du på det siste alternativet Exit som vist.
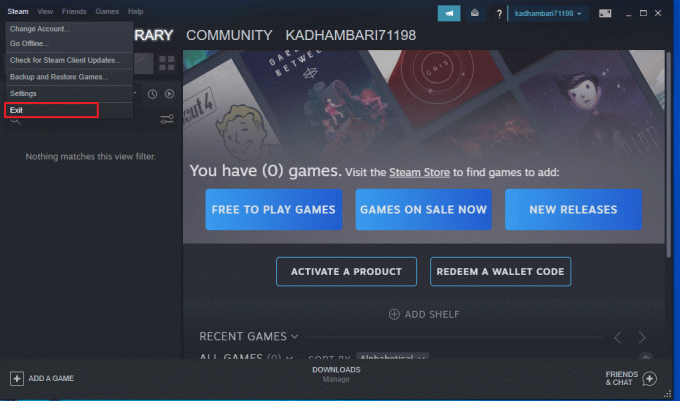
4. Åpne nå Steam og logg på det igjen hvis du er logget ut.
Les også:Slik deaktiverer du Steam-overlegg i Windows 10
Metode 3: Kjør Steam som administrator
Å kjøre en applikasjon som administrator gir ekstra tillatelser og tilgang, noe som lett kan fikse flere rare problemer. På samme måte skal du kjøre Steam som administrator for å fikse diskskrivefeilen. For å gjøre det, følg trinnene.
1. Høyreklikk på Damp applikasjon snarvei og velg Egenskaper som vist.

2. Bytt til Kompatibilitet fanen på Steam-egenskaper popup-vindu.
3. Sjekk alternativet Kjør dette programmet som administrator som vist og klikk Søke om og så OK.
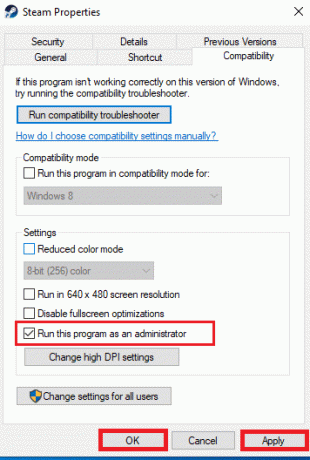
4. Start Steam-applikasjonen på nytt.
Metode 4: Oppdater diskdrivere
Hvis driverne i systemet ditt er inkompatible eller utdaterte, kan dette føre til flere problemer, inkludert denne diskfeilen. Følg trinnene nedenfor for å oppdatere driveren.
1. trykk Windows-tast, type Enhetsbehandling og klikk på Åpen.

2. Dobbeltklikk Harddisker å utvide den.

3. Høyreklikk på sjåfør og velg Oppdater driveren.

4. Plukke ut Søk automatisk etter drivere.
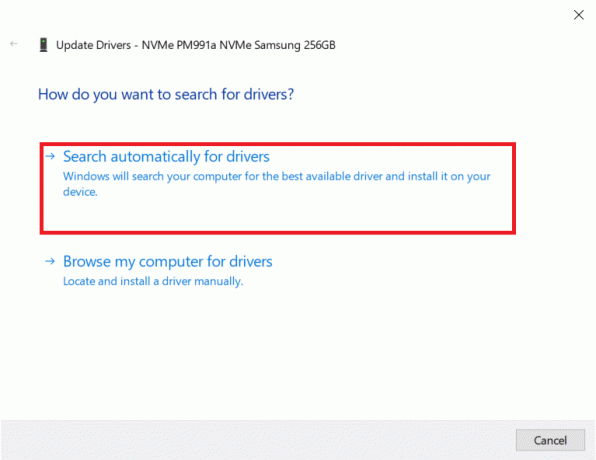
5A. Hvis driveren er utdatert, vil den automatisk bli oppdatert til siste versjon.
5B. Hvis driveren er oppdatert til siste versjon, vises den De beste driverne for enheten din er allerede installert.

6. Klikk Lukk.
7. Relansering Damp klient og oppdater Dota 2.
Les også:Hvor er Steam-spill installert?
Metode 5: Tøm Steam-nedlastingsbufferen
Mens du laster ned eller oppdaterer et spill, er det mulig å motta en skadet fil på grunn av dårlig nettverkstilkobling eller serverfeil. Dermed kan det rettes opp ved å tømme nedlastingsbufferen på Steam. For å utføre det samme på din PC, følg trinnene nedenfor.
1. Åpne Damp søknad som du gjorde tidligere.
2. Plukke ut Damp øverst til venstre på skjermen.

3. Klikk Innstillinger.

4. Gå til Nedlastinger-fanen. Klikk på SLETT LAST NED Cache knappen som uthevet.

5. Klikk på i popup-vinduet OK for å bekrefte og tømme den lokale nedlastingsbufferen.
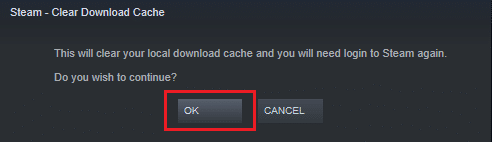
6. Start på nytt applikasjon og logge på igjen.
Metode 6: Reparer systemfiler
En harddisk er et sted hvor programmer og spill lagres. Noen ganger harddisker med systemfeil problemer kan påvirke Steam og forårsake diskfeil. Implementer trinnene som er nevnt nedenfor for å reparere systemfiler på systemet ditt.
Alternativ I: Sjekk harddisken for feil
1. trykk Windows + E-taster samtidig for å åpne Filutforsker i systemet ditt.
2. Høyreklikk på Harddisk eller lokal disk hvor du installerte Dota2 og velg Egenskaper alternativ som vist.
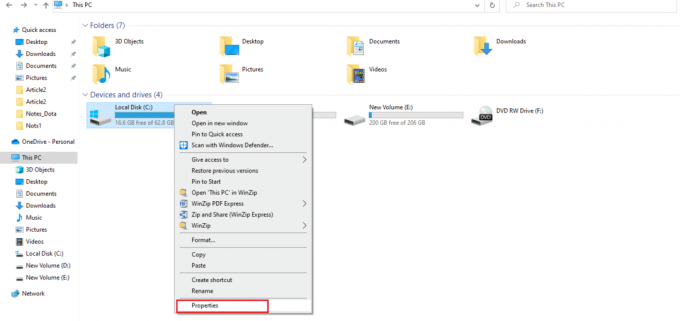
3. I Egenskaper vindu, gå til Verktøy fanen og klikk på Kryss av for å se etter systemfeil som vist.
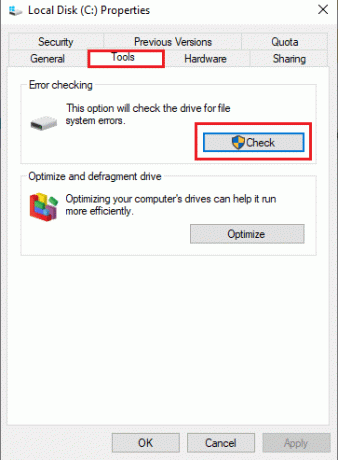
Hvis det ikke er noen feil, åpner du Steam-vinduet og kontrollerer om feilen oppsto under oppdatering av Dota 2 er løst.
Alternativ II: Kjør SFC- og DISM-skanninger
Hvis det er noe problem med systemet, fanger det opp. Hvis noen feil blir funnet, implementer trinnene nedenfor og kjør en SFC-skanning.
1. Slå den Windows-tast, type Ledeteksten og klikk på Kjør som administrator.

2. Klikk på Ja i Brukerkonto-kontroll ledetekst.
3. Type chkdsk C: /f /r /x kommando og treff Enter-tasten.

4. Hvis du blir bedt om en melding, Chkdsk kan ikke kjøre... volumet er... i bruk, så skriv Y og treffer Enter-tasten.
5. Igjen, skriv inn kommandoen: sfc /scannow og trykk Enter-tasten å kjøre Systemfilkontroll skanning.

Merk: En systemskanning vil bli startet, og det vil ta et par minutter å fullføre. I mellomtiden kan du fortsette å utføre andre aktiviteter, men vær oppmerksom på ikke å lukke vinduet ved et uhell.
Etter å ha fullført skanningen, vil den vise en av disse meldingene:
- Windows Resource Protection fant ingen integritetsbrudd.
- Windows Resource Protection kunne ikke utføre den forespurte operasjonen.
- Windows Resource Protection fant korrupte filer og reparerte dem.
- Windows Resource Protection fant korrupte filer, men klarte ikke å fikse noen av dem.
6. Når skanningen er fullført, omstartdin PC.
7. Igjen, lansering Ledetekst som administrator og utfør de gitte kommandoene etter hverandre:
dism.exe /Online /cleanup-image /scanhealthdism.exe /Online /cleanup-image /restorehealthdism.exe /Online /cleanup-image /startcomponentcleanup
Merk: Du må ha en fungerende internettforbindelse for å utføre DISM-kommandoer riktig.

8. Lansering Damp og sjekk om diskskrivefeilen Dota 2 er fikset.
Les også: Hvordan sikkerhetskopiere Steam-spill
Metode 7: Slå av skrivebeskyttede innstillinger på Steam
Det er mulig at diskskrivefeil oppstår i Steam på grunn av manglende tillatelse til å kjøre den. Følg trinnene nøye for å slå av skrivebeskyttet innstilling.
1. Lukk Steam-applikasjonen og åpne Filutforsker ved å trykke Windows + E-taster sammen.
2. Naviger til banen C:\Program Files (x86).
Merk: Du må gå til banen der Steam-klienten er installert.

3. Høyreklikk på Damp mappe og velg Egenskaper som avbildet.
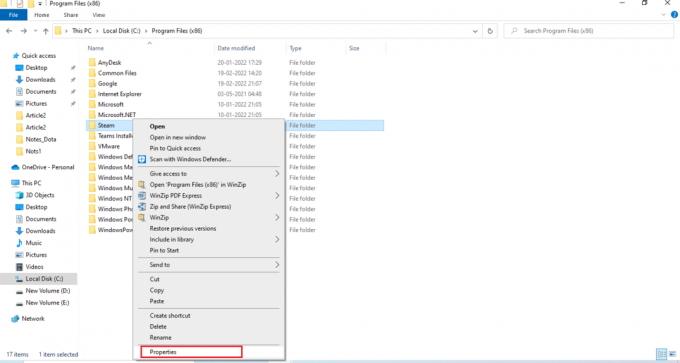
4. I Generelt-fanen, fjern merket for Skrivebeskyttet (gjelder kun filer i mappen) avkrysningsboksen hvis den er aktivert som vist.
5. Klikk OK.

6. Klikk OK i popup-vinduet.
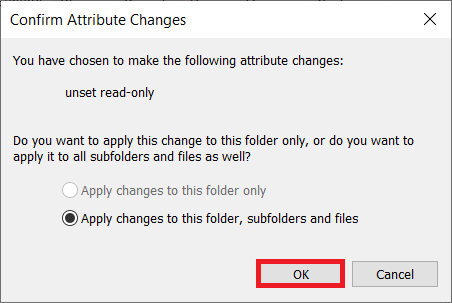
7. Følg Trinn 2 og 3. Bytt til Sikkerhet fanen og klikk Redigere for å endre tillatelsene som vist.
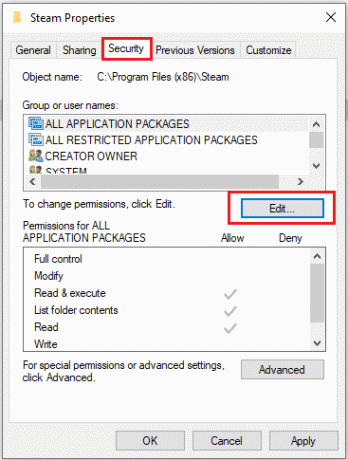
8. Plukke ut Brukere under Gruppe- eller brukernavn seksjon. Deretter merker du av for å tillate de Full kontroll alternativet under Tillatelser til brukere seksjon, som illustrert.
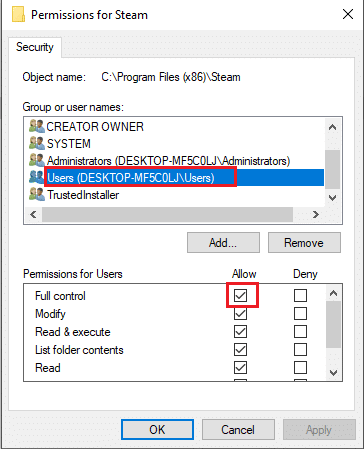
9. Velg deretter Søke om og OK for å lagre endringene. .
Metode 8: Bekreft integriteten til spillbufferen
Det er nødvendig å sjekke og reparere diskskrivefeil Dota 2 forårsaket av spillcachen. Følg trinnene nedenfor for å bekrefte integriteten til spillfilene.
1. Åpen Steam-klient som gjort tidligere.
2. Plukke ut Bibliotek fra menylinjen.
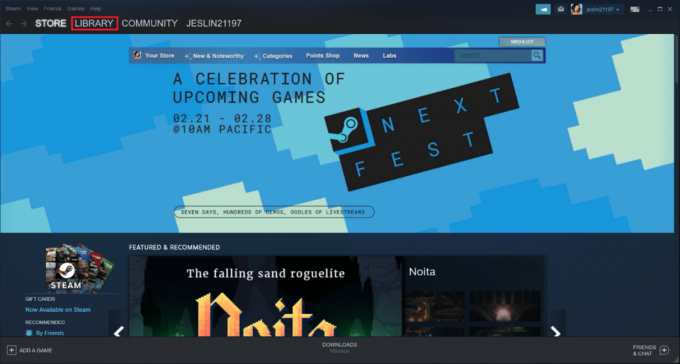
3. Lokaliser Dota 2. Høyreklikk på den og velg Egenskaper.
4. På Lokale filer fanen, velg Bekreft integriteten til spilletfiler alternativ.
5. Prøv å oppdatere spill når prosessen er fullført.
Les også:Fix Steam fortsetter å krasje
Metode 9: Deaktiver antivirus (anbefales ikke)
Noen ganger kan tredjeparts antivirusprogrammer hindre oppdateringsprosessen med forstyrrelser. Implementer trinnene nedenfor for å deaktivere antivirus og sjekk om dette er synderen.
Merk: Windows Security brukes som eksempel her.
1. Slå den Windows + I-tastene samtidig for å åpne Innstillinger.
2. Velg Oppdateringer og sikkerhet omgivelser.

3. Velg Windows-sikkerhet alternativ. Klikk på i høyre rute Åpne Windows Security som avbildet.
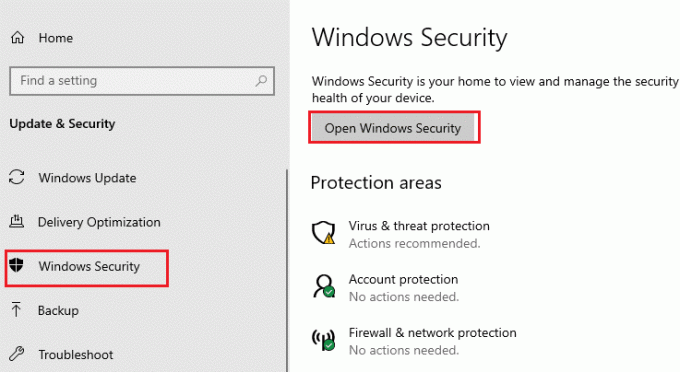
4. I neste vindu velger du Virus- og trusselbeskyttelse.

5. Klikk deretter på Administrer innstillinger som fremhevet under Virus- og trusselbeskyttelsesinnstillinger seksjon.
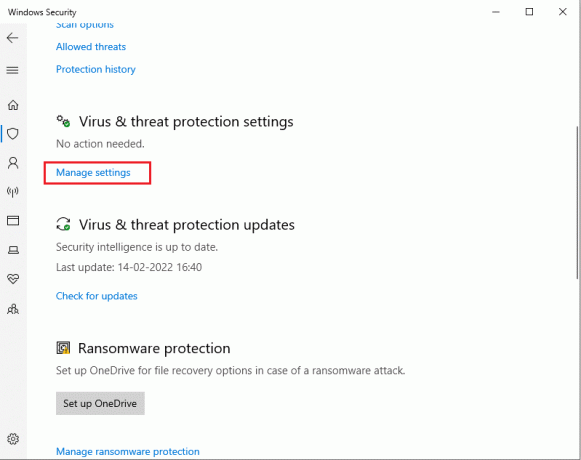
6. Slå av de Sanntidsbeskyttelse for å deaktivere antiviruset.

7. Lansering Damp og sjekk om Dota 2-diskskrivefeilen er løst nå. Hvis problemet er løst, aktiver antivirus og plasser Dota 2 i unntakslisten.
Metode 10: Endre kontrollert mappetilgang
Denne kontrollerte mappetilgangsmetoden er en alternativ måte å fikse problemer med diskskrivefeil uten å deaktivere Windows Defender. Implementer metoden ved å følge trinnene.
Merk: Når denne metoden er ferdig, trenger du ikke deaktivere Windows Defender på systemet ditt. Forsvareren vil ikke forårsake noe problem for Steam lenger.
1. trykk Windows + I-tastene samtidig for å lansere Innstillinger.
2. Klikk på Oppdatering og sikkerhet flis, som vist.

3. Klikk på Windows-sikkerhet alternativ. Klikk på i høyre rute Åpne Windows Security som avbildet.
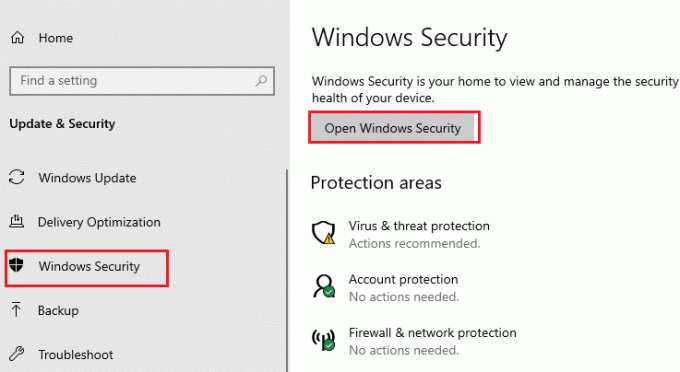
4. Klikk Virus- og trusselbeskyttelse.
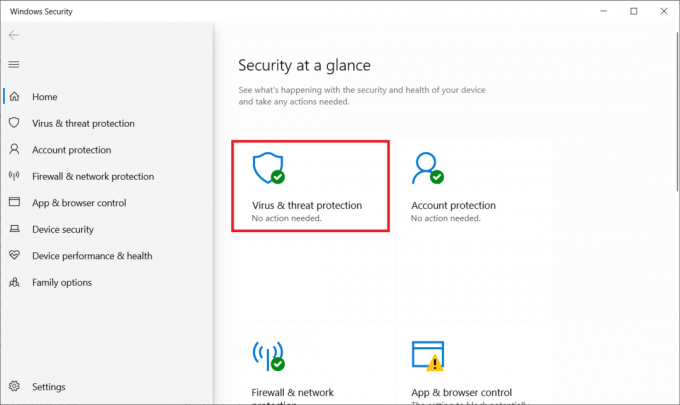
5. Rull deretter ned og klikk på Administrer løsepengevarebeskyttelse under Ransomware-beskyttelse seksjon som vist.
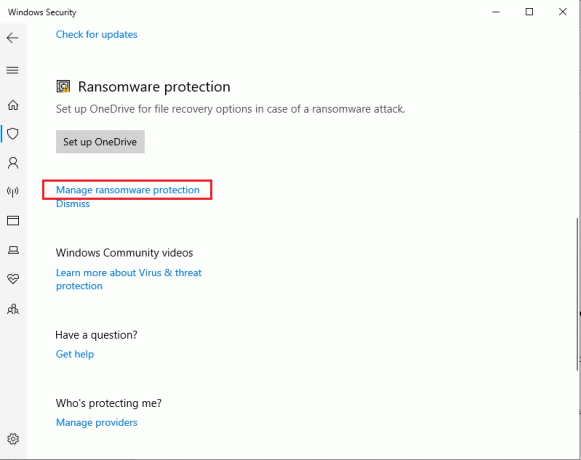
6. På Løsepenger beskyttelse side, slå på Kontrollert mappetilgang og velg Tillat en app gjennom kontrollert mappetilgang som fremhevet.
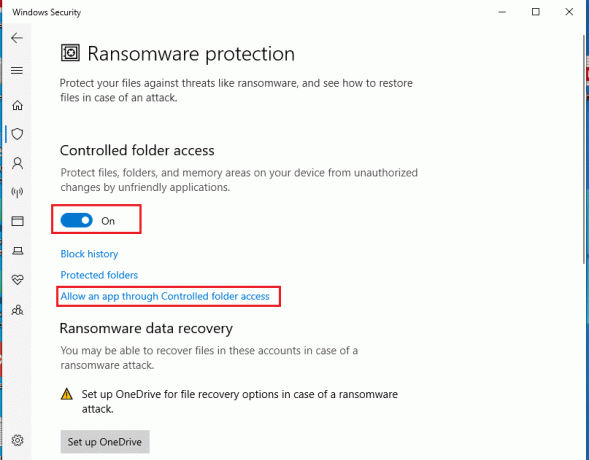
7. Klikk på Legg til en tillatt app med Legg til symbolikon og velg Bla gjennom alle appene alternativet som vist.

8. Naviger til stien C:\Program Files (x86)\Steam i filutforskeren.
9. Finn og velg deretter Steam.exe og klikk Åpen for å legge den til kontrollert mappetilgang.
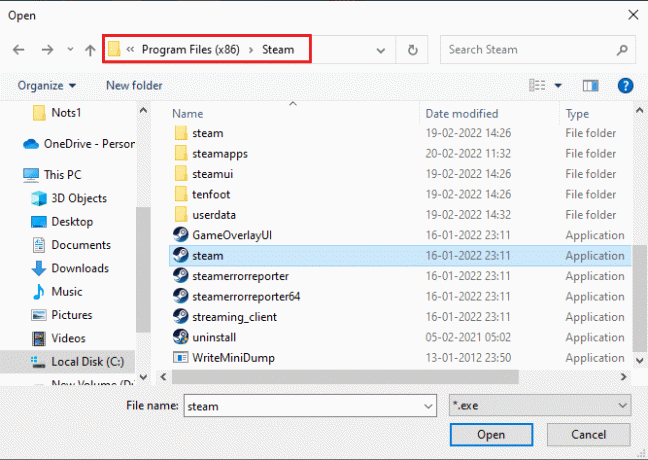
10. Når du har lagt til, kan du finne Tillat en app gjennom kontrollert mappetilgang side med filen lagt til som illustrert nedenfor.
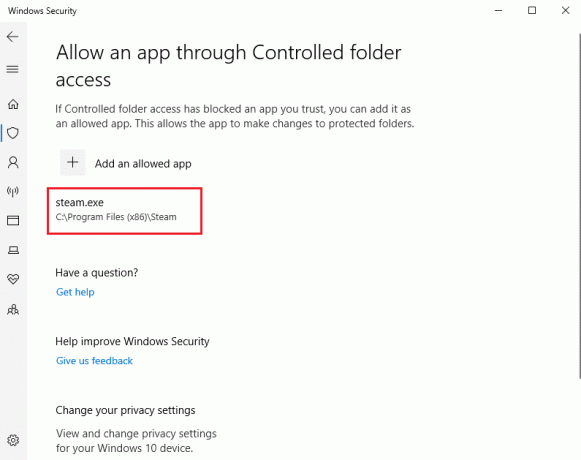
Les også: Hvordan fikse Steam som ikke åpnes på Windows 10
Metode 11: Fjern diskskrivebeskyttelse
Det er verdt en kort for å fjerne diskskrivebeskyttelsen for å løse diskskrivefeilen. For å gjøre det, følg trinnene.
1. Slå den Windows-tast, type Ledeteksten og klikk på Kjør som administrator.

2. Klikk på Ja i Brukerkonto-kontroll ledetekst.
3. Skriv inn følgende kommandoer en etter en som vist og treff Tast inn etter hver kommando.
diskdelliste diskvelg disk #attributter disk clear skrivebeskyttet
Merk: Erstatte # med nummeret som representerer din lokale disk. Her, 1 har blitt valgt.
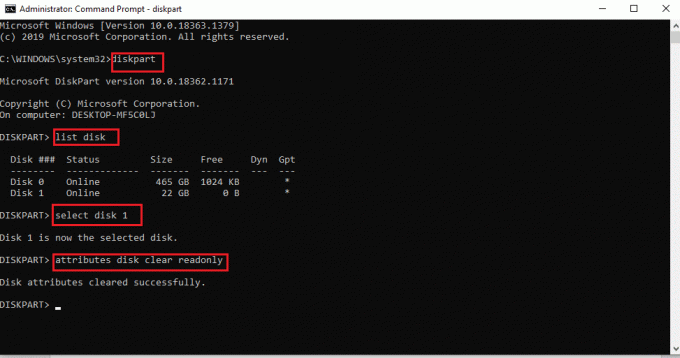
4. Lukk nå ledetekstvinduet og koble til harddisken på nytt. Start Steam og oppdater spillet.
Metode 12: Flytt Dota 2-spillet til en annen stasjon
Prøv å installere Dota 2-spillet på en annen stasjon siden den nåværende mappen kan inneholde ødelagte filer og sjekk om du kan kjøre spillet. Det kan se vanskelig ut, men det er en enkel metode. Gjennomfør trinnene en etter en.
1. Start Steam-klient og velg Damp menylinjen til stede øverst i venstre hjørne som gjort tidligere.
2. Velg Innstillinger alternativet på Steam-menyen som vist.
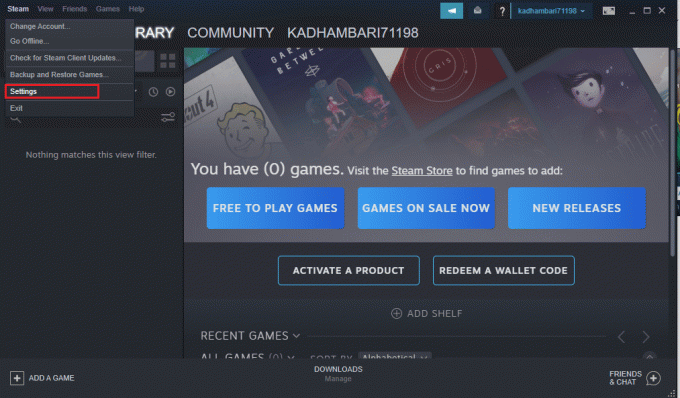
3. Gå til Nedlastinger-fanen. Klikk på Strøm biblioteksmapper under Innholdsbiblioteker delen som uthevet.

4. Klikk på tilleggssymbol som vist på Lagringssjef side.

5. Velg nå rullegardinmenyen som uthevet og velg en annen lokal stasjonsplassering.
6. Klikk deretter Legge til å sluttføre veien til Legg til en ny strømbiblioteksmappe.
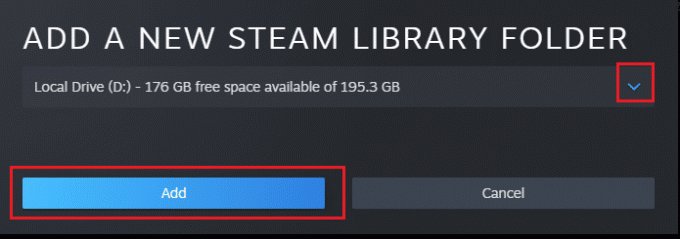
Merk: Når en ny bane er opprettet, kan du lagre alle fremtidige installasjoner på dette stedet. Når du oppdaterer Dota 2, lagres den i den nye banen.
Les også:Hvordan legge til Microsoft-spill til Steam
Metode 13: Tilbakestill Winsock-innstillingene
Winsock reset kan gjenopprette datamaskinen fra ukjente nedlastinger på grunn av socketproblemer. Å tilbakestille den kan fikse mange nettverkstilkoblings- og konfigurasjonsproblemer. For å utføre en Winsock-tilbakestilling, følg trinnene en etter en.
1. Slå den Windows-tast, type Ledeteksten og klikk på Kjør som administrator.

2. Klikk på Ja i Brukerkonto-kontroll ledetekst.
3. Deretter skriver du kommandoen netsh winsock tilbakestilling som illustrert og treff Tast inn.
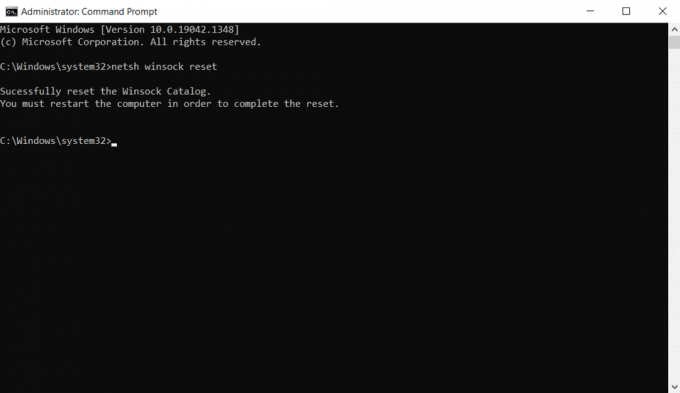
4. Omstart systemet ditt. Start deretter Steam-vinduet og sjekk om du kan oppdatere Dota 2 uten noen hindring.
Metode 14: Slett visse mapper
Enkelte nedlastede mapper og filer kan forårsake problemer. Dermed må du slette de feilskapende filene og prøve å oppdatere spillet på nytt.
Trinn I: Slett den nedlastede mappen
1. Åpen Filutforsker ved å trykke Windows + E-taster samtidig.
2. Naviger til stien Steam\Steamapps\nedlasting.
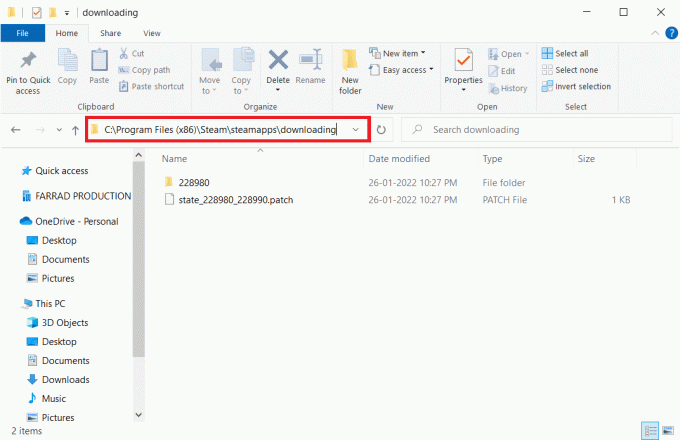
3. Slett alle nedlasting av filer og oppdater spillet igjen i Steam-klienten.

Trinn II: Slett 0 KB-filene
1. Gå til følgende sted sti i Filutforsker.
C:\Program Files (x86)\Steam\steamapps\common
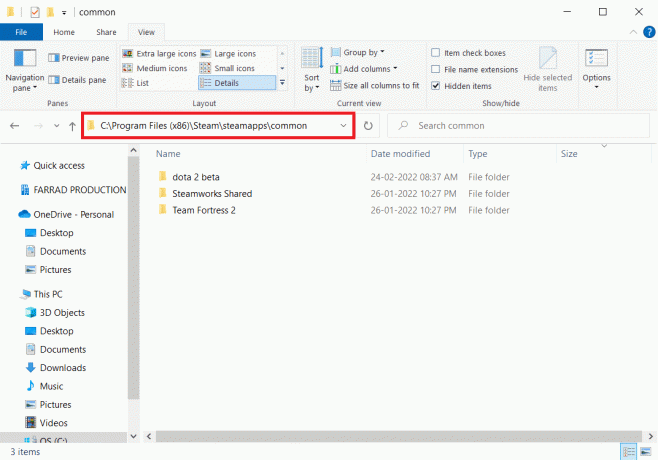
2. Søk etter en 0 Kb fil. Når den er funnet, slett den.
Merk: Hvis du ikke finner en 0 Kb fil, gå videre til neste trinn.
3. Nå, start Damp og oppdater Dota 2-spillet.
Trinn III: Slett de vanlige filene
1. Naviger til det angitte stedet sti i Filutforsker.
C:\Program Files (x86)\Steam\steamapps\common

2. Søk og slett Dota 2-fil uten utvidelse.
3. Start spillet nå Damp og oppdater spillet.
Trinn IV: Slett korrupte filer
1. Åpen Filutforsker og naviger til sti
C:\Program Files (x86)\Steam\logs
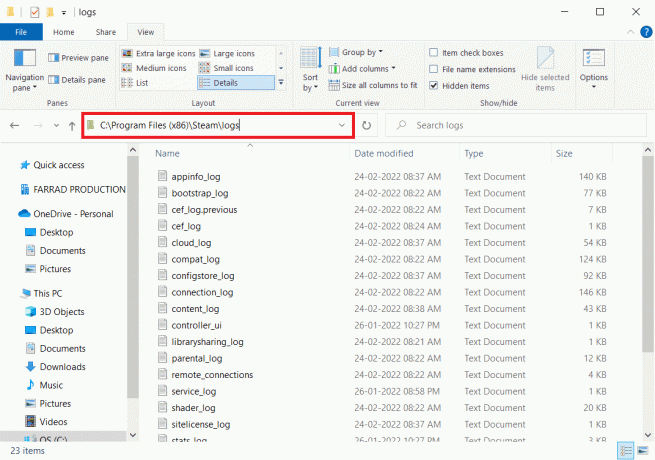
2. Dobbeltklikk på innholdslogg tekstdokument for å åpne det.

3. Søk etter mislyktes i å skrive feil ved å trykke Ctrl + F-tastene.

4A. Hvis det er noen mislykket skrivefeil, følg navnet og banen. Slett den ødelagte filen.
4B. Hvis det ikke er noen feil, lukk denne siden, start Steam-applikasjonen og se om du kan oppdatere spillet.
Les også:Fiks League of Legends Black Screen i Windows 10
Metode 15: Installer Dota 2 på nytt
Dota 2 kan være årsaken bak feilen, og det er ingen skade å reinstallere spillet på Steam. Implementer trinnene nedenfor for å avinstallere Dota 2.
1. Start Damp søknad som gjort tidligere.
2. Velg Bibliotek alternativet på menyen.

3. Deretter høyreklikker du på Dota 2 spill og velg Avinstaller i rullegardinmenyen.
4. Velg Slett for å bekrefte avinstalleringsprosessen på Steam-popup-vinduet.
5. Lukk applikasjonen når avinstalleringsprosessen er fullført.
6. Start på nytt Damp applikasjon.
7. Skriv inn og velg i søkefeltet Dota 2.

8. Klikk Leke nå for å installere spillet.
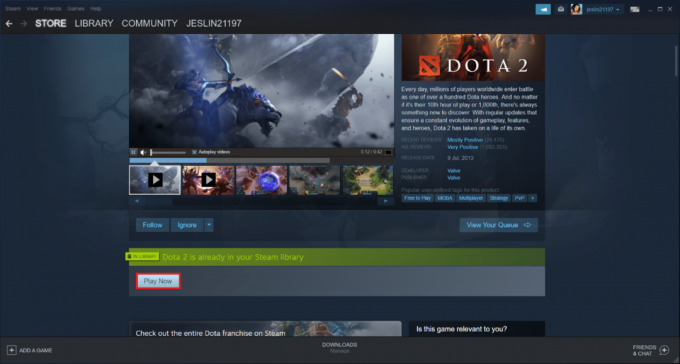
Les også:Reparer Steam-bilde Kunne ikke laste opp
Metode 16: Installer Steam på nytt
Noen ganger kan reinstallering av Steam-klientapplikasjonen fikse Steam-diskskrivefeilen. Følg trinnene for å avinstallere og installere Steam igjen.
Merk: Alle spillene dine som er installert tidligere vil være tilgjengelige i bibliotekmappen selv om du avinstallerer Steam-klienten.
1. Først, gå til Damp mappe og høyreklikk på steamapps mappen, velg deretter Kopiere alternativ.

2. Deretter, lim inn mappen på det andre stedet til lage en sikkerhetskopi av de installerte spillene.
3. Nå trykker du på Windows-tast, type Apper og funksjoner, og klikk på Åpen.

4. Plukke ut Damp og klikk på Avinstaller knappen vist uthevet.

5. Igjen, klikk på Avinstaller å bekrefte.
6. I Avinstaller Steam vindu, klikk på Avinstaller for å fjerne Steam.

7. Deretter, omstart din Windows-PC.
8. Last ned siste versjon av Damp fra nettleseren din, som vist.

9. Etter nedlasting, kjør den nedlastede SteamSetup.exe fil ved å dobbeltklikke på den.
10. I Steam oppsett veiviseren, klikk på Neste knapp.

11. Velg Målmappen ved å bruke Bla gjennom... alternativet eller beholde standardalternativ. Klikk deretter på Installere, som vist nedenfor.

12. Vent til installasjonen er fullført og klikk på Bli ferdig, som vist.

13. Etter å ha installert Steam, flytt steamapps backup-mappen du tidligere har laget til den installerte Steam-mappen.
14. Endelig, start PC-en på nytt.
Metode 17: Kontakt den offisielle Steam-støtten
Ikke bli motløs hvis ingen av metodene ovenfor løste feilen. Den siste samtalen er å sjekke med det offisielle Steam-teamet. Steams offisielle supportteam vil hjelpe deg og gi en potensiell løsning for diskskrivefeilen.
- Gå til Steam-støtteside for å kontakte det offisielle Steam-teamet.
- Nå ut til Steam-diskusjonsforum for ytterligere informasjon.
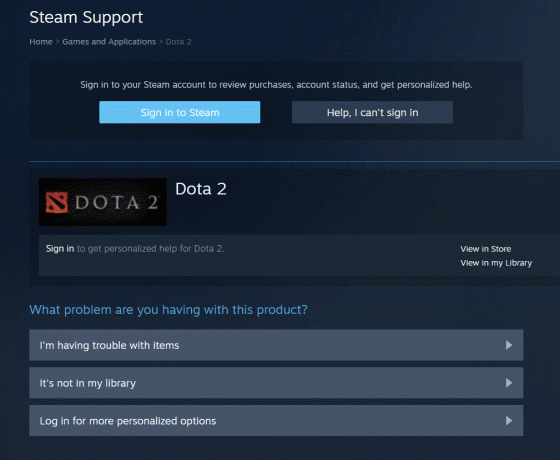
Anbefalt:
- Fiks Ingen lyd i Firefox
- Hvordan fikse Valorant FPS-dråper
- Hvordan fikse Discord Screen Share Lag
- Hvordan åpne Steam-konsollen
Vi håper at denne veiledningen var nyttig og at du klarte å fikse Dota 2 disk skrivefeil. Fortell oss hvilken metode som fungerte best for deg. Ta gjerne kontakt med oss med dine spørsmål og forslag via kommentarfeltet nedenfor. Fortell oss hva du vil lære om neste gang.



