Fiks Windows 10 lysstyrke fungerer ikke
Miscellanea / / March 04, 2022
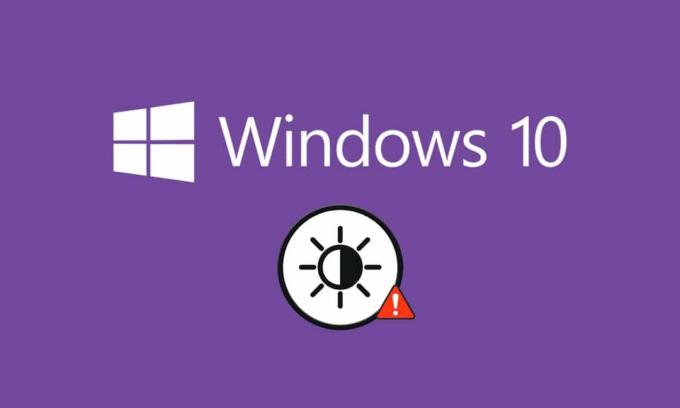
Riktig lysstyrkenivå på datamaskinen er et viktig element i PC-en din, spesielt når du spiller spill, ser på filmer og jobber. Lysstyrken på PC-en din er ansvarlig for å justere belysningen på datamaskinen i samsvar med miljøets lysstyrke. Likevel er det få brukere som rapporterer om et vanlig problem, Windows 10 lysstyrke fungerer ikke problem etter oppgradering av PCen eller etter oppdatering. Andre brukere rapporterte at lysstyrkekontrollen alltid er satt til et maksimalt nivå selv etter justering. Hvis du ikke kan endre lysstyrken Windows 10, kan ytelsen til PC-en din bli påvirket siden kraftig lysstyrke vil redusere batteriytelsen. Flere feilsøkingsmetoder fikser imidlertid lysstyrken i Windows 10 som ikke fungerer. Les og følg denne veiledningen for å fikse problemet.
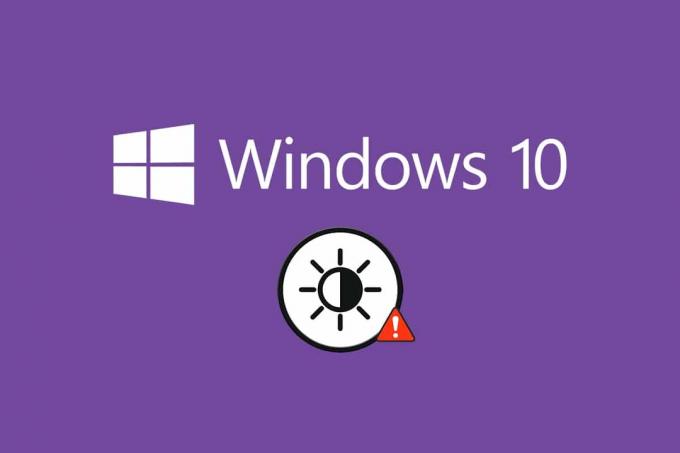
Innhold
- Slik fikser du lysstyrken i Windows 10 som ikke fungerer
- Metode 1: Kjør Windows feilsøking
- Metode 2: Oppdater eller installer skjermadapterdrivere på nytt
- Metode 3: Bruk av Microsoft Basic Display Adapter
- Metode 4: Juster innstillinger for strømalternativer
- Metode 5: Aktiver Plug and Play-skjerm på nytt (for PnP-skjermer)
- Metode 6: Juster innstillinger for registerredigering
Slik fikser du lysstyrken i Windows 10 som ikke fungerer
Hvis du ikke kan endre lysstyrken til Windows 10 på din PC, laptop eller skjerm, kan det skyldes flere årsaker. De kan enten være programvarerelaterte eller maskinvarerelaterte, og det er nødvendig å skille ut grunnårsaken for å rette opp det samme. I de fleste tilfeller kan du løse problemet selv, og i noen tilfeller må du søke profesjonell hjelp for reparasjon eller utskifting. Derfor er det verdt å analysere roten årsaken til problemet før du tar avanserte tiltak.
- Hvis det er et problem med din vise når PC-en din har fått fysisk skade, aldringsfaktorer osv., kan det hende du har problemer med å justere lysstyrkekontrollen.
- Hvis programvaren din er utdatert eller grafikkdrivere er ikke oppdatert, kan du ikke endre lysstyrken til Windows 10. Oppdater enheten og driverne for å løse problemet.
- Hvis du bruker tastaturkommandoer for å kontrollere lysstyrken, problemer med tastaturet kan føre til at lysstyrken i Windows 10 ikke fungerer.
I denne delen har vi satt sammen en liste over metoder for å fikse lysstyrken i Windows 10 som ikke fungerer. Metodene er ordnet i henhold til alvorlighetsgraden av problemet og effektiviteten til deres feilsøkingstaktikk. Følg dem i samme rekkefølge for å oppnå de beste resultatene.
Metode 1: Kjør Windows feilsøking
Å kjøre Power Troubleshooter vil løse eventuelle feil på PC-en din, og denne metoden gjelder ikke bare for Windows 10, men også for Windows 7 og 8.
1. trykk Windows + R-tastene samtidig for å åpne Løpe dialogboks.
2. Type ms-innstillinger: feilsøking og treffer Enter-tasten.

Merk: For Windows-versjoner tidligere til OS 10, skriv inn kommandoen control.exe /navn Microsoft. Feilsøking i stedet for ms-innstillinger: feilsøking og treffer Tast inn.
3. Klikk Ytterligere feilsøkere.

4. Plukke ut Makt og Kjør feilsøkingsprogrammet.

5. Vent til prosessen er fullført, og hvis du finner et problem i systemet ditt, klikk på Bruk denne løsningen og følg instruksjonene gitt i de påfølgende instruksjonene.
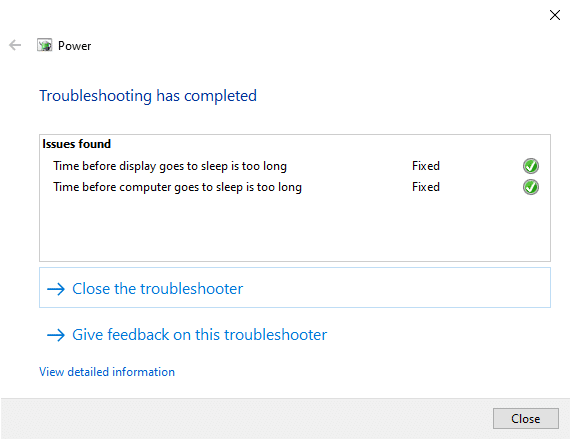
6. Endelig, start PC-en på nytt.
Merk: Hvis du ikke oppnådde noen løsning med denne feilsøkingsmetoden, følg de ekstra feilsøkingstrinnene.
1. trykk Windows + Rnøkler sammen for å lansere Løpe dialogboks.
2. Type msdt.exe -id DeviceDiagnostic og treffer Enter-tasten.

2. Klikk på Neste.
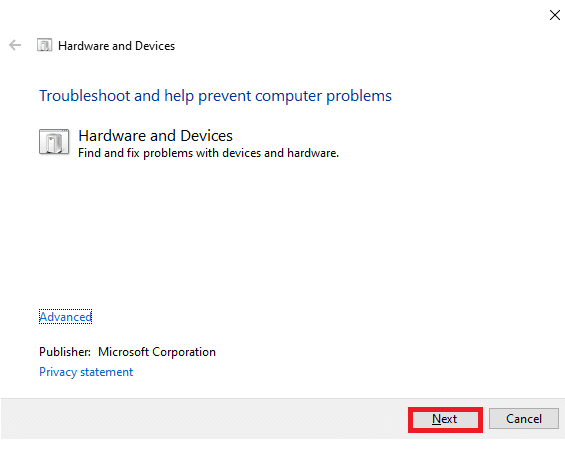
3. Noen ganger, hvis enheten din ikke er konfigurert med de nyeste driverne, vil du motta følgende melding. Du kan fullføre installasjonen av drivere og oppdateringer hvis du vil gjøre det. Følg instruksjonene på skjermen, og deretter Omstart din enhet.
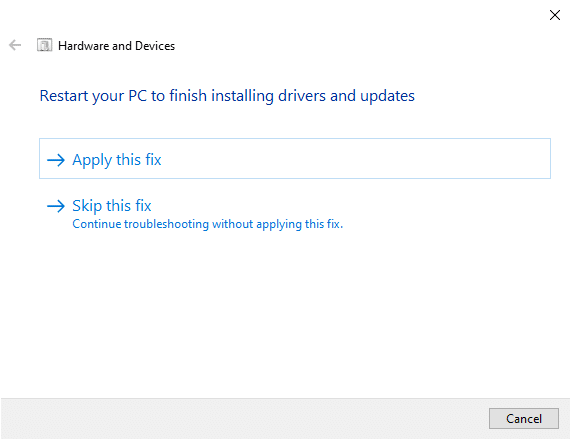
Feilsøkingsprosessen vil ofte fikse problemet med lysstyrken i Windows 10 som ikke fungerer.
4A. Denne prosessen lar deg vite om den kan identifisere og fikse problemet.
4B. Følgende skjermbilde vises imidlertid hvis den ikke kan identifisere problemet.
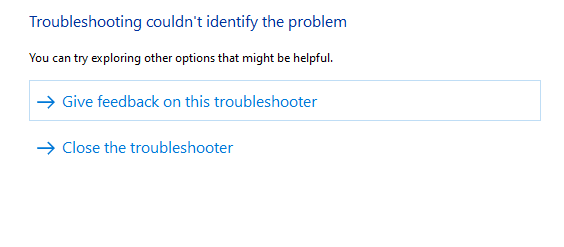
Metode 2: Oppdater eller installer skjermadapterdrivere på nytt
Følg disse trinnene for å oppdatere eller installere skjermen på nytt adapter drivere.
Alternativ I: Oppdater skjermadapterdrivere
Prøv å oppdatere driverne til den nyeste versjonen for å fikse lysstyrken i Windows 10 som ikke fungerer. Du kan også avinstallere din grafikkort driveren og installer den på nytt i stedet for å oppdatere driveren ved å bruke trinnene nedenfor. I begge tilfeller vil nettoresultatet være det samme.
1. Type Enhetsbehandling i Windows 10 søkemenyen.
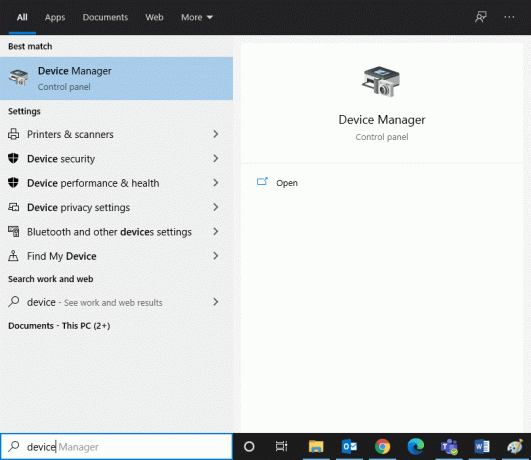
2. Dobbeltklikk på Skjermadaptere å utvide den.

3. Høyreklikk på skjermkortdriveren (f.eks. Intel (R) HD Graphics 620) og klikk på Oppdater driveren.

4. Klikk på Bla gjennom datamaskinen min for drivere for å finne og installere en driver manuelt.

5. Klikk på Bla gjennom.. for å velge hvilken som helst katalog. Klikk på Neste.
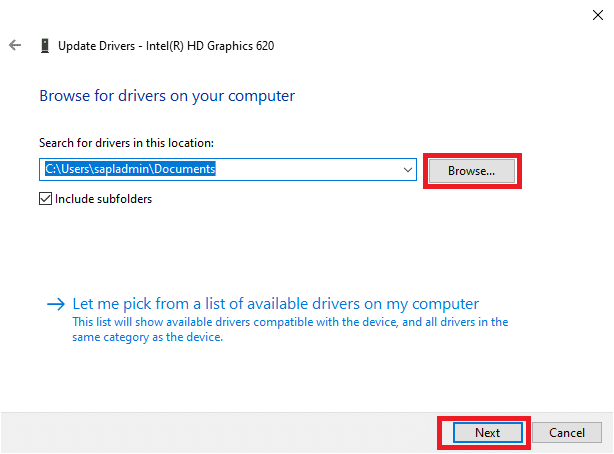
6. Til slutt klikker du på Lukk knappen for å gå ut av vinduet.

7. Omstart datamaskinen, og sjekk om du har fikset lysstyrken i Windows 10 som ikke fungerer i systemet ditt.
Alternativ II: Installer skjermadapterdrivere på nytt
Hvis oppdatering av drivere ikke gir deg en løsning, kan du avinstallere skjermadapterdriverne og installere dem på nytt. Følg trinnene nedenfor for å implementere det samme.
1. Start Enhetsbehandling ved å bruke trinnene nevnt i 2A og utvide Skjermadaptere ved å dobbeltklikke på den.

2. Høyreklikk på sjåfør og velg Avinstaller enheten.
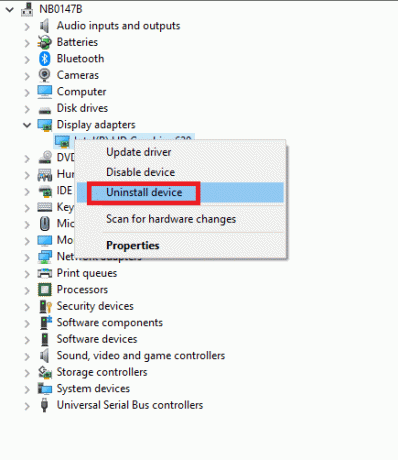
3. En advarsel vil vises på skjermen. Merk av i boksen "Slett driverprogramvaren for denne enheten" og bekreft forespørselen ved å klikke Avinstaller.

4. Last ned og installer driverne på enheten din enten ved manuell oppdatering eller automatisk oppdatering.
5. Besøk produsentens nettsted.
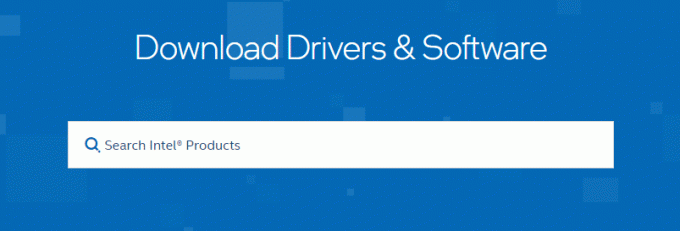
2. Finne og nedlasting driverne som tilsvarer Windows-versjonen på din PC.
3. Når den er lastet ned, dobbeltklikker du på nedlastet fil og følg instruksjonene for å installere den.
4. Følg de samme trinnene for alle enhetsdrivere som lyd, video, nettverk osv.
Sjekk om du har løst problemet med lysstyrken i Windows 10 på systemet ditt.
Les også:Reparer datamaskinen vil ikke gå i hvilemodus i Windows 10
Metode 3: Bruk av Microsoft Basic Display Adapter
Hvis skjermadapterdriveren ikke er tilgjengelig eller ikke er installert på PC-en, kan du bruke en innebygd Windows-driverprogramvare. Du kan bruke denne driveren til å løse problemet med lysstyrken i Windows 10 som ikke fungerer. Her er noen få trinn som viser hvordan du bruker Microsoft Basic Display-adapteren på din PC.
1. Åpen Enhetsbehandling som vist i Metode 2A og klikk på Oppdater driveren under Skjermadapter.
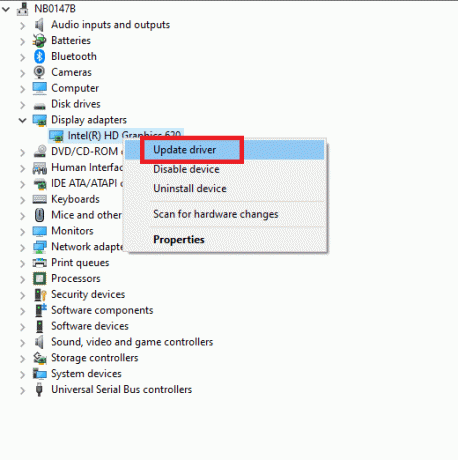
2. Klikk på Bla gjennom datamaskinen min for drivere for å finne og installere en driver manuelt.

3. Klikk på La meg velge fra en liste over tilgjengelige drivere på datamaskinen min.

4. Velg boksen, Vis kompatibel maskinvare. Klikk på Microsoft Basic Display Adapter og klikk på Neste.

5. En oppfordring, Windows har oppdatert driverne dine vil vises.
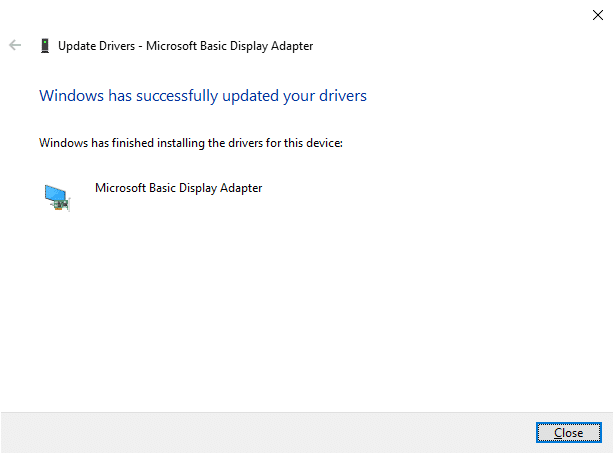
6. Til slutt, start PC-en på nytt og sjekk om du har løst problemet.
Metode 4: Juster innstillinger for strømalternativer
Hvis du ikke kan endre lysstyrken til Windows 10, kan du fikse det ved å deaktivere Slå av skjermen etter strømalternativ, som diskutert nedenfor.
Merk: Du kan også skrive redigere strømplan i søkefeltet for å åpne vinduet Rediger planinnstillinger (Hopp over trinn 1 og 2).
1. trykk Windows + R-tasten og type powercfg.cpl og treffer Enter-tasten.

2. Velg Endre planinnstillinger alternativ.
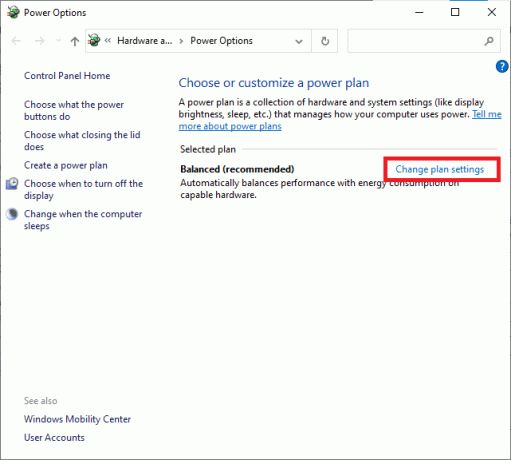
Merk: Hvis du har flere aktive strømplaner i systemet, gjenta samme prosedyre for alle de flere aktive planene.
3. Klikk på Endre avanserte strøminnstillinger.
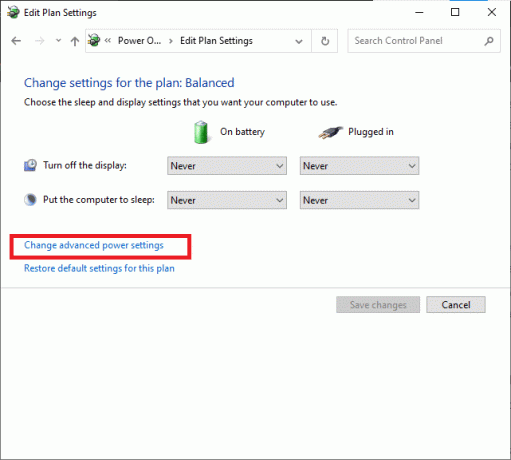
4. Her, i Avanserte innstillinger menyen utvider du Vise alternativet ved å klikke på + ikon.

5. Utvid Slå av skjermen etter alternativet ved å klikke på + ikon.
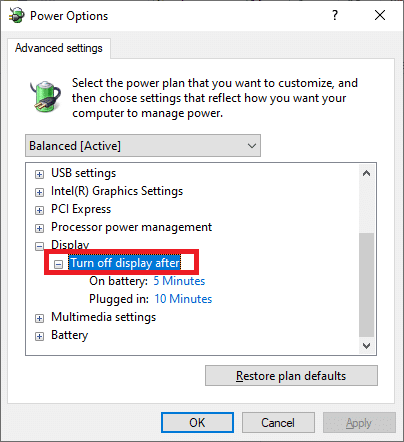
6. Klikk på På batteri og endre innstillingen til Aldri fra rullegardinlisten.

7. Klikk på Plugget inn og endre innstillingen til Aldri.

8. Klikk på Søke om og OK for å lagre endringene.
9. Omstart systemet ditt og sjekk om problemet er løst nå.
Merk: Hvis du finner Adaptiv lysstyrke alternativ under Vise, følg samme prosedyre og still inn På batteri og Plugget inn verdier til AV.
Les også:Fix PC slår seg på, men ingen skjerm
Metode 5: Aktiver Plug and Play-skjerm på nytt (for PnP-skjermer)
Hvis du bruker en Plug and Play (PnP)-skjerm og hvis du ikke kan endre lysstyrken Windows 10, er denne metoden for deg. Eventuelle oppdateringer eller selve driveren deaktiverer den, noe som forårsaker at lysstyrken i Windows 10 ikke fungerer. Det er et godt valg å forsikre deg om at PnP-skjermen er deaktivert på enheten din.
Alternativ I: Aktiver PnP-skjermer
1. Lansering Enhetsbehandling som vist i Metode 2A og naviger til Skjermer seksjon.
2. Dobbeltklikk på Skjermer å utvide den.

3. Høyreklikk på Generisk PnP-skjerm og velg Aktiver enheten.

Merk: Hvis du ikke ser Aktiver enheten alternativet, har ikke PC-en en deaktivert Generisk PnP-skjerm. I dette tilfellet kan du hoppe direkte til neste metode.
4. Til slutt, start PC-en på nytt og sjekk om du har løst problemet.
Alternativ II: Avinstaller skjulte enheter under PnP-skjermer.
1. Åpne Enhetsbehandling som vist i Metode 2A og naviger til Utsikt fanen for å velge Vis skjulte enheter .
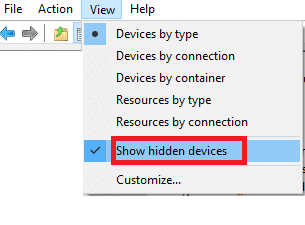
6. Utvid Skjermer seksjonen, og en liste over skjulte skjermer vil vises.
Merk: Skjulte skjermer vil virke gjennomsiktige enn de ekte.
7. Høyreklikk på alle de gjennomsiktige skjermene og velg Avinstaller enheten alternativ. Gjenta dette trinnet til du sletter alle de skjulte PnP-skjermene.
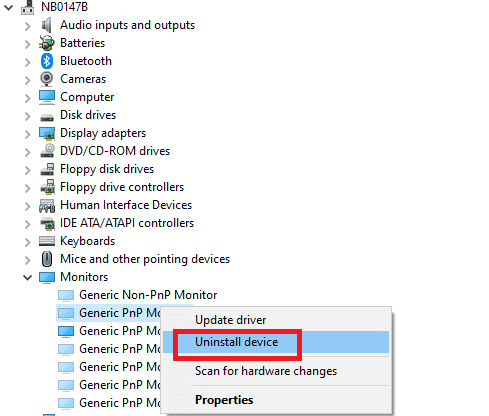
Les også:Slik endrer du skjermens lysstyrke i Windows 10
Metode 6: Juster innstillinger for registerredigering
Hvis du er en ATI-bruker og hvis du har Catalyst installert på enheten din, kan du ikke endre lysstyrken Windows 10 på grunn av en feil i Catalyst versjon 15.7.1. Følg trinnene nedenfor for å løse problemet.
1. Åpne Løpe dialogboksen ved å trykke Windows + R-tasten sammen.
2. Type regedit og treffer Enter-tasten.

3. Naviger til følgende sti i ditt registerredigeringsprogram.
HKEY_LOCAL_MACHINE\SYSTEM\ControlSet001\Control\Class\{4d36e968-e325-11ce-bfc1-08002be10318}\0000

3. Dobbeltklikk på disse følgende tastene (hvis noen) og sett verdien deres til 0 klikk deretter OK:
- MD_EnableBrightnesslf2
- KMD_EnableBrightnessInterface2

4. Igjen, naviger til følgende nøkkelmappe sti:
HKEY_LOCAL_MACHINE\SYSTEM\CurrentControlSet\Control\Class\{4d36e968-e325-11ce-bfc1-08002be10318}\0001
5. Dobbeltklikk på disse følgende tastene (hvis noen) og sett verdien deres til 0 klikk deretter OK:
- MD_EnableBrightnesslf2
- KMD_EnableBrightnessInterface2

Anbefalt:
- Hvordan endre Spotify spillelistebilde
- Fix Windows kunne ikke søke etter nye oppdateringer
- Fiks Microsoft Edge ERR NETWORK CHANGER i Windows 10
- Fiks Event 1000-applikasjonsfeil i Windows 10
Vi håper at denne veiledningen var nyttig og at du kunne fikse Windows 10 lysstyrke fungerer ikke. Fortell oss hvilken metode som fungerte best for deg. Også, hvis du har spørsmål/forslag angående denne artikkelen, slipp dem gjerne i kommentarfeltet.



