5 beste måter å gi nytt navn til et ark i Microsoft Excel
Miscellanea / / March 04, 2022
Du kan kalle det en arbeidsbok i stedet for en Excel-fil. Innenfor arbeidsboken kan brukere lage flere regneark der data kan importeres, analysert eller til og med presentert som diagrammer. Lag et nytt regneark, Excel kaller det "Ark" og legger til et nummer som rekkefølgen for opprettelse, f.eks. Ark5 som betyr at det er fire ark foran det i arbeidsboken.
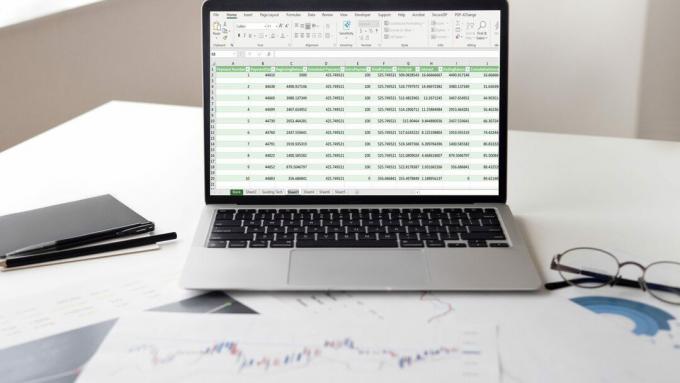
Å opprettholde Excels navnekonvensjon for ark kan imidlertid bli litt forvirrende, spesielt når arkene inneholder annen informasjon. Heldigvis kan du gi nytt navn til arkene. Her er fem måter du kan gjøre det på.
Ting du bør huske på når du endrer navn på regnearket
Selv om det er veldig viktig å gi nytt navn til arkene dine i Microsoft Excel, er det visse regler du må følge. De er nedenfor:
- Du kan ikke gi nytt navn til et ark som «Historikk».
- Du kan ikke la arknavnet stå tomt.
- Et arknavn kan ikke overstige 31 tegn.
- Du kan ikke bruke spesialtegn som?, /, [, *,\ osv., mens du navngir arkene.
- Et arknavn kan ikke begynne eller slutte med en apostrof.
Med denne informasjonen ute av veien, her er våre fem beste måter å gi nytt navn til et ark i Microsoft Excel.
Bruke en hurtigtast
I Microsoft Excel bruker du hurtigtasten Alt for å gi nytt navn til et regneark. La oss vise deg hvilke taster du skal bruke.
Trinn 1: Start Microsoft Excel-filen.

Steg 2: Klikk på arket du vil gi nytt navn for å merke det som aktivt.

Trinn 3: Trykk Alt + H + O + R på tastaturet for å aktivere kommandoen Gi nytt navn til ark.

Trinn 4: Skriv inn det nye navnet og trykk Enter.
Merk at du vil aktivere hurtigtastene når du trykker på Alt-tasten på tastaturet. Ved å trykke på H velges Hjem-fanen, O velger Format-fanen, og R velger alternativet Gi nytt navn til ark. Hovedutfordringen med dette alternativet er at det er ganske vanskelig å huske.
Dobbel venstreklikk på arkmenyen
Den enkleste måten å gi nytt navn til et regneark er ved å dobbeltklikke på det. Slik fungerer det:
Trinn 1: Start Microsoft Excel-filen.

Steg 2: Flytt markøren til bunnen av siden før oppgavelinjen, og du bør se de forskjellige arkfanene her.

Trinn 3: Dobbeltklikk på arket du vil gi nytt navn, og det vil fremheve gjeldende navn for å la deg redigere det.

Trinn 4: Skriv inn det nye arknavnet og trykk Enter.
Høyreklikk på arkmenyen
En annen rask måte å gi nytt navn til et regneark er ved å høyreklikke på det eksisterende navnet. Slik fungerer det:
Trinn 1: Start Microsoft Excel-filen.

Steg 2: Flytt markøren til bunnen av siden før oppgavelinjen, og du bør se de forskjellige arkfanene her.

Trinn 3: Høyreklikk på arket du trenger å gi nytt navn.
Trinn 4: Velg Gi nytt navn for å markere arkets gjeldende navn.

Trinn 5: Skriv inn det nye navnet på arket og trykk på Enter.
En av hovedfordelene med denne metoden er at den er ganske enkel. Du kan fullføre hele prosessen med to museklikk.
Bruke Format-fanen på båndet
Akkurat som metodene ovenfor, er det ganske enkelt å bruke Format-fanen på båndet. Den eneste utfordringen er at sammenlignet med de to første metodene, er denne metoden lengre og krever navigering i flere faner. Sjekk trinnene nedenfor for å vite hvordan du bruker denne metoden:
Trinn 1: Start Microsoft Excel-filen.

Steg 2: Klikk på arket du vil gi nytt navn for å gjøre det aktivt.

Trinn 3: På Hjem-fanen klikker du på Format under Celler-delen.

Trinn 4: Klikk på Gi nytt navn til ark fra listen over tilgjengelige alternativer, og det vil fremheve navnet på arket.

Trinn 5: Skriv inn det nye navnet på arket og trykk på Enter.
Bruke en tilgjengelighetsmeny
Dette er den siste metoden vi vil vise deg i dette innlegget. Det fungerer bare hvis du ikke har endret standard arknavn. Standard arknavn i Excel er Ark1, Ark2 og så videre. Word vil varsle deg med et tilgjengelighetsproblem hvis du har noen ikke navngitte ark i arbeidsboken.
Årsaken er at folk som er avhengige av en skjermleser ikke kan fortelle hvilket ark de er på på grunn av de generiske arknavnene. Som sådan kan du gi nytt navn til disse arkene ved å kjøre tilgjengelighetskontrollen. Slik bruker du tilgjengelighetsmenyen til å gi nytt navn til ark i Excel.
Trinn 1: Start Microsoft Excel-filen.

Steg 2: Klikk på arket du vil gi nytt navn for å gjøre det aktivt.

Trinn 3: Velg Review-fanen på båndet og klikk deretter Sjekk tilgjengelighet. Handlingen din vil starte en vindusrute med inspeksjonsresultater av hele arbeidsboken.
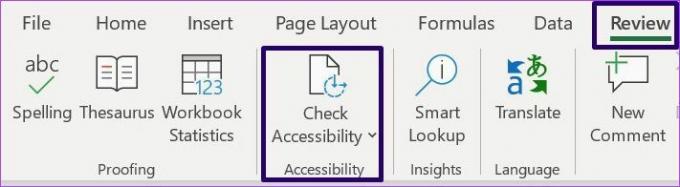
Trinn 4: Gå til delen merket Standard arknavn for å se arkene uten nye navn.

Trinn 5: Klikk på det nedadgående chevron-ikonet til høyre for arknavnet du må endre, og velg Gi nytt navn til ark.

Trinn 6: Skriv inn det nye arknavnet og trykk Enter for å lagre det nye navnet.
Denne metoden er veldig nyttig hvis du har en stor arbeidsbok og du ikke er sikker på om du har gitt nytt navn til alle arkene.
Administrere cellereferanser på Microsoft Excel
Ved å gi nytt navn til regnearket kan du enkelt identifisere innholdet i Excel-filen. Det gjør det også lettere for cellereferanse i Excel som du lett vet regnearket å velge.
Sist oppdatert 3. mars 2022
Artikkelen ovenfor kan inneholde tilknyttede lenker som hjelper til med å støtte Guiding Tech. Det påvirker imidlertid ikke vår redaksjonelle integritet. Innholdet forblir objektivt og autentisk.


