Tusen takk. Rådene dine er detaljerte og fungerer, og jeg har løst problemet mitt ved å bruke metode 6. Har vært plaget av dette problemet i over en måned nå, og takk for ekspertrådene dine.
Takk skal du ha.
Ken
Fix Photo App fortsetter å krasje i Windows 10: Hvis du nylig har oppgradert til Windows 10, kan det hende du opplever problemet der Photos Apps fortsetter å krasje etter å ha åpnet den, og noen ganger vil den ikke engang åpne. Problemet oppstår fordi med introduksjonen av Windows 10 blir den gamle Photo Viewer droppet som standard fotoapp og en ny Photo App er introdusert som standard for åpning av bilder. Denne overgangen har kanskje ikke vært vellykket, og noen av filene til bilder-appen kan ha blitt ødelagt.
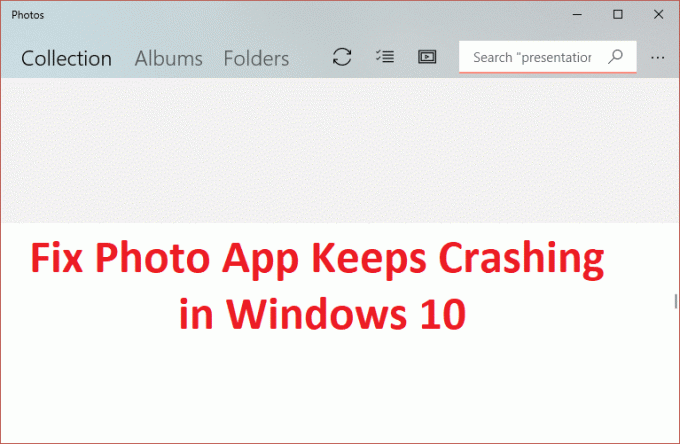
Uansett, det er ingen spesiell årsak på grunn av hvilken dette problemet oppstår, men det er et alvorlig problem siden brukere ikke har tilgang til fotoappen. Så uten å kaste bort noe tid, la oss se hvordan du faktisk fikser fotoappen som fortsetter å krasje i Windows 10 ved hjelp av feilsøkingstrinnene nedenfor.
Innhold
Sørg for å opprette et gjenopprettingspunkt bare i tilfelle noe går galt.
1. Gå til tlinken hans og last nedFeilsøking for Windows Store-apper.
2. Dobbeltklikk på nedlastningsfilen for å kjøre feilsøkingsprogrammet.

3. Sørg for å klikke på Avansert og hake av "Påfør reparasjon automatisk.“
4.La feilsøkeren kjøre og Reparer Windows Store som ikke fungerer.
5. Skriv nå "feilsøking" i søkefeltet i Windows og klikk på Feilsøking.

6. Deretter velger du fra venstre vindusrute Se alt.
7. Velg deretter fra listen Feilsøk datamaskinproblemer Windows Store-apper.

8. Følg instruksjonene på skjermen og la Windows Update-feilsøkingen kjøre.
9. Start PC-en på nytt og prøv igjen å åpne Windows Store.
1. Trykk på Windows-tasten + I og velg deretter Oppdatering og sikkerhet.

2. Deretter klikker du igjen Se etter oppdateringer og sørg for å installere eventuelle ventende oppdateringer.

3. Etter at oppdateringene er installert, start PC-en på nytt og se om du er i stand til det Fix Photo App fortsetter å krasje i Windows 10.
1. Trykk på Windows-tasten + E for å åpne Filutforsker.
2. Klikk deretter på Vis-fanen og klikk deretter på Navigasjonsrute.
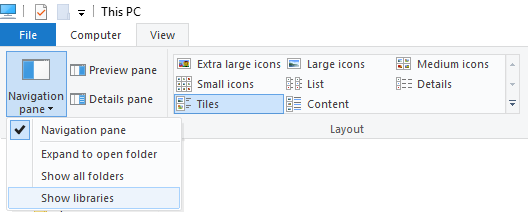
3. Velg fra rullegardinmenyen i navigasjonsruten Vis biblioteker.
4. Høyreklikk på i venstre vindusrute Biblioteker og velg Gjenopprett standardbiblioteker.
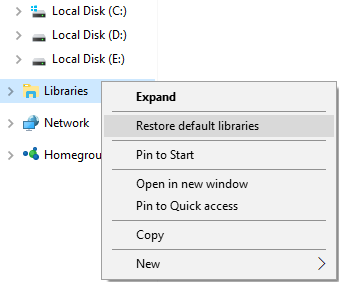
5. Start PC-en på nytt og åpne Photo-appen igjen for å se om problemet er løst eller ikke.
1. Trykk på Windows-tasten + I for å åpne Innstillinger og klikk deretter på Apper.

2. Pass på å velge fra menyen til venstre Apper og funksjoner.
3.Nå under Apper og funksjonstype bilde i søkeboksen som sier "Søk i denne listen.“
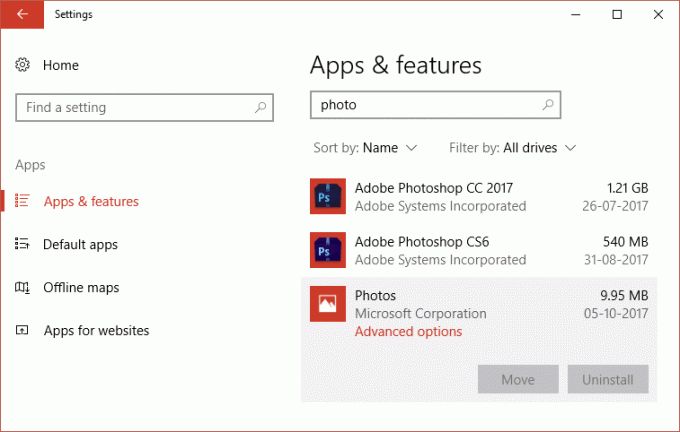
4. Klikk på søkeresultatet som sier Bilder og velg deretter Avanserte instillinger.
5. Pass på å klikke på i neste vindu Nullstille.

6. Start PC-en på nytt for å lagre endringene.
1.Type kraftskall inn i Windows-søk, høyreklikk på den og velg Kjør som administrator.

2. Skriv inn følgende kommando i PowerShell og trykk Enter:
get-appxpackage *Microsoft. Windows. Bilder* | remove-appxpackage

3. Dette ville avinstallere Photo-appen, nå må du installere den tilbake fra Windows Store.
4. Start PC-en på nytt for å lagre endringer og se om du er i stand til å Fix Photo App Keeps Crashing i Windows 10.
1.I Windows-søk type Kraftskall høyreklikk deretter på Windows PowerShell og velg Kjør som administrator.

2. Skriv inn følgende i Powershell og trykk enter:
Get-AppXPackage | Foreach {Add-AppxPackage -DisableDevelopmentMode -Register "$($_.InstallLocation)\AppXManifest.xml"}

3. La prosessen ovenfor fullføre og start deretter PC-en på nytt.
Dette burde Fix Photo App fortsetter å krasje i Windows 10-problemet men hvis du fortsatt sitter fast på den samme feilen, fortsett med neste metode.
Denne metoden er siste utvei fordi hvis ingenting fungerer, vil denne metoden sikkert reparere alle problemer med PC-en din. Reparer Installer bare ved å bruke en oppgradering på stedet for å reparere problemer med systemet uten å slette brukerdata som finnes på systemet. Så følg denne artikkelen for å se Slik reparerer du Installer Windows 10 enkelt.
Anbefalt for deg:
Det er det du har lykkes med Fix Photo App fortsetter å krasje i Windows 10 men hvis du fortsatt har spørsmål angående guiden ovenfor, kan du gjerne stille dem i kommentarfeltet.
Tusen takk. Rådene dine er detaljerte og fungerer, og jeg har løst problemet mitt ved å bruke metode 6. Har vært plaget av dette problemet i over en måned nå, og takk for ekspertrådene dine.
Takk skal du ha.
Ken
Det som fungerte for meg var å tilbakestille tillatelsene på WindowsApps-mappene med følgende i en forhøyet kommando:
icacls "C:\Program Files\WindowsApps" /reset /t /c /q
Når jeg kjører denne kommandoen, mottar jeg "tilgang nektet" for hver artikkel.
"icacls "C:\Program Files\WindowsApps" /reset /t /c /q"
Jeg prøver å løse et problem med at Microsoft Photos forsvinner når jeg trykker på "Innstilling"
Jeg tror det er et problem med sikkerhetsinnstillingene for C:\Program Files\windowsApps
@Kevin Brooks Du er mannen! Det løste det når ingenting annet gjorde det.
@Wally Du må ta eierskap av WindowsApps-mappen. Du kan gjøre det med denne praktiske tweaken som finnes her: https://techcult.com/fix-you-need-permission-to-perform-this-action-error/
![Foto-appen fortsetter å krasje i Windows 10 [LØST]](/uploads/acceptor/source/69/a2e9bb1969514e868d156e4f6e558a8d__1_.png)