Hvordan endre filtillatelser i Windows 10
Miscellanea / / March 05, 2022
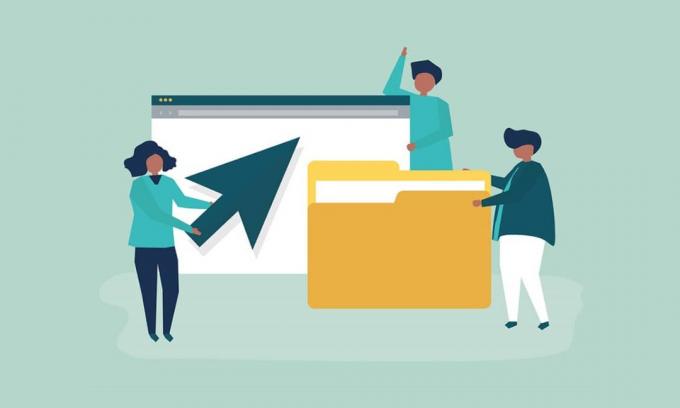
Det kan hende du må dele PC-en din med mange mennesker av en rekke årsaker. Windows 10 tilbyr og administrerer alle filtillatelser på systemnivå. Det holder dataene dine beskyttet mot andre brukere. I Windows 10 PC er filer opprettet av brukere som standard lett tilgjengelige. Du kan endre filtillatelser Windows 10, hvis du er en administrator som vil begrense andre brukere til å redigere bare filene deres. Tillatelsene til filer kan enkelt endres. I denne artikkelen gir vi deg en nyttig guide som vil lære deg hvordan du endrer filtillatelser i Windows 10.
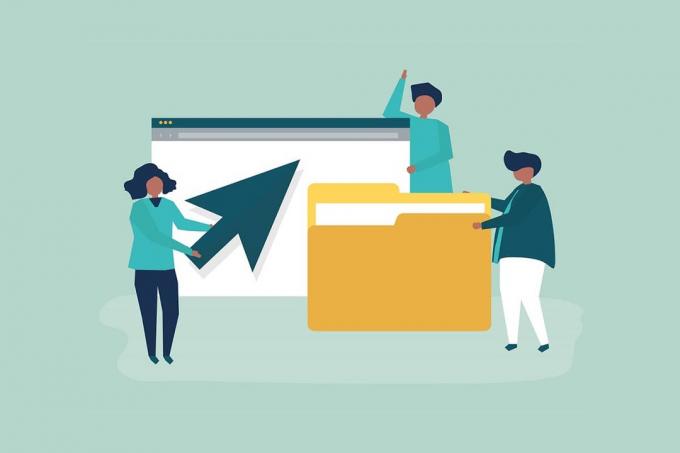
Innhold
- Hvordan endre filtillatelser i Windows 10
- Er filtillatelser og filattributter forskjellige?
- Ting å huske på
- Metode 1: Rediger brukerprofil i mappesikkerhetsegenskaper
- Metode 2: Erstatt alle tillatelsesoppføringer for underordnede objekter
- Metode 3: Legg til en ny administratorprofil
- Metode 4: Endre eierskap til administrator
Hvordan endre filtillatelser i Windows 10
I Windows 10, kan du oppleve problemet med filtillatelse i følgende scenarier:
- Når andre brukere har spesifiserte tillatelser for filer som du ikke har lov til å se på en delt PC.
- Du ønsker å endre systemfiler selv om redigering av systemfiler ikke anbefales, da det resulterer i uventede problemer.
- Beskyttet data du lastet ned fra en USB eller ekstern som du ønsker å endre på PC-en.
- Du ønsker å gjøre endringer i filer som er overført fra andre operativsystemer som macOS.
- Du ønsker å fjerne andre brukeres autorisasjon for å hindre dem fra å se bestemte delte filer.
Er filtillatelser og filattributter forskjellige?
Det er viktig å forstå forskjellen mellom filtillatelse og attributter før du lærer hvordan du endrer filtillatelser Windows 10.
- Filattributter – De er egenskapene til en fil. For eksempel om den er skrivebeskyttet eller ikke. Attributtene forblir de samme selv om filen er kopiert, lastet opp, lastet ned eller sendt. Vanligvis krever ikke attributter administratorrettigheter for å endres.
- Filtillatelser – De er normalt eksklusive for en PC, det vil si at tillatelsene kan endres hvis filen åpnes på en annen PC. De kontrollerer hvem som har tilgang til filene og innholdet deres.
Ting å huske på
Før vi kan komme ned til hvordan du kan endre tillatelser Windows 10, bør du vite nivået av brukerrettigheter som kreves av deg for å endre filtillatelser i Windows 10.
- Systemfiler og mapper: Du trenger administratorbrukerrettigheter for å endre filtillatelser.
- Brukerfiler: Du krever administratorrettigheter eller legitimasjon til brukerens Windows-konto.
- TrustedInstaller-eide filer: For å gjøre endringer i en fil eller mappe kontrollert av TrustedInstaller, er admin-brukerrettigheter nødvendig.
Metode 1: Rediger brukerprofil i mappesikkerhetsegenskaper
Denne metoden gjelder for alle brukere. Vanligvis er det ikke noe problem å håndtere filer og mapper du eier. Imidlertid har folk rapportert at de ikke kan endre filer de eier eller har opprettet. Etter å ha logget inn med høyre brukerkonto, følg disse trinnene for å endre filtillatelser på Windows 10.
1. Åpen Filutforsker ved å trykke Win + E-tastene samtidig.
2. Naviger til fil hvis tillatelser du ønsker å endre.
3. Høyreklikk på den og velg Egenskaper fra kontekstmenyen.

4. Bytte til Sikkerhet fanen og klikk på Redigere.

Du kan inspisere og endre tillatelser for hver oppført bruker eller gruppe i følgende vindu.
5. Velg en bruker eller a gruppe.
6. For hver bruker kan du få forskjellig tillatelser. For eksempel hvis Full kontroll avkrysningsboksen er merket under Avvis-kolonnen, så vil den valgte brukeren ikke kunne åpne filen.

7. Du vil se følgende alternativer:
- Full kontroll – Fil kan leses, skrives, endres eller slettes av brukeren.
- Endre – Fil kan leses, skrives og endres av brukeren.
- Les og utfør – Filen kan leses eller kjøre den valgte filen.
- List mappeinnhold – Filen kan vises i den valgte mappen.
- Lese – Filen kan åpnes av brukeren.
- Skrive - Filen kan redigeres eller opprettes av brukeren.
Sjekk tillatelsesboksene i henhold til dine krav. Klikk Søke om>OK.
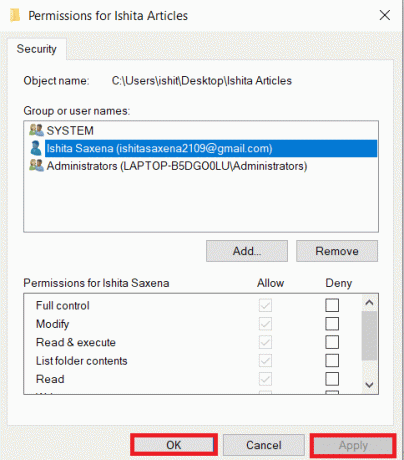
Les også:Fiks File Explorer som ikke svarer i Windows 10
Metode 2: Erstatt alle tillatelsesoppføringer for underordnede objekter
I noen tilfeller kan ikke tillatelsen endres. Tillatelsene under Tillate kolonnen er nedtonet og kan ikke velges. Du kan endre det ved å gå til Avanserte innstillinger, her er hvordan du gjør det.
1. Følg trinn 1,2 og 3 fra Metode 1 for å åpne mappen Egenskaper.
2. Gå til Sikkerhet fanen og klikk på Avansert.
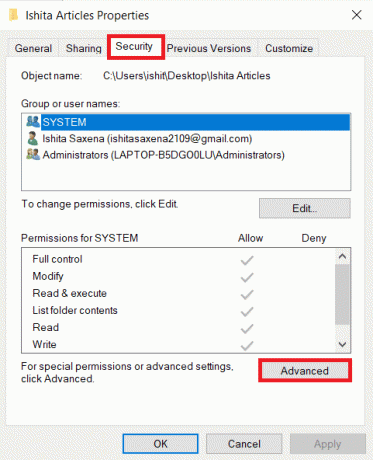
3. Merk av i boksen som sier: Erstatt alle underordnede objekttillatelsesoppføringer med arvbare tillatelsesoppføringer fra dette objektet og velg kontoen din som bruker.
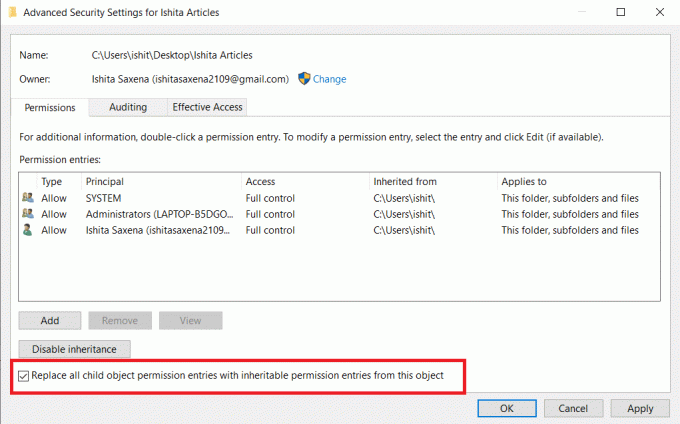
4. Klikk på Søke om. Etter det vil en bekreftelsesmelding vises, klikk Ja på den.
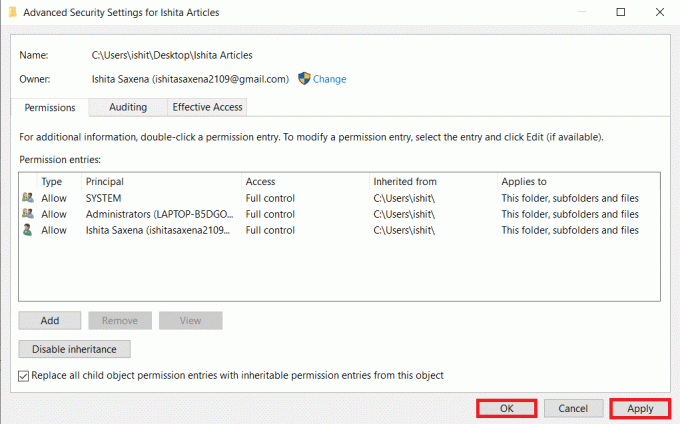
Du bør kunne se og endre tillatelser for den valgte mappen eller filene og forstå hvordan du endrer filtillatelser i Windows 10.
Metode 3: Legg til en ny administratorprofil
Noen ganger er en bruker ikke nevnt i det hele tatt i bruker- eller gruppeboksen. Du må legge til brukeren manuelt i det scenariet før du kan gi dem tillatelse. Ellers vil de ikke få tilgang til filene siden de ikke er på brukerlisten. Følg disse trinnene for å legge til en bruker og gi dem filtillatelser.
1. Høyreklikk mappe/fil du vil dele og velge Egenskaper fra menyen.

2. Bytte til Sikkerhet fanen og Velg Redigere.
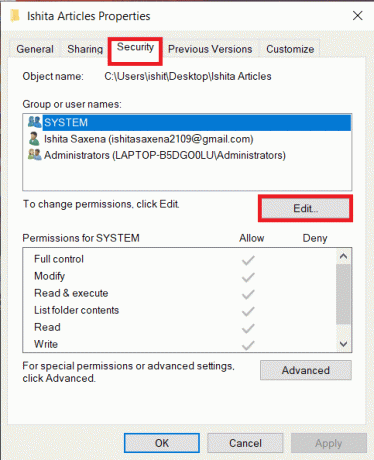
3. Klikk på Legge til.

4. I Skriv inn objektnavnet du vil velge boksen i ledetekstvinduet, skriv inn brukernavn hvem du ønsker å gi tilgang til. Klikk på Sjekk navn. Den vil automatisk velge brukernavnet og bekrefte det. Klikk OK.
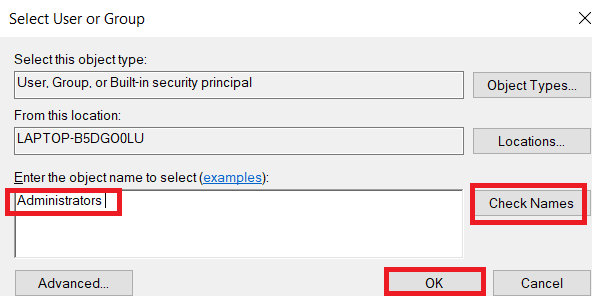
5. Brukernavnet vil nå vises i sikkerhetsfanen under Gruppe- eller brukernavn.
6. Velg brukernavnet og gi dem tillatelse etter ønske. Klikk Bruk > OK.
Les også:Slik tvinger du sletting av fil i Windows 10
Metode 4: Endre eierskap til administrator
Du kan enkelt endre tillatelser for en fil ved å ta eierskapet. Det er den enkleste måten å endre en fil på. Følg instruksjonene nedenfor for å få full kontroll over en fil ved å ta eierskap til den.
Alternativ I: Endre eierskap fra avansert sikkerhetsinnstilling
1. Følg trinn 1 og 2 fra Metode 2 å gå til Avanserte sikkerhetsinnstillinger.
2. Klikk på Endring ved siden av Eieren delen øverst på siden.
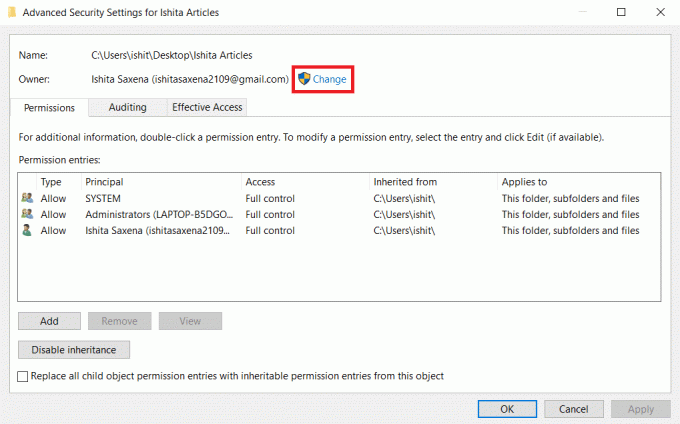
3. Et popup-vindu vises. Tast inn ditt brukernavn i Skriv inn objektnavnet du vil velge. Plukke ut Sjekk navn og vent til det er bekreftet. Klikk OK for å lagre endringer.

4. Eierdelen vil bli oppdatert nå. For å lagre endringer, sjekk Erstatt eier på underbeholdere og objekter, klikk deretter Søke om og OK.

Merk: Du kan merke av for alternativet Erstatt alle tillatelsesoppføringer for underordnede objekter som anbefalt av noen eksperter.
Alternativ II: Gi filtillatelser manuelt
I sjeldne tilfeller kan du bli bedt om å manuelt gi tilgang til filtillatelser til kontoen din. For å gjøre det, følg ganske enkelt disse trinnene:
1. Navigere til Avanserte sikkerhetsinnstillinger.
2. Det vil være en liste over alle brukere som vises. Klikk på Legge til knappen hvis brukerkontoen din ikke vises.
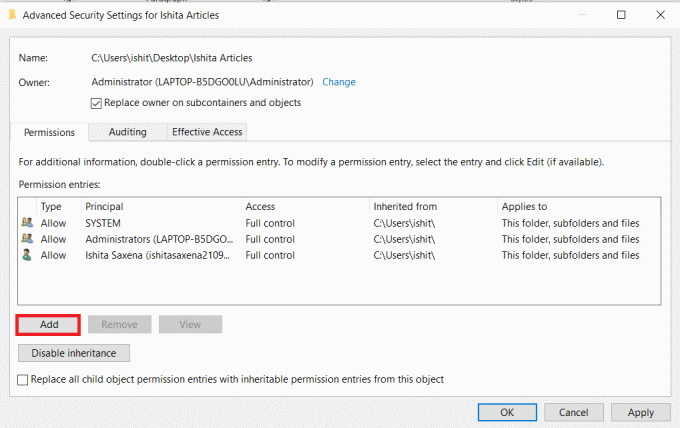
3. Klikk Velg en rektor.

4. Sett nå brukeren din brukernavn inn i ledetekstboksen som vist i trinn 3 i metode 4.
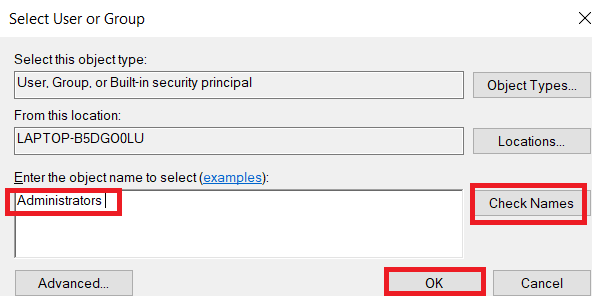
5. Plukke ut Full kontroll. Velg i Type Tillate og I Gjelder for å velge Denne mappen, undermapper og filer. Klikk OK.

Nå har du full tilgang til den valgte filen.
Les også:Slik åpner du en Pages-fil på Windows 10
Alternativ III: Gjennom ledetekst
Hvis du fortsatt ikke kan ta eierskap av en fil, kan du bruke Ledeteksten som vil endre filegenskapene direkte. Her er hvordan du endrer filtillatelser i Windows 10 ved å bruke ledetekst.
1. Slå den Windows-tast, type Ledeteksten og klikk på Kjør som administrator.

2. Skriv inn følgende kommando og trykk Enter-tasten.
takeown /f path_to_folder /r /d y
Merk: Erstatte bane_til_mappe med banen til mappen/filen du vil ta eierskap til.

3. Skriv nå følgende kommando og Enter-tasten.
icacls path_to_folder /grant-administratorer: F /T
Merk: Erstatte administratorer med ditt konto/brukernavn.

Du skal nå ha full tilgang til den valgte mappen/filen etter å ha utført disse to kommandoene.
Ofte stilte spørsmål (FAQs)
Q. Hva er tillatelser i Windows 10?
Svar: Tillatelser for apper gir dem tilgang visse komponenter på enheten din, for eksempel maskinvare, for eksempel GPS for å fastslå posisjonen din eller programvare, for eksempel kameraet. Det er viktig å forstå hvilke programmer som bruker hvilke tillatelser.
Anbefalt:
- Fix Zoom Kan ikke koble til feilkode 5003
- Fiks Ingen lyd i Firefox på Windows 10
- Hvordan laste ned, installere og bruke WGET for Windows 10
- 28 beste programvare for filkopiering for Windows
Vi håper at denne veiledningen var nyttig og at du kunne lære hvordan endre filtillatelser i Windows 10. Fortell oss hvilken metode som fungerte best for deg. Hvis du har spørsmål eller forslag, send dem gjerne i kommentarfeltet.



