Fix Zoom Kan ikke koble til feilkode 5003
Miscellanea / / March 05, 2022
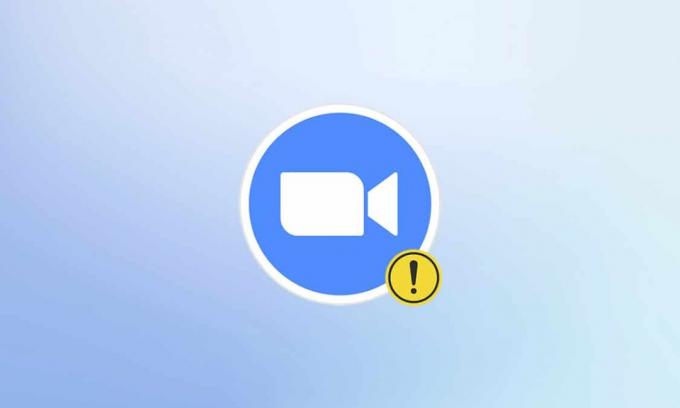
I dag har lærings- og arbeidsstilen blitt virtuell på grunn av pandemien. Et stort antall brukere liker å bruke Zoom hver eneste dag siden utviklerne gjorde en fantastisk jobb med å utvikle serveren og funksjonene. Akkurat som andre videokonferanseapplikasjoner, står Zoom også overfor noen feil som feilkode 5003. Denne Zoom-feilkoden 5003 skjer kun i skrivebordsapplikasjoner og forekommer ikke for nettversjoner av Zoom. Hvis du også står overfor samme feilkode, er du på rett sted! Vi tar med en perfekt guide som hjelper deg å fikse Zoom feilkode 5003.
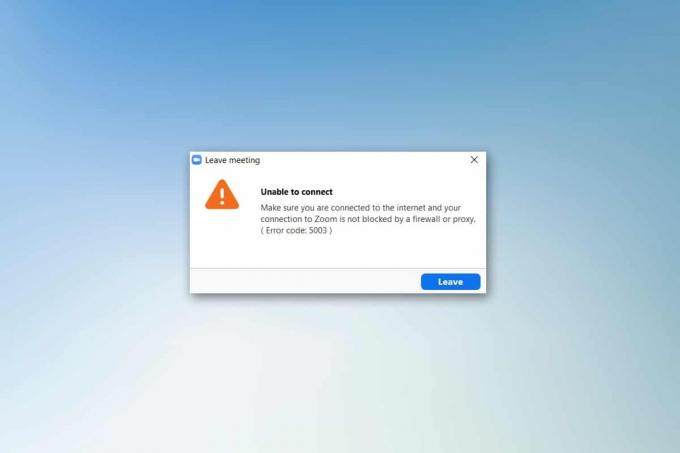
Innhold
- Hvordan fikse Zoom Kan ikke koble til feilkode 5003
- Foreløpige kontroller
- Metode 1: Start Zoom på nytt
- Metode 2: Kjør feilsøking for Internett-tilkoblinger
- Metode 3: Legg til Zoom som pålitelig nettsted
- Metode 4: Deaktiver VPN
- Metode 5: Oppdater zoom
- Metode 6: Deaktiver antivirus (midlertidig)
- Metode 7: Hviteliste Zoom i brannmur
- Metode 8: Tilbakestill nettverksadapterinnstillingene
- Metode 9: Oppdater eller installer nettverksdrivere på nytt
- Metode 10: Endre DNS-adresser
- Metode 11: Tilbakestill LAN-innstillinger
- Metode 12: Installer Zoom på nytt
- Metode 13: Kontakt Zoom Support
Hvordan fikse Zoom Kan ikke koble til feilkode 5003
Du kan møte følgende spørsmål når du prøver å logge på Zoom. Sørg for at du er koblet til internett og at tilkoblingen til Zoom ikke er blokkert av en brannmur eller proxy. I de fleste enkle tilfeller skyldes Zoom-feil 5003 en intern serverfeil, nettverksrelatert problem, eller hvis Zoom ikke starter på PC-en din. Bortsett fra dette er det noen andre årsaker som bidrar til den omtalte feilen. De er oppført som følger.
- Internett-tilkoblingsfeil.
- Server nede på grunn av vedlikehold eller andre årsaker.
- Brannmur eller antivirusprogram blokkerer Zoom.
- Utdatert Zoom-klient og utdaterte nettverksdrivere.
- Uforenlig Nettverksadapter innstillinger.
- VPN/ Proxy-server er inkompatibel med Zoom-klienten.
Foreløpige kontroller
Når internettforbindelsen ikke oppfyller kravene til Zoom, kan du få feilkode 5003.
- Du kan kjøre en Fartstest å vite det optimale nivået av nettverkshastighet som kreves for riktig tilkobling. Du kan også foretrekke en ny raskere internettpakke og kjøpe den fra nettleverandøren din.
- Hvis du bruker en Wi-Fi-tilkobling, start ruteren på nytt eller tilbakestill den om nødvendig. Å bytte til en kablet tilkobling ville være et klokt valg.
- Du kan møte Zoom-feil 5003 når servere er nede. Enhver teknisk feil eller stor trafikk kan føre til serverfeil og dermed føre til at Zoom ikke kan koble til feil. Du kan sjekke serverstatusen og se i sosiale medier om andre også står overfor det samme problemet.
1. Start favorittnettleseren din og naviger til Zoom tjenestestatus side.
2. Sjekk om du ser Alle systemer i drift melding, og hvis du ser noe vedlikeholdsaktivitet, har du ingen annen mulighet enn å vente.
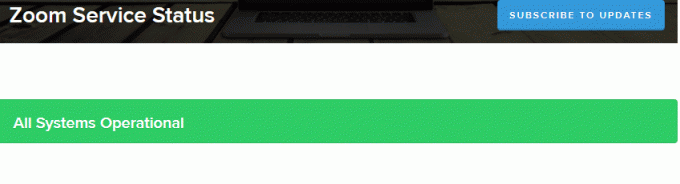
3. Hvis serverne er tilbake, prøv å koble til igjen og sjekk om du står overfor feilen.
Her er noen effektive feilsøkingsmetoder som vil hjelpe deg å fikse Zoom-feil 5003. Følg metodene i samme rekkefølge for å oppnå perfekte resultater.
Metode 1: Start Zoom på nytt
Å starte datamaskinen på nytt kan hjelpe deg med å løse alle typer midlertidige feil. Mange internettproblemer og eventuelle minneproblemer som oppstår på grunn av lang bruk av enheten kan løses ved å starte PC-en på nytt. Alternativt kan du slå av datamaskinen og starte den igjen etter noen minutter. Hvis omstart av PC-en ikke gir deg en løsning, kan du prøve å starte Zoom på nytt som beskrevet nedenfor.
1. Lansering Oppgavebehandling ved å søke den i Windowssøkelinje.
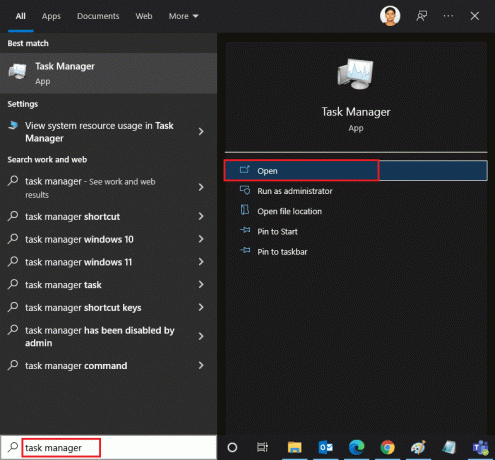
2. I Oppgavebehandling-vinduet klikker du på Prosesser fanen.
3. Søk og velg Zoom oppgaver som kjører i bakgrunnen og velg Avslutt oppgave

4. Relansering Zoom en gang til.
Metode 2: Kjør feilsøking for Internett-tilkoblinger
Du kan møte feilen Zoom ikke kan koble til hvis det er noen feil eller feil i nettverkstilkoblingen og dens komponenter, feilsøking vil hjelpe deg med å løse det samme. Følg metoden som instruert nedenfor:
1. trykk Windows + I-tastene samtidig for å lansere Innstillinger.
2. Klikk på Oppdatering og sikkerhet flis, som vist.

3. Gå til Feilsøking menyen fra venstre rute.
4. Plukke ut Internett-tilkoblinger og klikk på Kjør feilsøkingsprogrammet knappen som uthevet nedenfor.

5. Velg Feilsøk tilkoblingen min til Internett alternativ.

6. Vent til feilsøkeren gjør det oppdage problemer.

7. Følg instruksjoner på skjermen. Når prosessen er fullført, omstartdin PC.
Les også:Vis profilbilde i Zoom Meeting i stedet for video
Metode 3: Legg til Zoom som pålitelig nettsted
Noen ganger kan din Windows 10-PC vurdere enkelte nettsteder som usikre for å sikre personvern og sikkerhet. For å løse dette, legg til Zoom som et pålitelig nettsted på datamaskinen din som instruert nedenfor.
1. Slå den Windows-tast og type Kontrollpanel og Åpen.
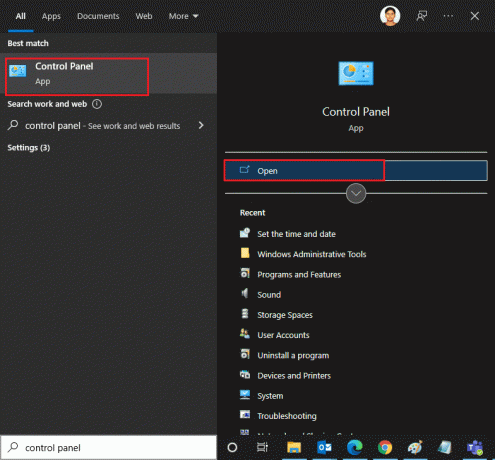
2. Sett Se etter mulighet til Store ikoner og klikk på Internett instillinger.
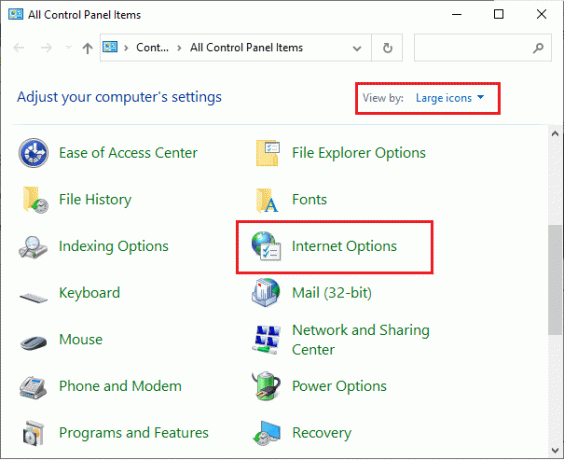
3. Velg Sikkerhet fanen og klikk på Pålitelige nettsteder symbol etterfulgt av Nettsteder og klikk Ok.
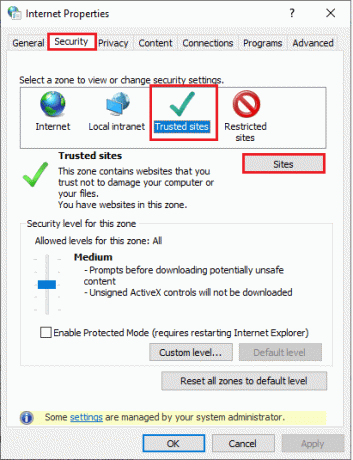
4. I neste vindu kan du legge til https://zoom.us/ og andre zoom-sider i Legg til denne nettsiden i sonen: feltet ved å bruke Legge til alternativ.
Merk: Kan ikke finne Legge til knapp, sjekk hvorfor?
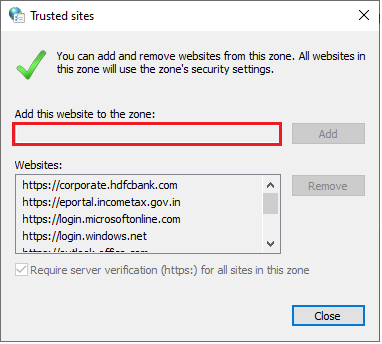
5. Lukk de Pålitelige nettsteder vindu og klikk på Søke om og OK i Internett-egenskaper vindu for å lagre endringene.
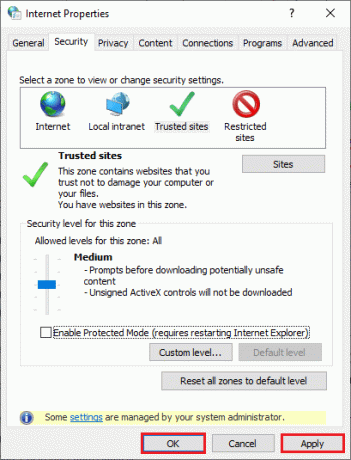
Metode 4: Deaktiver VPN
Selv om VPN foretrekkes for personvernformål, kan det redusere internetthastigheten oftere. Hvis du er koblet til en treg VPN-server, vil tilkoblingen din være veldig treg og du vil møte Zoom-feil 5003.
1. Avslutt fra Zoom og sørg for at du lukker alle Zoom-programmene fra Task Manager.
2. trykk Windows knappen og søk Fullmakt og Åpen
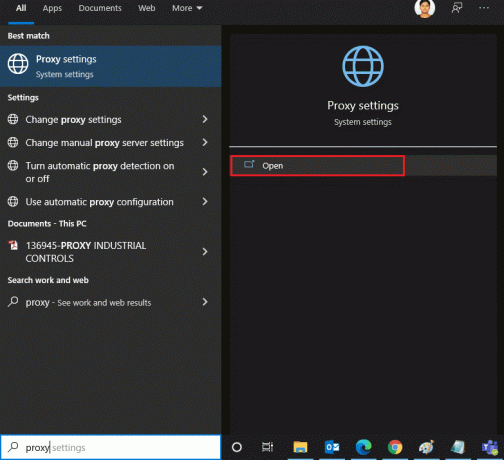
3. Her slår du AV følgende innstillinger.
- Oppdag innstillinger automatisk
- Bruk oppsettskript
- Bruk en proxy-server

4. Start Google Chrome igjen og prøv om du kan starte Zoom uten feil.
5. Hvis ikke, prøv å koble PC-en til et annet nettverk som Wi-Fi eller a mobil hotspot.
Les også:Slik tar du skjermbilde fra Zoom Meeting
Metode 5: Oppdater zoom
Bruk av en oppdatert versjon av applikasjonen vil holde enheten unna alle slags feil. Den siste versjonen vil fikse alle feilene og feilene, og hvis du bruker en gammel versjon av Zoom, oppdater den som instruert nedenfor.
1. Lansering Zoom og klikk på Profil.
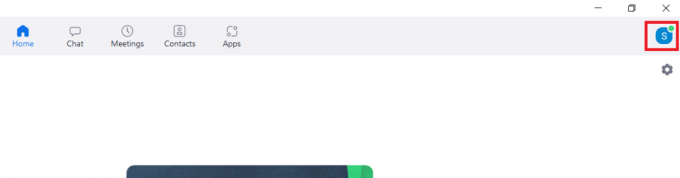
2. Velg Se etter oppdateringer alternativ.
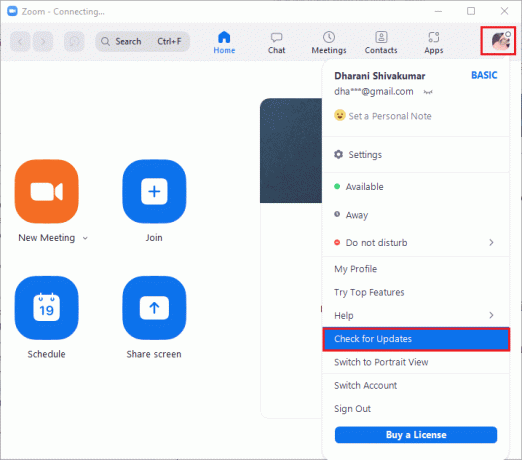
3. Sørg for at du mottar forespørselen, Du er oppdatert. Hvis noen oppdateringer venter i handling, følg instruksjonene på skjermen for å oppdatere dem.
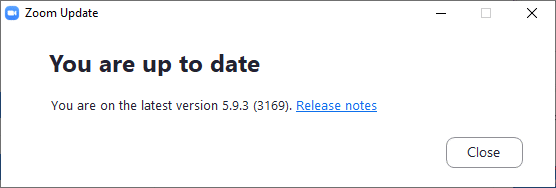
Merk: Du kan også aktivere automatiske Zoom-oppdateringer ved å sjekke på Hold Zoom desktop-klient automatisk oppdatert alternativ i Innstillinger.
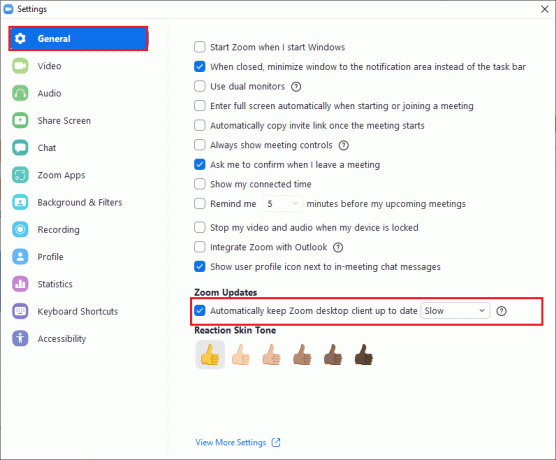
Metode 6: Deaktiver antivirus (midlertidig)
Antivirusbeskyttelsespakken er et sårt tiltrengt program/applikasjon på din Windows 10 PC. Det holder PC-en unna malware-angrep og trusler. Likevel, noen programmer vurderer noen få applikasjoner eller nettsteder som trusler og blokkerer dem og holder deg dermed unna tilgang til funksjonene deres. Zoom er ikke en ekskludering. For en tryggere side, legg til Zoom som en ekskludering i antivirusprogrammet eller deaktiver det midlertidig hvis det er et ekstremt tilfelle.
Alternativ I: Hviteliste Zoom i Antivirus
1. Gå til søkemenyen, skriv Avast og klikk på Meny alternativet øverst til høyre som vist.
Merk: Du kan søke i antivirusprogrammet du bruker i mitt tilfelle, det er avast.

2. Klikk på Innstillinger.
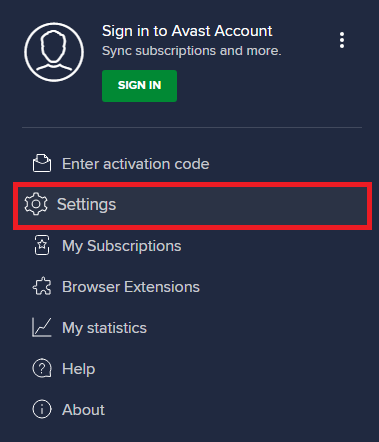
3. I Generelt-fanen, bytt til Blokkerte og tillatte apper fanen og klikk på TILLAT APP under Liste over tillatte apper felt.
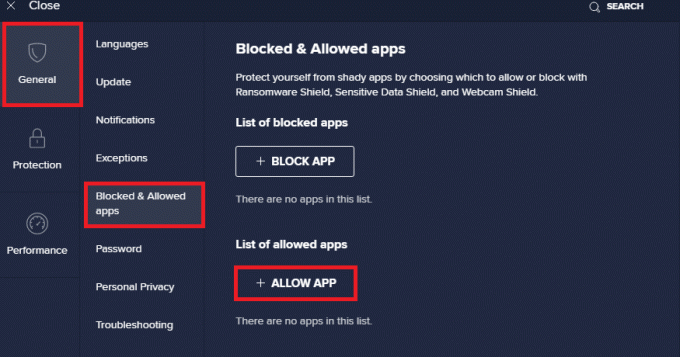
4. Klikk på LEGGE TIL alternativ tilsvarende Zoom for å legge applikasjonen til hvitelisten.
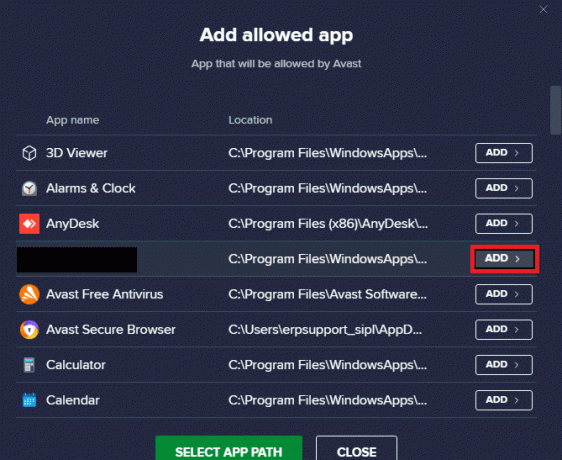
Merk: Du kan også søke etter appbanen ved å velge VELG APPBANE alternativ.
4. Klikk til slutt på LEGGE TIL for å bekrefte spørsmålet, og nå har du lagt til programmet eller programmet i Avast Whitelist.
5. Hvis du vil fjerne programmet/programmet fra Avast-hvitelisten, klikker du på ikon med tre prikker i hovedvinduet Innstillinger. Du vil se to alternativer her.
- Endre tillatte funksjoner – Dette alternativet lar deg endre funksjonene du har aktivert mens du godkjenner programmet.
- Ta bort - Dette alternativet vil fjerne programmet fra Avast-hvitelisten.
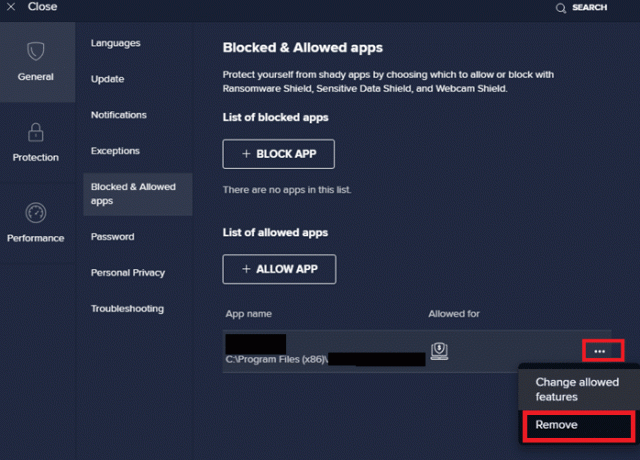
6. Start PC-en på nytt og sjekk om du møter feilen igjen. Likevel, hvis du ikke oppnådde noen reparasjon, deaktiver programmet fra PC-en som instruert nedenfor.
Alternativ II: Deaktiver antivirus
1. Naviger til Antivirus-ikonet på oppgavelinjen og Høyreklikk på den.
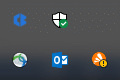
2. Velg nå Avast skjermer kontroll alternativet, og du kan midlertidig deaktivere Avast ved å bruke alternativene nedenfor:
- Deaktiver i 10 minutter
- Deaktiver i 1 time
- Deaktiver til datamaskinen startes på nytt
- Deaktiver permanent
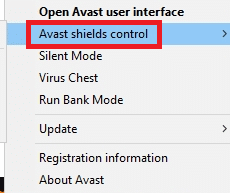
3. Velg alternativet i henhold til din bekvemmelighet og bekreft ledeteksten som vises på skjermen.
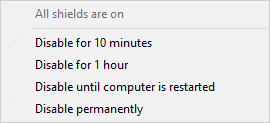
4. Gå nå tilbake til hovedvinduet. Her har du slått av alle skjold fra Avast. For å aktivere innstillingene, klikk på SLÅ PÅ.
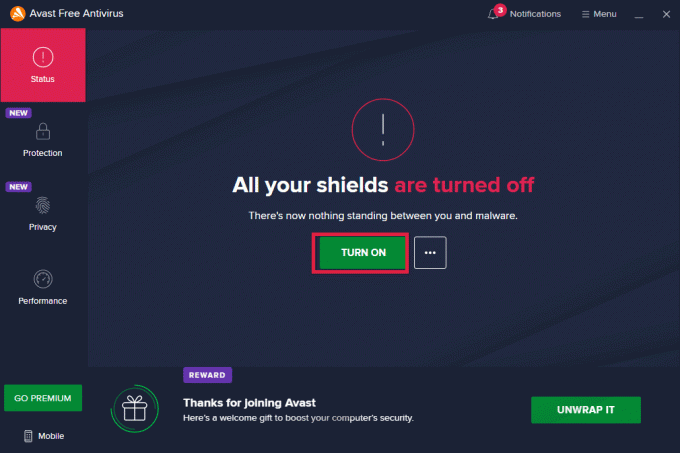
Les også:Slik spiller du Outburst på Zoom
Metode 7: Hviteliste Zoom i brannmur
På samme måte kan Windows Defender-brannmur blokkere programmet, noe som fører til feilkode 5003. Her er noen få trinn for å hviteliste Zoom i Windows Defender-brannmur.
1. trykk Windows-tast og type Windows Defender brannmur og Åpen.
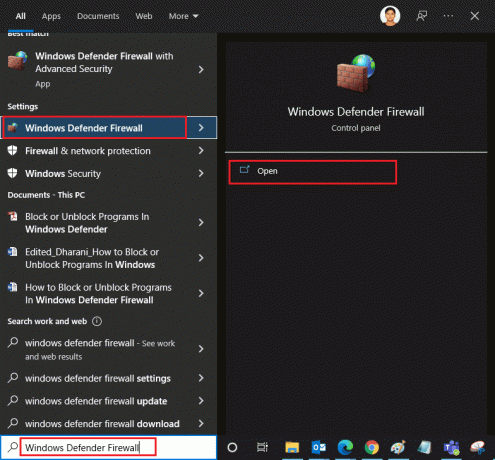
2. Klikk på i popup-vinduet Tillat en app eller funksjon gjennom Windows Defender-brannmuren.
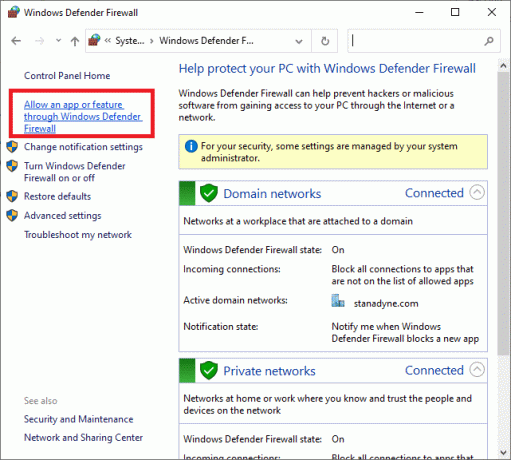
3. Klikk Endre innstillinger. Til slutt, se etter Zoom for å slippe gjennom brannmuren.
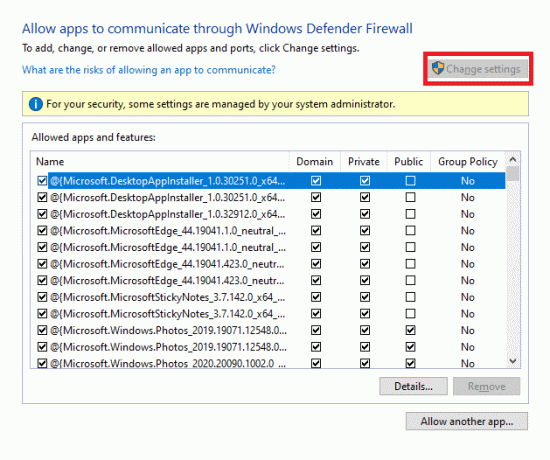
Du kan bruke Tillat en annen app … for å bla gjennom programmet hvis Zoom ikke finnes i listen.
4. Klikk til slutt OK for å lagre endringene. Sjekk om du har løst Zoom som ikke kan koble til.
Metode 8: Tilbakestill nettverksadapterinnstillingene
For å løse nettverkstilkoblingsproblemene, tilbakestill nettverksadapterinnstillingene som instruert nedenfor.
1. trykk Windows-tast, type cmd eller ledeteksten og åpne den som Kjør som administrator.
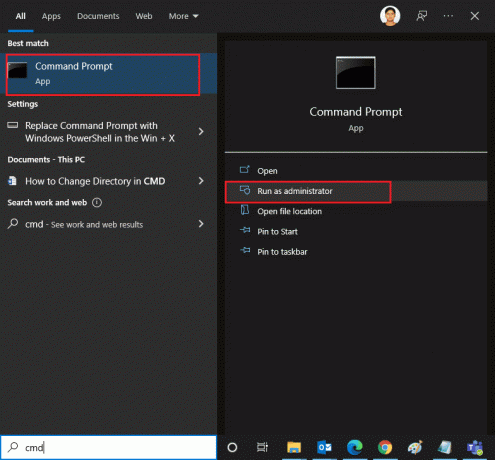
2. Skriv nå følgende kommandoer en etter en og treffer Enter-tasten etter hver kommando.
ipconfig /flushdnsnetsh winsock tilbakestilling
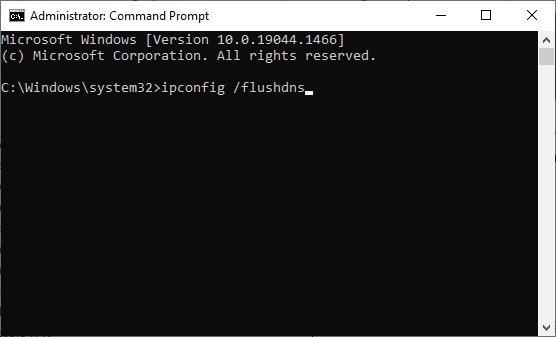
3. Vent til kommandoene blir utført og start PC-en på nytt en gang ferdig.
Les også:Fix Zoom kan ikke oppdage et kamera
Metode 9: Oppdater eller installer nettverksdrivere på nytt
Utdaterte eller inkompatible nettverksdrivere i PC-en din vil oftere føre til Zoom feilkode 5003. Prøv å oppdatere dem til den nyeste versjonen eller installer dem på nytt om nødvendig.
Alternativ I: Oppdater drivere
1. Type Enhetsbehandling i Windows søkefelt og Åpen.

2. Klikk på Nettverksadaptere på hovedpanelet og dobbeltklikk.
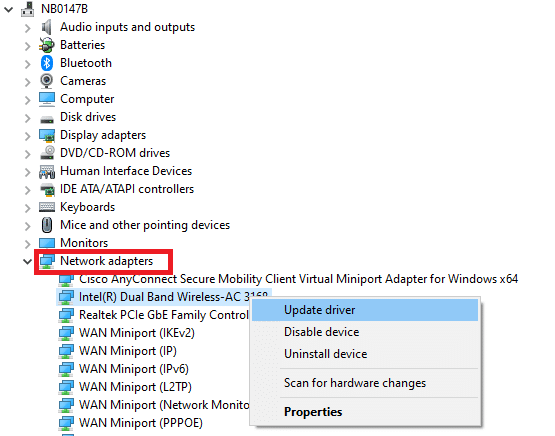
3. Høyreklikk på sjåføren din (f.eks Intel (R) Dual Band Wireless-AC 3168) og klikk Oppdater driveren.

4. Klikk på Bla gjennom datamaskinen min for drivere for å finne og installere en driver manuelt.
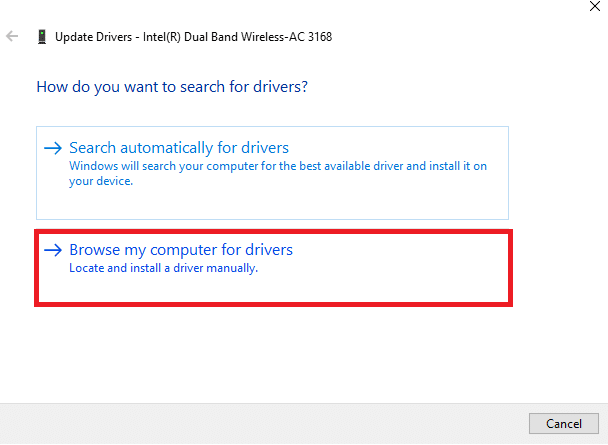
5. Klikk på Bla gjennom... for å velge hvilken som helst katalog og klikk deretter på Neste

5A. Nå vil driverne bli oppdatert til siste versjon hvis de ikke er oppdatert.
5B. Hvis de allerede er i et oppdatert stadium, viser skjermen følgende melding, De beste driverne for enheten din er allerede installert.
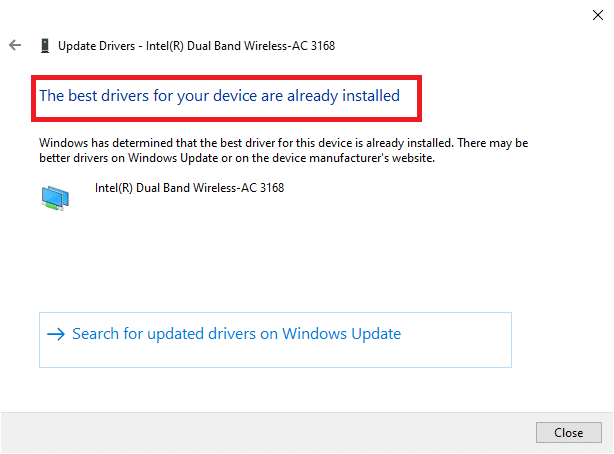
6. Klikk på Lukk for å gå ut av vinduet.
Alternativ II: Installer drivere på nytt
1. Start Enhetsbehandling og utvide Nettverksadaptere ved å dobbeltklikke på den som nevnt i Metode 11A.
2. Høyreklikk på sjåfør og velg Avinstaller enheten.
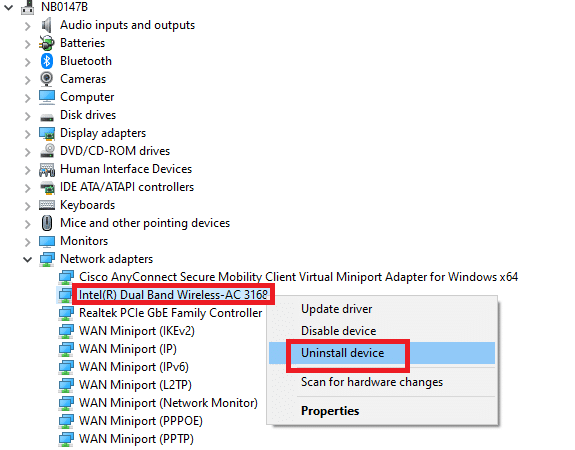
3. En advarsel vil vises på skjermen. Merk av i boksen "Slett driverprogramvaren for denne enheten” og bekreft forespørselen ved å klikke Avinstaller.
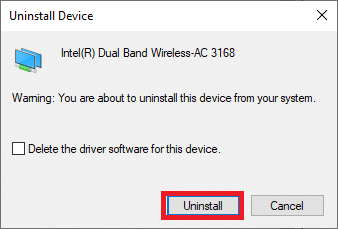
4. Besøk produsentens nettsted (f.eks. Intel) for å laste ned driveren manuelt.

5. Når den er lastet ned, dobbeltklikker du på nedlastet fil og følg instruksjonene for å installere den.
Metode 10: Endre DNS-adresser
Flere brukere har rapportert at Zoom feilkode 5003 vil bli fikset ved å endre DNS-adressen oppgitt av Internett-leverandøren. Du kan bruke Google DNS-adresse for å løse problemet, og her er noen instruksjoner for å endre DNS-adressen til PC-en din.
1. Start Løpe dialogboksen ved å trykke Windows + R-tastene sammen.
2. Type ncpa.cpl og treffer Enter-tasten.
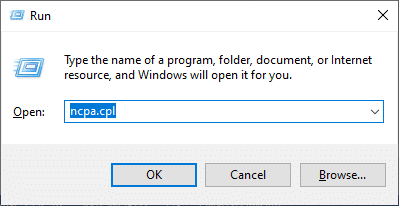
3. Høyreklikk på den aktive Nettverksadapter og klikk på Egenskaper.
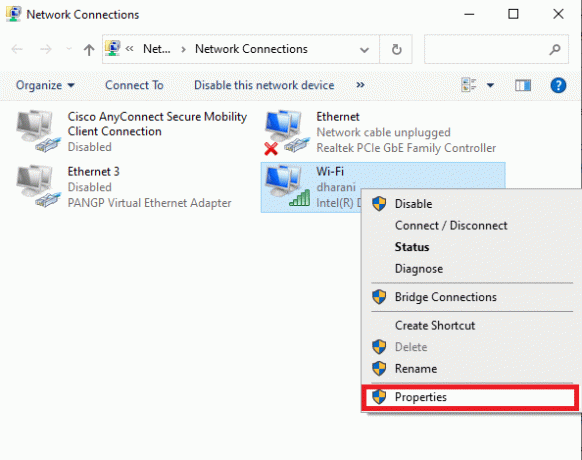
4. Vinduet Wi-Fi-egenskaper vil dukke opp. Klikk på Internett-protokoll versjon 4 (TCP/IPv4) og klikk på Egenskaper.
Merk: Du kan også dobbeltklikke på Internet Protocol Version 4 (TCP/IPv4) for å åpne Egenskaper vindu.
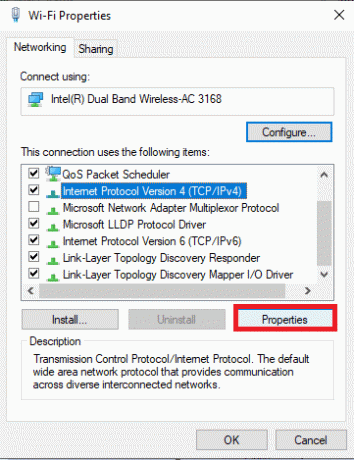
5. Plukke ut Bruk følgende DNS-serveradresser alternativ. Deretter skriver du inn de nevnte verdiene i feltet for Foretrukket DNS-server og Alternativ DNS-server hhv.
8.8.8.8
8.8.4.4
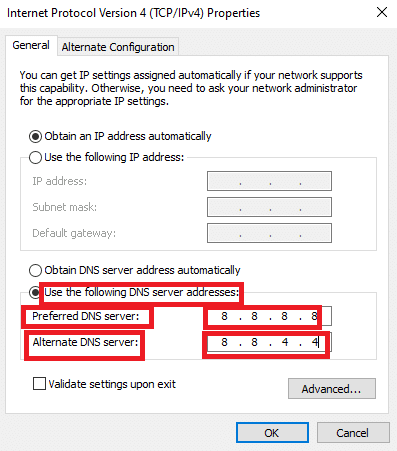
6. Plukke ut Valider innstillingene ved avslutning og klikk på OK.
7. Lukk vinduet, og denne metoden vil fikse Forbidden error 403.
Les også:Reparer zoomlyd som ikke fungerer Windows 10
Metode 11: Tilbakestill LAN-innstillinger
Flere nettverkstilkoblingsproblemer kan føre til at Zoom ikke kan koble til feil, og du kan fikse dem ved å tilbakestille lokale nettverksinnstillinger som beskrevet nedenfor.
1. Åpen Kontrollpanel ved å skrive det inn Windows søkefelt.
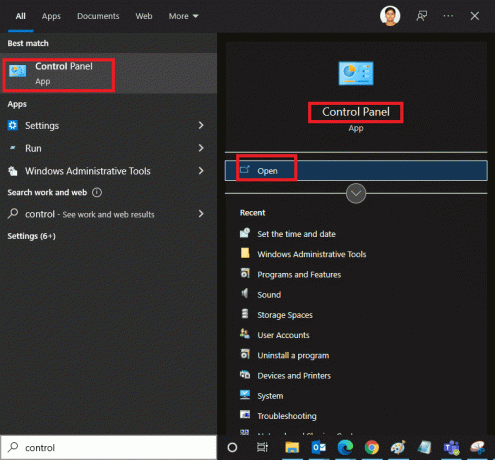
2. Sett Se etter mulighet til Kategori og velg Nettverk og Internett.
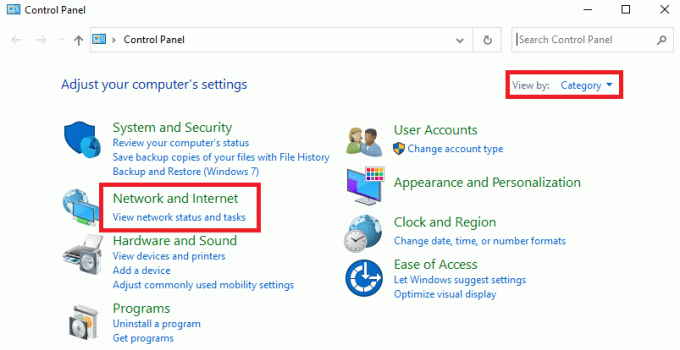
3. Klikk på Internett instillinger.
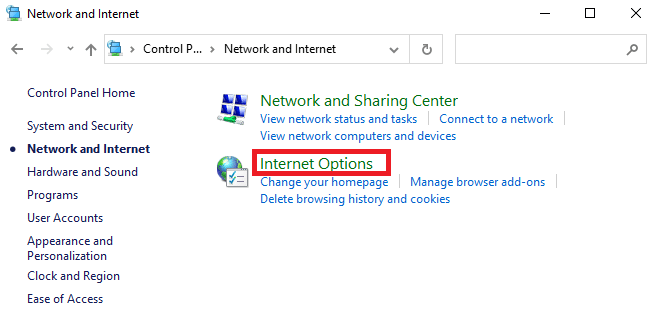
4. Nå, i Internett-egenskaper-vinduet, bytt til Tilkoblinger fanen og velg LAN-innstillinger.
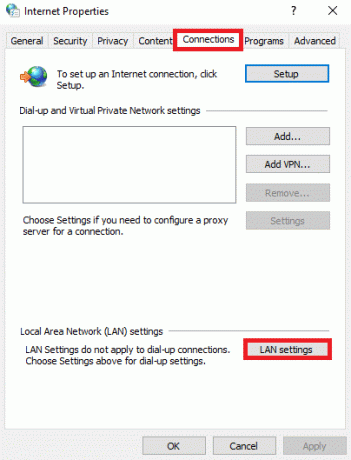
5. Merk av i boksen Oppdag innstillinger automatisk og sikre Bruk en proxy-server for ditt LAN er ikke merket av (med mindre du trenger det) og klikk OK for å lagre endringene.
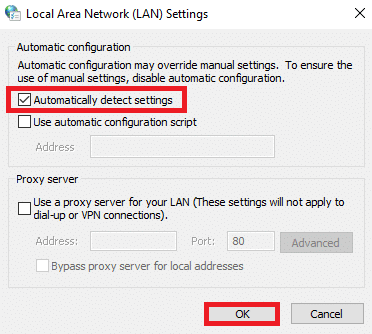
Les også:Hvordan slå av kameraet mitt på zoom?
Metode 12: Installer Zoom på nytt
Hvis ingen av metodene har hjulpet deg, prøv å installere programvaren på nytt hvis mulig. Alle innstillingene og konfigurasjonsoppsettet vil bli oppdatert når du installerer Zoom på nytt, og derfor er det flere sjanser for at du vil få en løsning på problemet ditt.
1. trykk Windows-tast, type Kontrollpanel og klikk på Åpen.

2. Velg nå Programmer og funksjoner alternativet som uthevet.

3. Nå, på listen, klikk på Zoom og velg Avinstaller alternativ.

4. Bekreft deretter Avinstaller i popup-ledeteksten. Start deretter PC-en på nytt etter at avinstalleringen er fullført.
5. nedlasting Zoom fra offesiell nettside.

6. Nå, naviger til Mine nedlastinger og start ZoomInstaller fil.
7. Følg instruksjoner på skjermen for å fullføre installasjonen på din PC.
Metode 13: Kontakt Zoom Support
Hvis dette ikke fungerer, prøv å kontakte Zoom støtteside og sjekk om du møter feil 5003 igjen. Likevel, hvis du ikke oppnådde noen løsning for Zoom-feil 5003, er det bedre å kontakte Internett-leverandøren (ISP) for å søke hjelp.
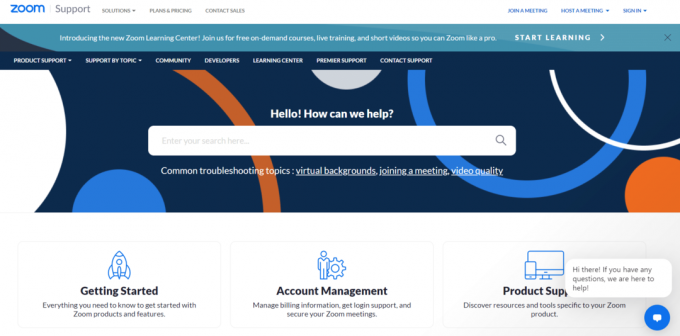
Anbefalt:
- 17 måter å fikse Dota 2-diskskrivefeil
- Hvordan endre Spotify spillelistebilde
- Fiks Facebook-vedlegg utilgjengelig feil
- Hvordan uskarpe bakgrunn i zoom
Vi håper at denne veiledningen var nyttig og at du kunne fikse Zoom kan ikke koble til feilkode 5003. Fortell oss hvilken metode som fungerte best for deg. Også, hvis du har spørsmål/forslag angående denne artikkelen, slipp dem gjerne i kommentarfeltet.



