15 måter å øke hastigheten på en treg Windows 10-PC
Miscellanea / / November 28, 2021
Hvis PC-en din som kjører Windows 10 blir treg eller stadig forsinker, er du på rett sted, for i dag vil vi fikse problemet helt. Selv om Windows 10 er et av de best-operative systemene der ute, har det med tiden blitt tregt, og nå henger PC-en din mye, og verre av alt fryser den plutselig. Du vil legge merke til at når du installerte en ny kopi av Windows, var systemet mye raskere sammenlignet med den nåværende tilstanden.

Nå er det sakte eller trege PC-problemet vanligvis forårsaket av ytelsesproblemer under Windows 10, men noen ganger kan det også være forårsaket av dårlig minne (RAM), skadet harddisk, virus eller skadelig programvare osv. Så uten å kaste bort tid, la oss se hvordan du faktisk kan se opp en treg Windows 10-PC ved hjelp av metodene nedenfor.
Innhold
- 15 måter å få fart på en treg Windows 10-PC
- Metode 1: Deaktiver animasjon og juster for best ytelse
- Metode 2: Deaktiver unødvendige oppstartsprogrammer
- Metode 3: Kjør CCleaner og Malwarebytes
- Metode 4: Kjør Diskopprydding og feilkontroll
- Metode 5: Deaktiver rask oppstart
- Metode 6: Oppdater drivere
- Metode 7: Kjør systemvedlikehold
- Metode 8: Defragmenter harddisken
- Metode 9: Kjør feilsøking for systemvedlikehold
- Metode 10: Deaktiver uønskede utvidelser (nettleser)
- Metode 11: Endre sidefilstørrelse
- Metode 12: Deaktiver Windows 10-tips
- Metode 13: Sett strømplanen til høy ytelse
- Metode 14: Slå av søkeindeksering
- Metode 15: Legg til mer RAM og SSD
15 måter å få fart på en treg Windows 10-PC
Sørg for å opprette et gjenopprettingspunkt bare i tilfelle noe går galt.
Metode 1: Deaktiver animasjon og juster for best ytelse
1. Trykk på Windows-tasten + R og skriv deretter sysdm.cpl og trykk Enter for å åpne Systemegenskaper.

2. Bytte til Avansert-fanen klikk deretter på Innstillinger under Opptreden.

3. Under visuelle effekter hake "Juster for best ytelse" ville automatisk deaktiver alle animasjonene.

4. Klikk på Bruk, etterfulgt av OK.
5. Start PC-en på nytt for å lagre endringer og se om du er i stand til det Få fart på en treg Windows 10-PC.
Metode 2: Deaktiver unødvendige oppstartsprogrammer
1. Trykk Ctrl + Shift + Esc-tastene sammen for å åpne Oppgavebehandling og bytt deretter til Oppstart.

2. Velg programmene du ikke bruker fra listen, og klikk deretter på Deaktiver-knapp.
3. Gjør dette for hvert unødvendig program, siden du bare vil kunne deaktivere ett program om gangen.

4. Lukk Oppgavebehandling og start PC-en på nytt for å lagre endringer.
Metode 3: Kjør CCleaner og Malwarebytes
1. Last ned og installer CCleaner & Malwarebytes.
2. Kjør Malwarebytes og la den skanne systemet for skadelige filer. Hvis skadelig programvare blir funnet, vil den automatisk fjerne dem.

3. Kjør nå CCleaner og velg Tilpasset rengjøring.
4. Under Custom Clean velger du Windows-fanen og merk av standardinnstillinger og klikk Analysere.

5. Når analysen er fullført, sørg for at du er sikker på å fjerne filene som skal slettes.

6. Til slutt klikker du på Kjøre vask knappen og la CCleaner gå sin gang.
7. For å rense systemet ytterligere, velg kategorien Register, og sørg for at følgende er sjekket:

8. Klikk på Skann etter problemer og la CCleaner skanne, og klikk deretter på Løs utvalgte problemer knapp.

9. Når CCleaner spør "Ønsker du sikkerhetskopiering av registeret?” velg Ja.
10. Når sikkerhetskopieringen er fullført, klikker du på Løs alle utvalgte problemer knapp.
11. Start PC-en på nytt for å lagre endringer.
Metode 4: Kjør Diskopprydding og feilkontroll
1. Gå til Denne PC-en eller Min PC og høyreklikk på C:-stasjonen for å velge Egenskaper.

2. Nå fra Egenskaper vindu, klikk på Disk Opprydding under kapasitet.

3. Det vil ta litt tid å beregne hvor mye plass diskopprydding vil frigjøre.

4. Klikk nå Rydd opp i systemfiler nederst under Beskrivelse.

5. I neste vindu, sørg for å velge alt under Filer som skal slettes og klikk deretter OK for å kjøre Diskopprydding. Merk: Vi leter etter "Tidligere Windows-installasjon(er)" og "Midlertidige Windows-installasjonsfiler” hvis tilgjengelig, sørg for at de er sjekket.

6. Vent til diskopprydding er fullført og se om du kan Få fart på en treg Windows 10-PC, hvis ikke, fortsett.
7. Åpen Ledeteksten. Brukeren kan utføre dette trinnet ved å søke etter 'cmd' og trykk deretter Enter.

8. Skriv inn følgende kommando i cmd-vinduet og trykk Enter:
chkdsk C: /f /r /x

Merk: I kommandoen ovenfor er C: stasjonen som vi ønsker å sjekke disken, /f står for et flagg som chkdsk tillatelsen til å fikse eventuelle feil knyttet til med stasjonen, /r la chkdsk søke etter dårlige sektorer og utføre gjenoppretting og /x instruerer sjekkdisken om å demontere stasjonen før du starter prosess.
9. Den vil be om å planlegge skanningen ved neste omstart av systemet, type Y og trykk enter.
Vær oppmerksom på at CHKDSK-prosessen kan ta mye tid da den må utføre mange systemnivåer funksjoner, så vær tålmodig mens den fikser systemfeil, og når prosessen er ferdig, vil den vise deg resultater.
Metode 5: Deaktiver rask oppstart
1. Trykk Windows-tast + R, skriv deretter kontroll og trykk Enter for å åpne Kontrollpanel.

2. Klikk på Maskinvare og lyd klikk deretter på Strømalternativer.

3. Velg deretter fra venstre vindusrute “Velg hva strømknappene gjør.“

4. Klikk nå på “Endre innstillinger som for øyeblikket ikke er tilgjengelige.“

5. Fjern merket for "Slå på rask oppstart" og klikk på Lagre endringer.

6. Start PC-en på nytt for å lagre endringer og se om du er i stand til det Få fart på en treg Windows 10-PC.
Metode 6: Oppdater drivere
1. Trykk på Windows-tasten + R og skriv deretter devmgmt.msc og trykk Enter for å åpne Enhetsbehandling.

2. Deretter må du sørge for Høyreklikk på en hvilken som helst enhet med et gult utropstegn ved siden av.

3. Plukke ut Oppdater driver og klikk deretter på Søk automatisk etter oppdatert driverprogramvare.

4. Etter oppdateringen starter du PC-en på nytt og ser om du kan fikse problemet.
5. Hvis ikke, høyreklikk igjen og velg Oppdater driver.
6. Denne gangen velger du "Bla gjennom datamaskinen min for driverprogramvare.”

7. Klikk deretter på "La meg velge fra en liste over tilgjengelige drivere på datamaskinen min.”

8. Velg riktig driver fra listen og klikk på Neste.
Merk: Det anbefales at du prøver prosessen ovenfor med hver oppførte enhetsdriver.
9. Start PC-en på nytt og se om du er i stand til det Få fart på en treg Windows 10-PC.
Metode 7: Kjør systemvedlikehold
1. Søk etter kontrollpanel fra startmenyen, og klikk på den for å åpne kontrollpanelet.

2. Klikk nå på System og sikkerhet.

3. Klikk deretter på Sikkerhet og vedlikehold.

4. Utvid Vedlikehold og under Automatisk vedlikehold klikk på "Start vedlikehold“.

5. La System Maintenace kjøre og se om du er i stand til det Få fart på en treg Windows 10-PC, hvis ikke, fortsett.
Metode 8: Defragmenter harddisken
1. Type Defragmenter i Windows-søkeboksen og klikk deretter på Defragmenter og optimaliser stasjoner.

2. Velg kjører en etter en og klikk Analysere.

3. På samme måte klikker du for alle de oppførte stasjonene Optimaliser.
Merk: Ikke defragmenter SSD-stasjonen, da den kan redusere levetiden.
4. Start PC-en på nytt for å lagre endringer og se om du er i stand til det Få fart på en treg Windows 10-PC, hvis ikke, fortsett.
Metode 9: Kjør feilsøking for systemvedlikehold
1. Søk etter kontrollpanel fra startmenyen, og klikk på den for å åpne kontrollpanelet.
2. Søk Feilsøking og klikk på Feilsøking.

3. Klikk deretter på vis alt i venstre rute.
4. Klikk og kjør Feilsøking for systemvedlikehold.

5. Feilsøkingsprogrammet kan være i stand til å øke hastigheten på en treg Windows 10-PC.
Metode 10: Deaktiver uønskede utvidelser (nettleser)
Utvidelser er en hendig funksjon i krom for å utvide funksjonaliteten, men du bør vite at disse utvidelsene tar opp systemressurser mens de kjører i bakgrunnen. Kort sagt, selv om den bestemte utvidelsen ikke er i bruk, vil den fortsatt bruke systemressursene dine. Så det er en god idé å fjerne alle uønskede/søppelutvidelser du kanskje har installert tidligere.
1. Åpne Google Chrome og skriv inn chrome://extensions i adressen og trykk Enter.
2. Deaktiver nå først alle uønskede utvidelser og slett dem ved å klikke på sletteikonet.

3. Start Chrome på nytt og se om dette hjelper deg med å gjøre PC-en din raskere.
Metode 11: Endre sidefilstørrelse
1. Type opptreden i Windows-søkeboksen og klikk deretter på "Juster utseendet og ytelsen til Windows.”

2. Bytt til Avansert-fanen og klikk deretter på Endring knappen under Virtuell hukommelse.

3. Fjern merket “Administrer automatisk personsøkerfilstørrelse for alle drivere.”

4. Merk stasjonen som Windows 10 er installert på, og velg deretter Tilpasset størrelse.
5. Sett Anbefalte verdier for felt: Startstørrelse (MB) og Maksimal størrelse (MB).
6. Klikk OK, klikk deretter på Bruk etterfulgt av OK
7. Start PC-en på nytt og se om du er i stand til det Få fart på en treg Windows 10-PC.
Metode 12: Deaktiver Windows 10-tips
1. Trykk Windows-tast + I for å åpne Innstillinger og klikk deretter på System.

2. Fra menyen til venstre velger du Varsler og handlinger.
3. Skru av bryteren for "Få tips, triks og forslag mens du bruker Windows."

4. Start PC-en på nytt.
Metode 13: Sett strømplanen til høy ytelse
1. Høyreklikk på Strømikon velger deretter Strømalternativer.

2. Klikk på Vis tilleggsplaner og velg Høy ytelse.

3. Lukk Innstillinger og start PC-en på nytt.
Metode 14: Slå av søkeindeksering
1. Type indeks i Windows Search klikker du på Indekseringsalternativer.

2. Klikk på Endre og klikk på Vis alle lokasjoner.

3. Sørg for å fjern merket for alle diskstasjonene og klikk OK.

4. Klikk deretter Lukk og start PC-en på nytt. Se også om du er i stand til det Få fart på en treg Windows 10-PC, hvis ikke, fortsett.
Metode 15: Legg til mer RAM og SSD
Hvis PC-en din fortsatt kjører tregt og har prøvd alle andre alternativer, må du kanskje vurdere å legge til mer RAM. Fjern den gamle RAM-en og installer den nye RAM-en for å øke systemytelsen.
Men hvis du fortsatt står overfor sporadiske forsinkelser eller systemfryser, kan du også vurdere å legge til en ekstern SSD for å øke hastigheten på PC-en din.
Anbefalt:
- Reparer Windows Installer Access Denied Error
- Fjern administrasjonsverktøy i Windows 10
- Fix Valgt oppstartsbilde autentiserte ikke feil
- Reparer volumikonet som mangler fra oppgavelinjen i Windows 10
Det er det du har lykkes med Seed opp en treg Windows 10-PC men hvis du fortsatt har spørsmål angående dette innlegget, kan du gjerne stille dem i kommentarfeltet.


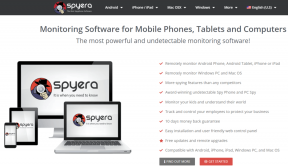
![Diskstrukturen er ødelagt og uleselig [RETTET]](/f/dc15f4e71d777db7b4bc219be6b773f7.jpg?width=288&height=384)