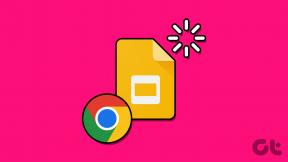Fiks Krypter innhold for å sikre data nedtonet i Windows 10
Miscellanea / / November 28, 2021
Hvis du deler PC-en din med andre familiemedlemmer eller med venner, er det svært viktig å holde dataene dine sikre og private. For å gjøre dette kan du enkelt bruke Windows innebygde krypteringsfilsystem (EFS) for å kryptere dataene dine i filer og mapper på en sikker måte. Men det eneste problemet, det er ikke tilgjengelig for Windows Home Edition-brukere, og du må oppgradere til Pro-, Enterprise- eller Education-utgaver for å bruke denne funksjonen.
For å kryptere filer eller mapper inne i Windows, trenger du ganske enkelt å høyreklikke på ønsket fil eller mappe og deretter velge Egenskaper fra kontekstmenyen. Inne i Egenskaper-vinduet klikker du på Avansert-knappen under kategorien Generelt; neste i Avanserte attributter-vinduet hake "Krypter innhold for å sikre data“. Klikk OK for å lagre endringene, og filene eller mappene dine blir sikkert kryptert.
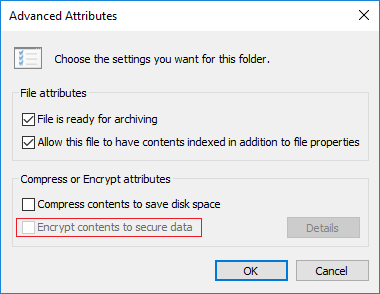
Men hva er alternativet for å kryptere filer eller mapper som er "Krypter innhold for å sikre data" er nedtonet eller deaktivert? Vel, da vil du ikke kunne kryptere filer eller mapper i Windows, og alle dataene dine vil være synlige for alle som har tilgang til systemet ditt. Så uten å kaste bort tid, la oss se hvordan du fikser kryptering av innhold for å sikre data nedtonet i Windows 10 ved hjelp av veiledningen nedenfor.
Innhold
- Fiks Krypter innhold for å sikre data nedtonet i Windows 10
- Metode 1: Fiks Krypter innhold for å sikre data nedtonet ved hjelp av register
- Metode 2: Fiks Krypter innhold for å sikre data nedtonet i Windows 10 ved hjelp av CMD
Fiks Krypter innhold for å sikre data nedtonet i Windows 10
Sørg for å opprette et gjenopprettingspunkt bare i tilfelle noe går galt.
Merk: Du kan bare bruke EFS-kryptering på Windows 10 Pro, Enterprise og Education-utgaver.
Metode 1: Fiks Krypter innhold for å sikre data nedtonet ved hjelp av register
1. Trykk på Windows-tasten + R og skriv deretter regedit og trykk Enter for å åpne Registerredigering.

2. Naviger til følgende registerplassering:
HKEY_LOCAL_MACHINE\SYSTEM\CurrentControlSet\Control\FileSystem
3. Sørg for å velge Filsystem deretter dobbeltklikk på i høyre vindusrute NtfsDisableEncryption DWORD.
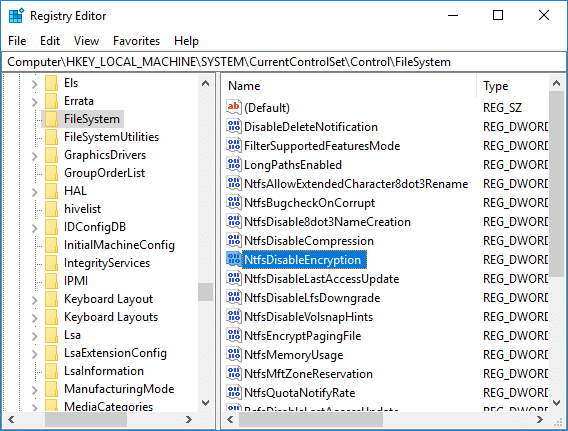
4. Du vil finne at verdien til NtfsDisableEncryption DWORD vil bli satt til 1.
5. Endre verdien til 0 og klikk OK.
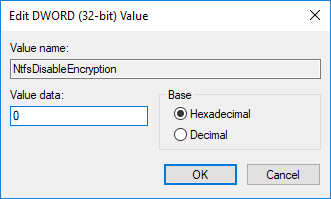
6. Lukk Registerredigering og start PC-en på nytt for å lagre endringer.
7. Når systemet har startet på nytt, igjen høyreklikk på filen eller mappen du vil kryptere og velge Egenskaper.

8. Under Generell fanen klikker på Avansert knappen nederst.

9. Nå, i vinduet Avanserte attributter, vil du kunne merke av "Krypter innhold for å sikre data“.
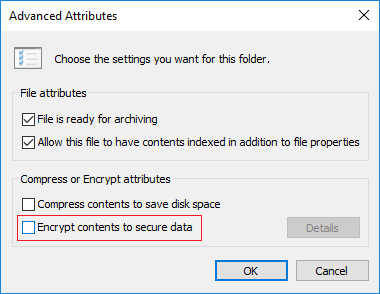
Du har lykkes Fiks Krypter innhold for å sikre data nedtonet i Windows 10 men hvis du av en eller annen grunn ikke kan bruke denne metoden eller ikke vil rote med Registry, følg neste metode.
Metode 2: Fiks Krypter innhold for å sikre data nedtonet i Windows 10 ved hjelp av CMD
1. Åpne ledetekst. Brukeren kan utføre dette trinnet ved å søke etter 'cmd' og trykk deretter Enter.

2. Skriv inn følgende kommando i cmd og trykk Enter:
fsutil atferdssett deaktivert kryptering 0
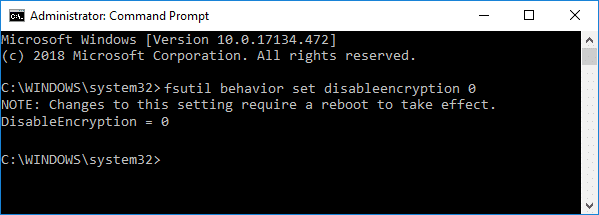
3. Start PC-en på nytt for å lagre endringer.
4. Når systemet starter på nytt, vil krypteringsalternativ i Advanced Attribute-vinduet vil være tilgjengelig.
Anbefalt:
- Slik fikser du USB-tethering som ikke fungerer i Windows 10
- Reparer Programmet kan ikke starte fordi api-ms-win-crt-runtime-l1-1-0.dll mangler
- Aktiver Adobe Flash Player på Chrome, Firefox og Edge
- Fiks Microsoft Visual C++ 2015 omdistribuerbart oppsett mislykkes Feil 0x80240017
Det er det du har lykkes med Fiks Krypter innhold for å sikre data nedtonet i Windows 10 men hvis du fortsatt har spørsmål angående denne opplæringen, kan du gjerne spørre dem i kommentarfeltet.