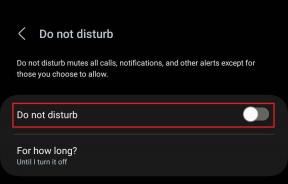Hvordan endre standard åpningsmappe i Finder
Miscellanea / / March 07, 2022
Finner er utvilsomt et av de mest brukte verktøyene på en Mac. Det er der du administrerer alle filene og mappene dine. Derfor forblir den alltid aktiv Finder integreres også med din iCloud konto for å vise deg filer fra skyen og enhver ekstern stasjon som er koblet til Mac-en din, kan også nås via appen.

Mens du kan få tilgang til alle filene, mappene og katalogene på Mac-en via Finder, må du ha observert at hver gang du klikker på Finder-ikonet, åpnes en bestemt mappe i en ny Finder vindu. Denne mappen er vedvarende, noe som betyr at hver gang du åpner et nytt Finder-vindu, vil du se den samme mappen. Det er tidkrevende hvis standardmappen ikke er noe du bruker ofte.
Du må da navigere til ønsket mappe manuelt som tar ekstra tid og noen ekstra steg. Du kan unngå alt dette ved å endre standard åpningsmappe i Finder. Du kan angi standardmappen i Finder for å åpne en bestemt mappe etter eget valg som vil forbedre arbeidsflyten din. Slik kan du gjøre det.
Hva er standardmappen i Finder
Når du kjøper en ny Mac, viser standardskjermen i Finder de siste filene dine. Noen mennesker kan finne dette nyttig siden du raskt kan starte de nylig åpnede filene dine fra denne skjermen. Det er imidlertid ikke intuitivt hvis du vil ha tilgang til en viktig mappe hver gang du starter et nytt Finder-vindu.

Ved å endre standard åpningsmappe kan du få rask tilgang til en bestemt mappe som du bruker oftest på Mac-en.
Slik endrer du standardmappen i Finder
Å endre standard åpningsmappe i Finder er en enkel prosess og tar bare noen få klikk. Slik kan du gjøre det på din Mac.
Trinn 1: Åpne et nytt Finder-vindu på Mac-en.

Steg 2: Menylinjen øverst på skjermen vil nå vise "Finder" ved siden av Apple-logoen. Klikk på den.

Trinn 3: Velg «Innstillinger».

Trinn 4: Klikk på "Generelt"-fanen hvis den ikke allerede er valgt.
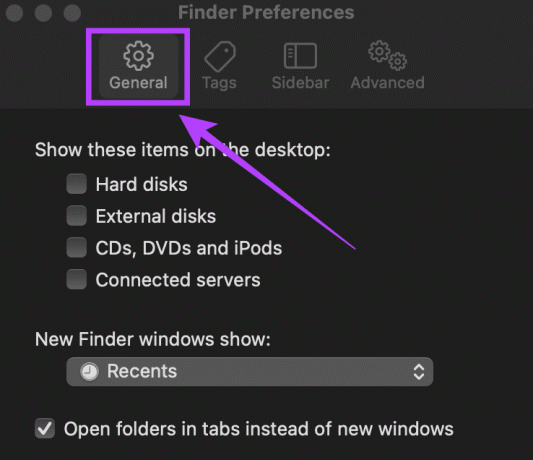
Trinn 5: Her finner du et alternativ som heter 'New Finder-vinduer viser:'. Klikk på rullegardinmenyen under den.
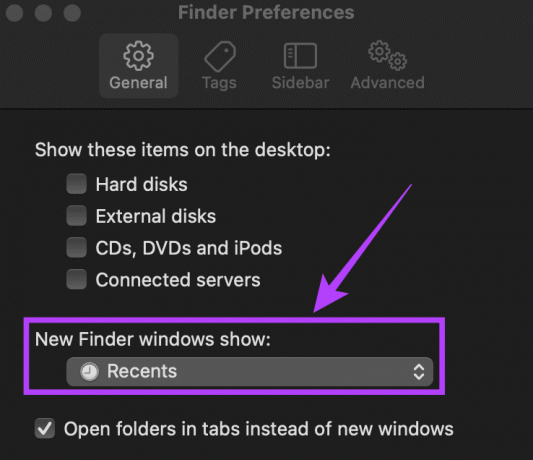
Trinn 6: Hvis ønsket mappe som du vil angi som standard vises her, velg den. Hvis det ikke er det, klikker du på alternativet "Annet ...".
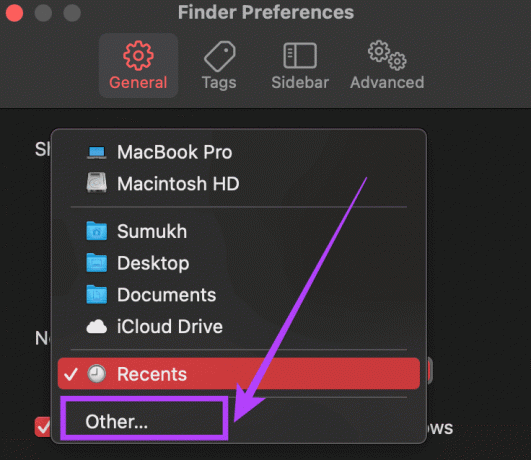
Trinn 7: Du vil nå bli bedt om å velge mappen du ønsker å angi som standard åpningsmappe.
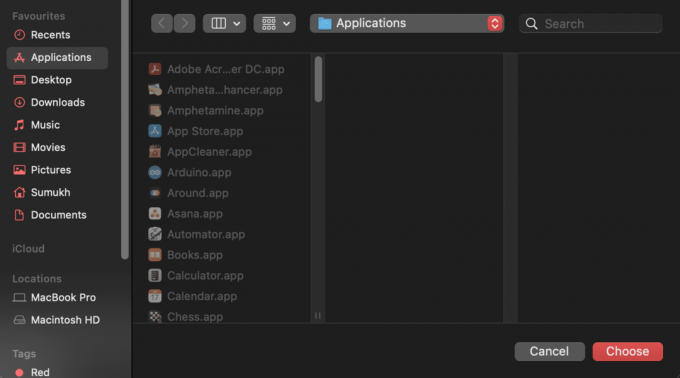
Trinn 8: Naviger til ønsket katalog og klikk på "Velg".
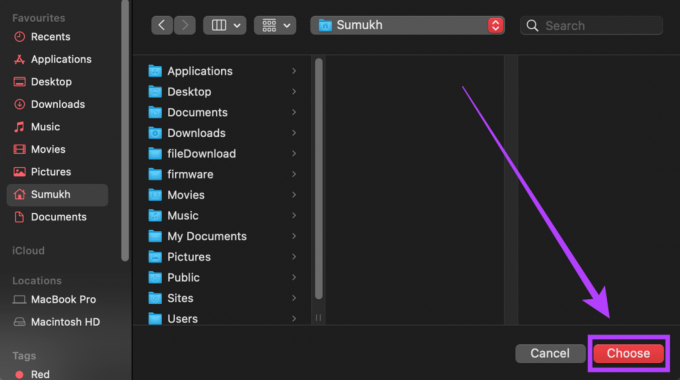
Du har nå endret standard åpningsmappe for Finder på din Mac. Prøv å åpne et nytt Finder-vindu, og du vil se at det åpner mappen eller katalogen du valgte.
Fjerne disker og nettverk fra sidepanelet i Finder
Hvis du vil endre standard Finder-mappen, har du gjort det ved å følge trinnene ovenfor. Dette er mer en bonus for de nye macOS-brukerne som ønsker å finne veien rundt i Finder. Det kan bli ganske skremmende å bruke Finder for første gang, spesielt med flere disker og nettverk oppført i venstre kolonne - oftere referert til som sidefeltet.
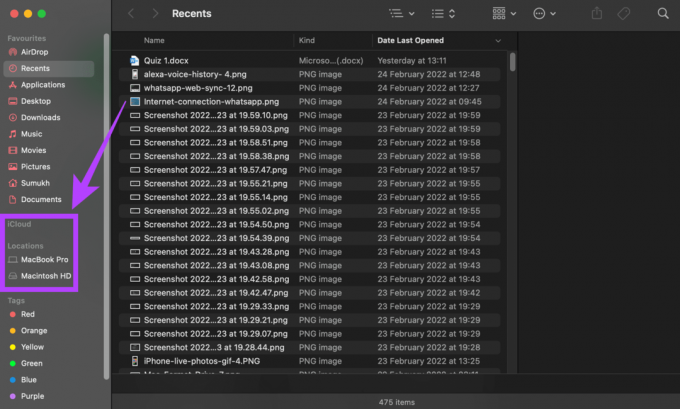
Slik kan du bli kvitt de ekstra elementene og gjøre Finder enklere å bruke.
Trinn 1: Åpne et nytt Finder-vindu på Mac-en.

Steg 2: Menylinjen øverst på skjermen vil nå vise "Finder" ved siden av Apple-logoen. Klikk på den.

Trinn 3: Velg "Innstillinger".

Trinn 4: Klikk på fanen "Sidefelt".

Trinn 5: Du vil nå se en liste over alle mapper, kataloger og enheter som vises i sidefeltet. Fjern markeringen av de du ikke vil se eller bruke. Du kan for eksempel velge bort ‘Cloud Storage’, ‘Connected servers’, ‘Harddisker’ osv.

Du vil nå bare se elementene du valgte i sidefeltet hver gang du åpner Finder. Dette gjør det lettere å finne og navigere til ønsket mappe. Med flere disker og nettverksenheter legger du bare til unødvendige alternativer som vil øke rotet. Hvis du ikke bruker iCloud på Mac-en, kan du til og med deaktivere det. Ellers vil alle iCloud-filene dine som er synkronisert fra telefonen også vises på Mac-en.
Åpne Finder til din ønskede mappe
Spar deg selv for noen ekstra klikk neste gang du starter Finder ved å følge disse enkle trinnene. Du kan forbedre arbeidsflyten din ved å åpne et Finder-vindu som viser ønsket mappe og ved å velge bare de viktige katalogene du ønsker å se.
Sist oppdatert 04. mars 2022
Artikkelen ovenfor kan inneholde tilknyttede lenker som hjelper til med å støtte Guiding Tech. Det påvirker imidlertid ikke vår redaksjonelle integritet. Innholdet forblir objektivt og autentisk.