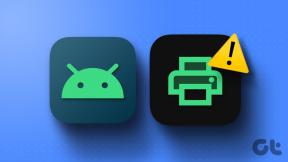Fiks AMD Catalyst Control Center mangler
Miscellanea / / March 08, 2022

Catalyst Control Center er et verktøy for AMD-skjermdrivere. Dette er nesten obligatorisk programvare å ha installert hvis datamaskinen din har et AMD-grafikkort. Brikken kan være det innebygde grafikkortet eller GPUen; appen vil imidlertid bli installert når den gjeldende grafikkdriveren er oppdatert. Imidlertid, ifølge enkelte brukere, står de overfor at AMD Catalyst Control Center ikke fungerer problem. Dette innlegget vil vise deg hvordan du kan løse AMD Catalyst Control Center som mangler ved å bruke enkle tips og taktikker.

Innhold
- Hvordan fikse AMD Catalyst Control Center mangler i Windows 10
- Hva er årsakene til at AMD Catalyst Control Center mangler?
- Metode 1: Start fra installasjonskatalogen
- Metode 2: Avslutt alle AMD-prosesser
- Metode 3: Oppdater grafikkdrivere
- Metode 4: Installer grafikkdriveren på nytt
- Metode 5: Oppdater Windows
- Metode 6: Reparer korrupte filer
- Metode 7: Installer AMD Catalyst Control Center på nytt
- Metode 8: Bruk systemgjenopprettingspunkt
Hvordan fikse AMD Catalyst Control Center mangler i Windows 10
AMD-grafikkort er kjent for sin høye ytelse. Derfor er deres popularitet ikke overraskende. Dette lar deg justere GPU-oppførselen og håndtere spesifikke applikasjoner. Den kan også brukes til å endre fargeprofilen på skjermen, blant annet. Avanserte brukere bruker for det meste denne programvaren til blant annet fargekorrigering og skjermstyring. Nedenfor er noen problemer som brukerne står overfor.
- Noen brukere har rapportert at de ikke kunne gjøre noen justeringer, som f.eks endre visningsprofiler.
- Spillentusiaster kan også bli skuffet over mangel på blendende videoeffekter når du spiller.
- Brukere med to skjermkort på sine bærbare datamaskiner var ute av stand til å bytte mellom dem.
Hva er årsakene til at AMD Catalyst Control Center mangler?
Vanlige årsaker til dette problemet er oppført nedenfor.
- Defekte eller utdaterte grafikkdrivere
- Utdatert Windows-versjon
- Korrupte systemfiler
- Korrupte AMD-applikasjonsinstallasjonsfiler
- For mye av AMD bakgrunnsprosesser
I tillegg til at AMD Catalyst Control Center mangler problemet, kan det dukke opp ytterligere problemer. Catalyst Control Center har en rekke problemer. Vi anbefaler å ta tak i følgende problemer i AMD-katalysatorkontrollsenteret Windows 10 basert på brukerforespørsler. De er som følger:
- AMD Catalyst Control Center mangler.
- Catalyst Control Center fungerer ikke akkurat nå.
- Windows 10: Catalyst Control Center-vertsapplikasjonen har sluttet å virke.
- Overvåkingsprogrammet for Catalyst Control Center har sluttet å jobbe.
- Kommandolinjegrensesnittet for Catalyst Control Center har sluttet å fungere.
Metode 1: Start fra installasjonskatalogen
Denne applikasjonen kan startes akkurat som alle andre programmer fra installasjonsmappen. Problemet kan være at snarveien på skrivebordet er ødelagt. Følg trinnene nedenfor.
1. Åpen Filutforsker ved å trykke Windows + E-taster sammen.
2. Gå til det angitte stedet sti.
C:\Program Files\ATI Technologies\ATI.ACE\amd64
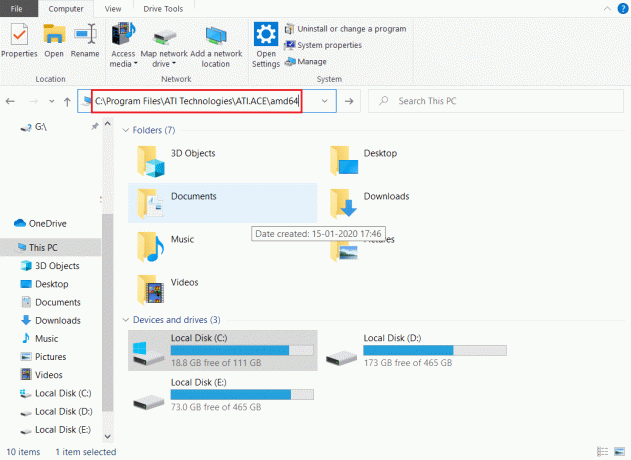
3. Å starte CLIStart.exe, dobbeltklikk på den.
Merk: Du kan også lage en snarvei på skrivebordet for å unngå å måtte reise gjennom filer hver gang du vil starte CCC.
Kjør .exe-filen igjen som vist nedenfor;
1. Åpne Filutforsker som gjort tidligere.
2. Gå til følgende sted sti.
C:\Program Files\AMD
Merk: Nøkkelen er å forstå hvor programmet er installert. Installasjonsfilen kan bli funnet i hvilken som helst bane som C:\AMD og C:\Program Files (86)\AMD.
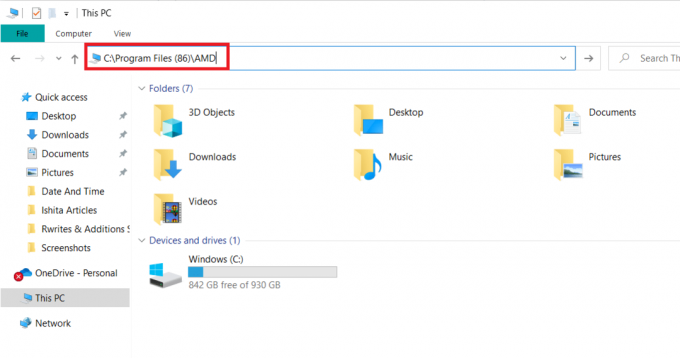
3. Kjør .exe fil ved å dobbeltklikke på den.
Merk: Det kan være på et hvilket som helst sted nevnt ovenfor, så dobbeltsjekk dem alle.
Metode 2: Avslutt alle AMD-prosesser
Det er mulig du har for mange Catalyst Control Center-prosesser aktive. I de fleste tilfeller kan appen bare kjøre én forekomst om gangen, og å starte en rekke forekomster vil hindre programmet i å fungere. Følg instruksjonene nedenfor.
1. Lansering Oppgavebehandling ved å trykke Ctrl + Shift + Esc-tastene samtidig.
2. Søk og velg AMD Catalyst Control Center og klikk Avslutt oppgave.

3. Utfør samme prosedyre for alle AMD Catalyst Control Center-oppgaver.
Les også:Fiks AMD-feil Windows kan ikke finne Bin64 – Installmanagerapp.exe
Metode 3: Oppdater grafikkdrivere
Appen starter kanskje ikke hvis driverne er ute av den gjeldende versjonen. Dette vil føre til at dette problemet ikke starter. Følg trinnene nedenfor for å fikse problemet med at AMD Catalyst Control Center ikke fungerer.
1. Type Enhetsbehandling i Windows 10 søkemeny og åpne den.

2. Dobbeltklikk på Skjermadaptere på hovedpanelet for å utvide det.

3. Høyreklikk på sjåfør og velg Oppdatersjåfør fra kontekstmenyen.

4. Nå, klikk på Søk automatisk etter drivere.

5A. Hvis driveren er utdatert, vil den automatisk bli oppdatert til siste versjon.
5B. Hvis de allerede er i et oppdatert stadium, viser skjermen følgende melding, De beste driverne for enheten din er allerede installert.
6. Klikk Lukk og start PC-en på nytt.
Metode 4: Installer grafikkdriveren på nytt
Hvis oppdatering av driveren ikke hjalp deg, prøv å reinstallere drivere for en effektiv løsning. Følg trinnene nedenfor.
1. Åpen Enhetsbehandling som gjort i forrige metode.
2. Dobbeltklikk på Skjermadaptere på hovedpanelet for å utvide det.
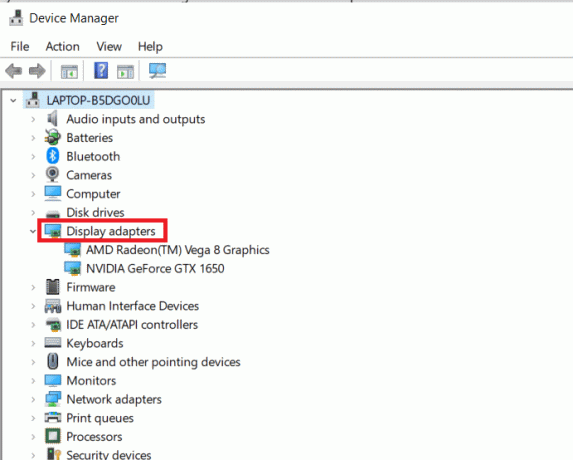
3. Høyreklikk på sjåfør og velg Avinstaller enheten.
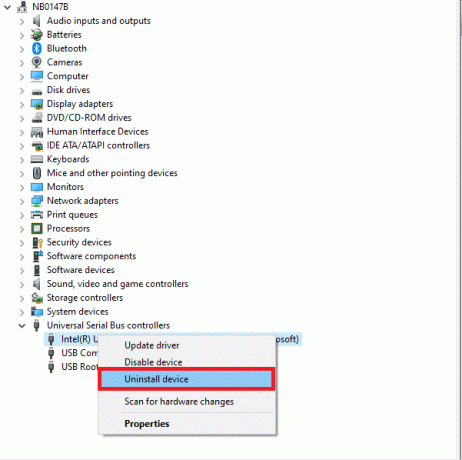
4. Bekreft forespørselen ved å klikke Avinstaller.
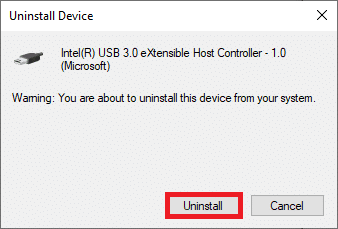
5. Endelig, omstartdin PC.
Merk: Omstart av datamaskinen vil mest sannsynlig oppdage maskinvareendringene og installere de riktige driverne.
6. Hvis driveren ikke er installert på nytt, velg Skjermadaptere.
7. Klikk deretter på Handling menyen og velg Skann etter maskinvareendringer.
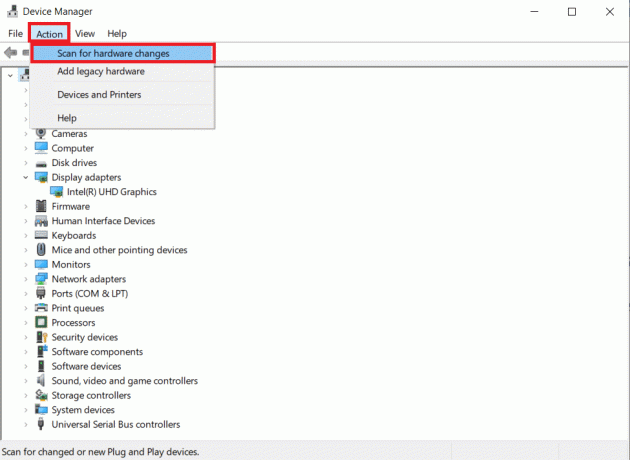
8. Vent til den finner og installerer avinstallert sjåfør.
Les også:Reparer Ubisoft Connect som ikke fungerer
Metode 5: Oppdater Windows
Sørg for at du har de nyeste Windows 10-oppdateringene lastet på maskinen din. Dette innebærer å bruke alle kritiske, anbefalte og valgfrie rettelser tilgjengelig. Følg de gitte instruksjonene.
1. trykk Windows + I-tastene samtidig for å åpne SystemInnstillinger.
2. Plukke ut Oppdatering og sikkerhet.
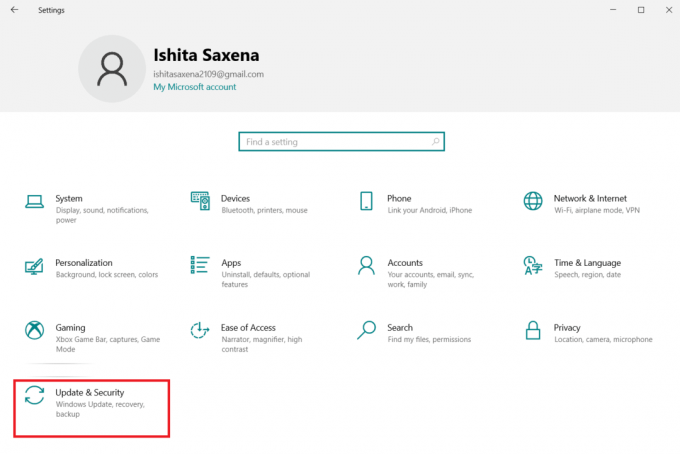
3. Se etter oppdateringer ved å klikke Se etter oppdateringer.
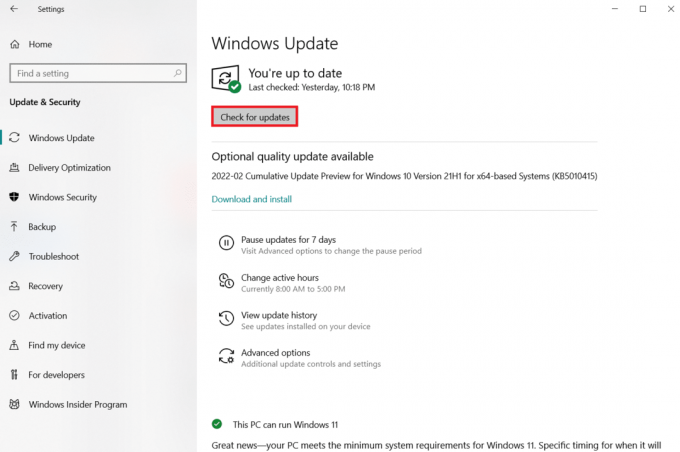
4A. Hvis en ny oppdatering er tilgjengelig, klikk Installere nå for å laste ned og installere den nyeste versjonen.

4B. Hvis systemet ditt allerede er oppdatert, vises det Du er oppdatert beskjed.

Metode 6: Reparer korrupte filer
Catalyst Control Center kan være ødelagt, eller det kan være et problem med Windows 10 som hindrer det fra å virke. Windows har et innebygd program kalt System File Checker. Du kan bruke den til å sjekke integriteten til systemfilene dine. Utfør følgende trinn for å utføre en SFC-skanning:
1. Slå den Windows-tast, type Ledeteksten og klikk på Kjør som administrator.

2. Klikk på Ja i Brukerkonto-kontroll ledetekst.
3. Type sfc /scannow og trykk Enter-tasten å løpe Systemfilkontroll skanning.

Merk: En systemskanning vil bli startet, og det vil ta et par minutter å fullføre. I mellomtiden kan du fortsette å utføre andre aktiviteter, men vær oppmerksom på ikke å lukke vinduet ved et uhell.
Etter å ha fullført skanningen, vil den vise en av disse meldingene:
- Windows Resource Protection fant ingen integritetsbrudd.
- Windows Resource Protection kunne ikke utføre den forespurte operasjonen.
- Windows Resource Protection fant korrupte filer og reparerte dem.
- Windows Resource Protection fant korrupte filer, men klarte ikke å fikse noen av dem.
4. Når skanningen er fullført, omstartdin PC.
5. Igjen, lansering Ledetekst som administrator og utfør de gitte kommandoene etter hverandre:
dism.exe /Online /cleanup-image /scanhealthdism.exe /Online /cleanup-image /restorehealthdism.exe /Online /cleanup-image /startcomponentcleanup
Merk: Du må ha en fungerende internettforbindelse for å utføre DISM-kommandoer riktig.

Les også:Reparer Logitech Gaming Software som ikke åpnes
Metode 7: Installer AMD Catalyst Control Center på nytt
En rekke handlinger har hjulpet mange brukere med å løse dette problemet. Du må starte datamaskinen på nytt i sikkermodus og installere grafikkdriverne på nytt. Hvis du ønsker å fikse problemet med AMD Catalyst Control Center Windows 10, må du også bruke et verktøy for å slette alle spor av driveren fullstendig. Ta en titt på trinnene nedenfor!
1. Type Kontrollpanel i Windows søkefelt og åpne den.

2. Sett Vis etter Kategori. Klikk på Avinstaller et program.
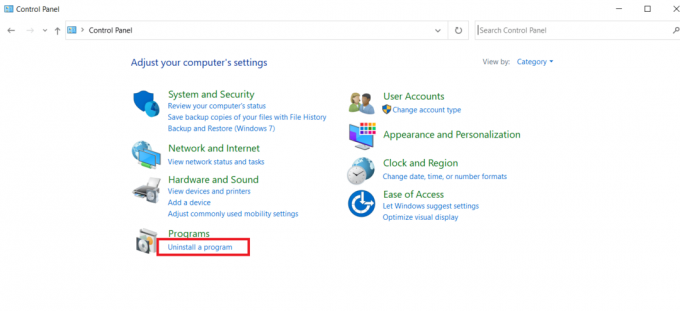
3. Høyreklikk AMD Catalyst Control Center og velg Avinstaller alternativ.
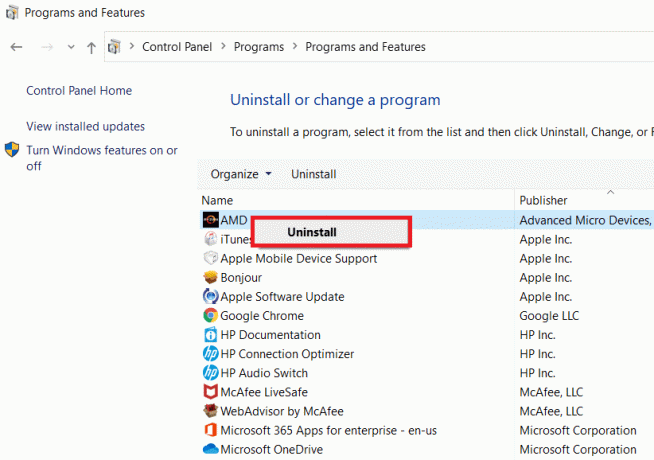
6. Følg instruksjonene på skjermen for å avinstallere den. Omstart systemet.
7. Gå til AMDs nettsted og last ned og installer AMD Catalyst Control Center.
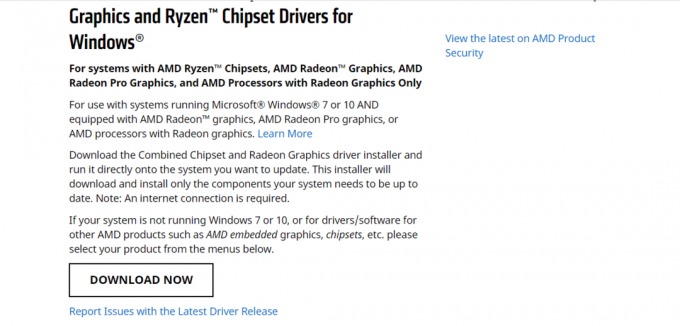
Metode 8: Bruk systemgjenopprettingspunkt
Hvis ingen av metodene ovenfor fungerte, prøv å gjenopprette Windows til en tidligere tilstand som en siste utvei. Slik bruker du Systemgjenoppretting for å gå tilbake til en tidligere versjon av Windows:
Merknad 1: Denne prosedyren kan føre til tap av installerte apper, men den vil ikke påvirke de vanlige filene dine.
Notat 2: Før du følger trinnene nedenfor, starter du systemet i sikker modus. Noen ganger kan du vanligvis ikke kjøre systemgjenopprettingen på grunn av systemfeil og defekte drivere. I slike tilfeller, start opp systemet i sikker modus og utfør deretter en systemgjenoppretting. Her er noen få trinn angående hvordan du gjør det.
1. trykk Windows + R-tastene å lansere Løpe dialogboks.
2. Skriv deretter msconfig og treffer Tast innnøkkel å åpne Systemkonfigurasjon.
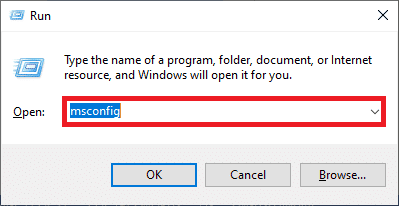
3. Bytt nå til Støvel fanen i det nye vinduet.
4. Her, sjekk Trygg støvel boks under Støvel alternativer og klikk på OK.
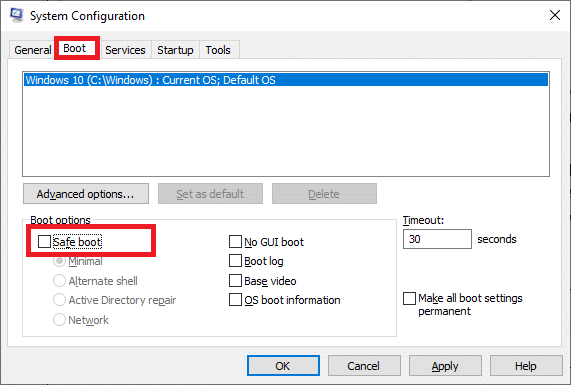
5. Klikk på Omstart.
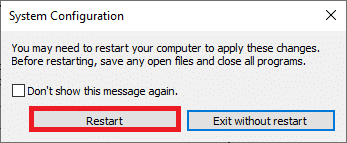
6. Type KommandoSpør i Windows søkefelt og klikk Kjør som administrator.
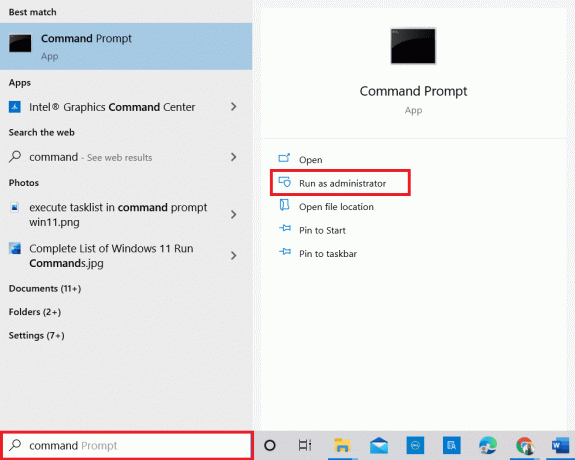
7. Skriv inn rstrui.exe kommando og treff Enter-tasten.

8. Klikk på Neste, som vist på bildet nedenfor.

9. Til slutt bekrefter du gjenopprettingspunktet ved å klikke på Bli ferdig knapp.
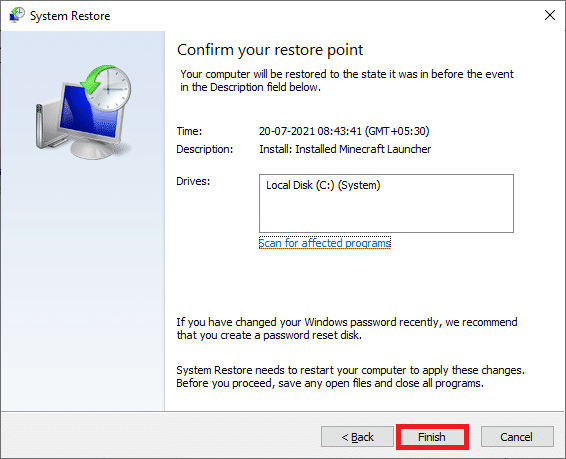
Anbefalt:
- 26 beste programvare for 3D-modellering
- 17 måter å fikse Dota 2-diskskrivefeil
- Fiks Warframe Launcher Update Feil
- Fiks ROG Gaming Center som ikke fungerer
Vi håper du fant denne informasjonen nyttig og at du klarte å løse problemet AMD-katalysatorkontrollsenter mangler i Windows 10. Fortell oss hvilken teknikk som var mest fordelaktig for deg. Hvis du har spørsmål eller kommentarer, vennligst fyll ut skjemaet nedenfor.