Hvordan laste ned og installere NVIDIA-drivere uten GeForce Experience
Miscellanea / / March 08, 2022
Når det kommer til PC-spill, er NVIDIAs GPU-er det beste valget for de fleste spillere der ute. En ting som imidlertid plager de fleste brukere er hvor kjedelig det er å oppdatere grafikkortdriverne. Mens NVIDIA prøver å gjøre ting enklere ved å tilby sin GeForce Experience-programvare, men det er ikke den ideelle løsningen.

Til å begynne med er NVIDIA GeForce Experience et tungt program som tar opp mye plass og ressurser på systemet ditt. Men du må logge på applikasjonen for å bruke den. Mens GeForce Experience tilbyr flotte funksjoner som å ta opp spillet ditt og optimalisere spillene dine, er det fortsatt et unødvendig verktøy for de fleste spillere som bare trenger å oppdatere GPU-driverne sine. Hvis du er en av dem, har du kommet til rett sted. Denne guiden viser deg hvordan du laster ned og installerer NVIDIA-drivere uten GeForce Experience. Så la oss komme til det.
Hvordan sjekke hvilken NVIDIA GPU du har
Først må du sjekke hvilket NVIDIA-grafikkort du har installert på systemet ditt. For å gjøre det, følg trinnene nedenfor.
Trinn 1: Trykk Ctrl + Shift + Esc-tastene sammen for å åpne Oppgavebehandling. Klikk på Flere detaljer nederst til høyre for å utvide Oppgavebehandling-vinduet.

Steg 2: Klikk på Ytelse-fanen for å bytte til den.

Trinn 3: Over til venstre vil du se de forskjellige komponentene installert på systemet ditt. Klikk på GPU-delen for å se detaljene.

Trinn 4: Noter ned GPU-navnet som er på PC-en din.
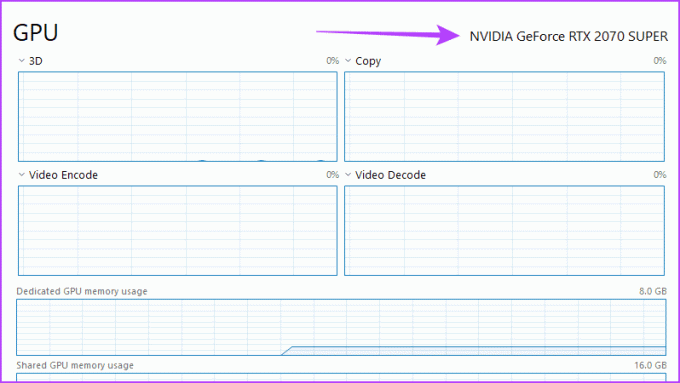
Hvordan sjekke om Windows er 32-bit eller 64-bit
Det neste du må bekrefte er om du bruker en 32-biters eller 64-biters versjon av Windows. Selv om det er mange måter å sjekke det på, viser vi deg den enkleste.
Trinn 1: Trykk på Windows + I-tastene for å åpne siden for Windows-innstillinger.

Steg 2: Rull ned til Om-delen og klikk på den.

Trinn 3: Noter systemtypen din under enhetsspesifikasjonene.
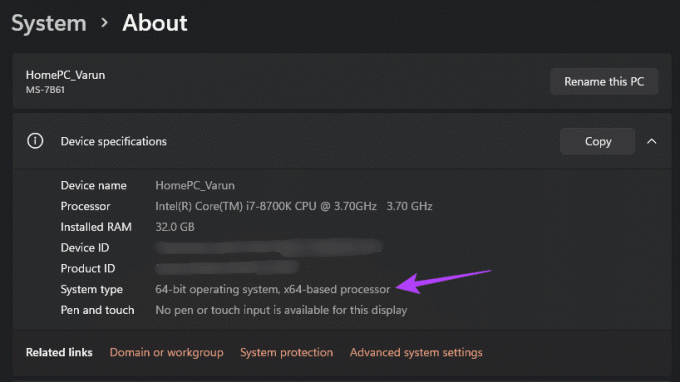
Hvordan laste ned NVIDIA-drivere uten GeForce-erfaring
Nå som du har all nødvendig informasjon om PC-en din, kan du laste ned NVIDIA GPU-driverne.
Trinn 1: Gå over til NVIDIA side for nedlasting av drivere.
Steg 2: Velg produkttype basert på grafikkortet ditt.
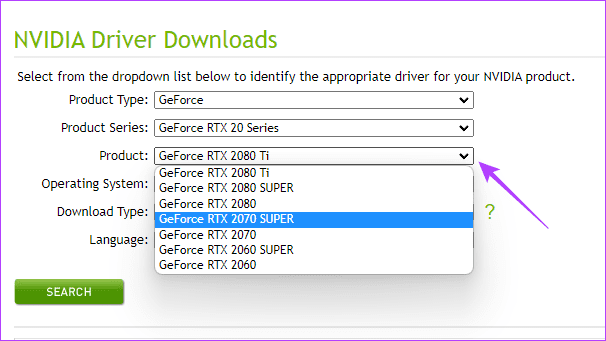
Trinn 3: Velg din Windows-versjon sammen med systemtypen.
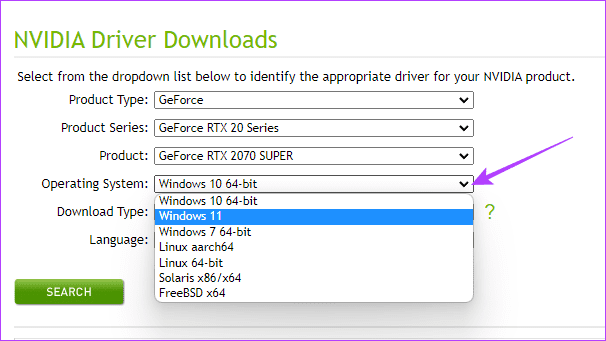
Trinn 4: Klikk på Søk.
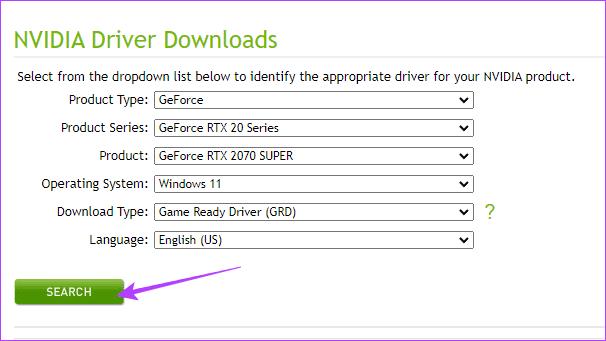
Trinn 5: Siden vil oppdateres for å vise deg den nyeste driverversjonen. Klikk på Last ned.
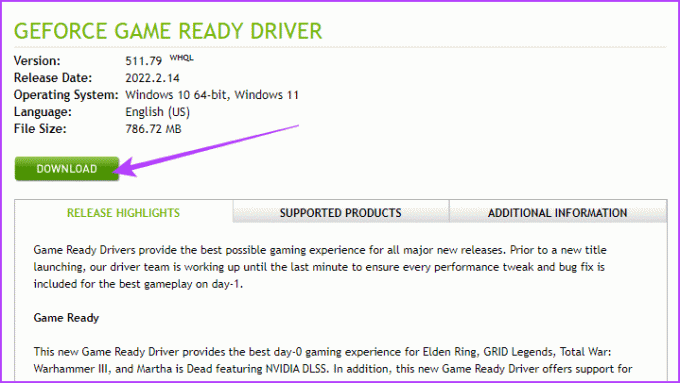
Trinn 6: På den nye siden som åpnes, klikk på Last ned igjen. Den nyeste driverpakken for grafikkortet begynner å lastes ned i et .EXE-format.
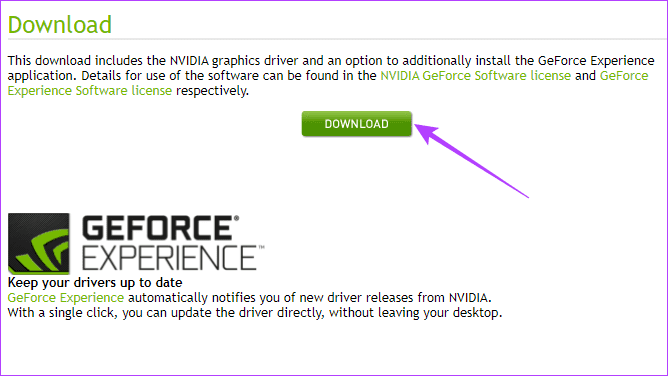
Hvordan installere NVIDIA-drivere uten GeForce-erfaring
Nå som den nyeste NVIDIA-driverpakken er lastet ned til PC-en din, er det på tide å installere den. Vær imidlertid oppmerksom på at NVIDIA fortsatt vil prøve å overtale deg til å installere GeForce Experience på systemet ditt. For å unngå det, følg trinnene nedenfor.
Trinn 1: Dobbeltklikk på driverpakken for å åpne den. Den vil først be deg spesifisere en utvinningsbane for den. Bare klikk på OK.
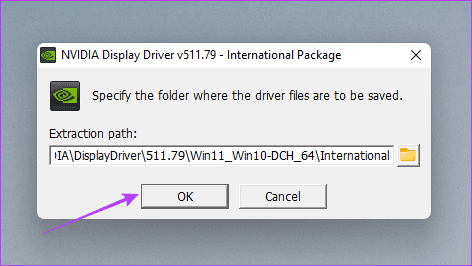
Steg 2: Når filene er pakket ut, åpnes NVIDIA Installer-vinduet. Det vil starte med en systemsjekk.
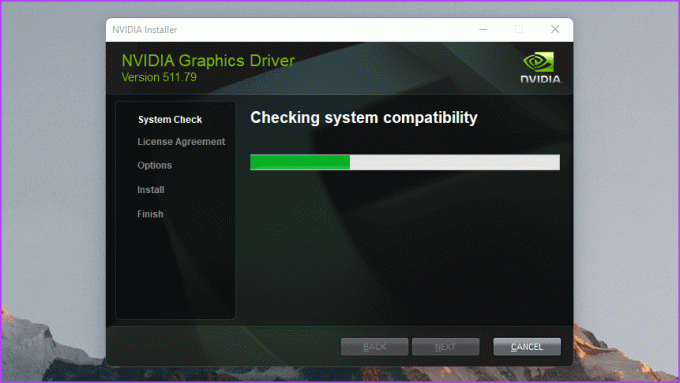
Trinn 3: I neste trinn vil installasjonsprogrammet spørre deg om du ønsker å installere NVIDIA Graphics Driver og GeForce Experience, eller bare NVIDIA Graphics Driver. Velg det andre alternativet, og klikk deretter på Godta og fortsett.
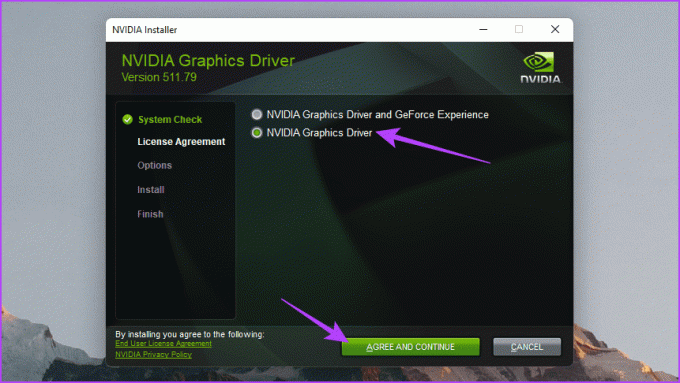
Trinn 4: Følg instruksjonene på skjermen for å fullføre installasjonen av NVIDIA-grafikkdriverne.
Spill uten NVIDIA GeForce Experience
Den eneste ulempen med å ikke ha NVIDIA GeForce Experience på systemet ditt er at du må sjekke og deretter oppdatere NVIDIA-grafikkdriverne manuelt. Men med tanke på at de fleste nye oppdateringer vanligvis er fylt med feil, kan du unngå å laste ned ustabile oppdateringer og velge å oppdatere systemet når det passer deg.
Sist oppdatert 1. mars 2022
Artikkelen ovenfor kan inneholde tilknyttede lenker som hjelper til med å støtte Guiding Tech. Det påvirker imidlertid ikke vår redaksjonelle integritet. Innholdet forblir objektivt og autentisk.

Skrevet av
Innholdssjefen for Guiding Tech YouTube-kanalene, Varun bidrar også til nettstedet for veiledninger og forklaringer. Varun ønsker heller ikke å skrive en biografi lenger, så du kan like gjerne ta kontakt med ham på Twitter hvis du vil vite mer om ham.


