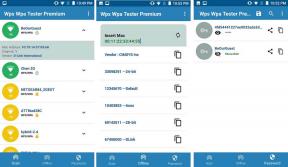Slik ber du om skrivebordsnettsted på Safari på iPhone og iPad
Miscellanea / / March 09, 2022
Det kan være tider når du vil se et nettsted i skrivebordsmodus på iPhone eller iPad. Kanskje du vil bruke en spesifikk, sjekke hvordan nettsiden ser ut, eller du må sjekke en spesifikk detalj som bare er tilgjengelig i skrivebordsmodus. Hvis du bruker Safari som standard nettleser på iPhone eller iPad, er det ganske enkelt å be om en skrivebordsside på den.

1. Be om skrivebordsside på Safari på iPhone
Standardalternativet for skrivebordsnettsted for forespørsel er tilgjengelig via utvidelsesmeny på Safari på iPhone. La oss bruke det.
Trinn 1: Start Safari-nettleseren og besøk en nettside.
Steg 2: Når du har lastet inn nettsiden, finner du utvidelsesikonet på Safari-adresselinjen. Trykk på den.

Trinn 3: Velg Be om skrivebordsnettsted og Safari vil laste inn nettsiden på nytt i skrivebordsmodus.


Du kan gå tilbake til den samme utvidelsesmenyen og be om et mobilnettsted for å surfe på iPhone. Hvis du ønsker å åpne alle fanene i fremtiden kun i skrivebordsmodus, må du gjøre en justering i Safari-innstillingsmenyen.
Trinn 1: Åpne Innstillinger-appen på iPhone.
Steg 2: Rull til Safari.

Trinn 3: Finn menyen Innstillinger for nettsteder og velg Be om skrivebordsnettsted.

Trinn 4: Aktiver bryteren for alle nettsteder fra følgende meny.

Fra nå av vil alle nettsøk lastes inn i skrivebordsmodus i Safari for iPhone. Vær oppmerksom på at hele skrivebordsmodusopplevelsen kan være under gjennomsnittet på en liten skjerm.
De fleste nettsteder er i disse dager optimalisert for mobilbruk. Du bør bare be om et skrivebordsnettsted når det er nødvendig. Vi vil fraråde å bruke skrivebordsmodus hele tiden Safari for iPhone.
2. Bruk Desktop Site på iPad
Selv om vi ikke anbefaler å bruke en skrivebordsmodus i Safari for iPhone, argumenterer vi mot det samme på Safari iPad-appen. De fleste iPad-brukere bruker enheten i horisontal modus, og med iPad-skjermstørrelsen som når nesten 13-tommer, er det fornuftig å bruke Safari-nettleseren kun i skrivebordsmodus.
Det er grunnen til at Apple har satt skrivebordsmodus som standardvisning på Safari for iPad. Hvis du ikke ser at nettstedene lastes inn i skrivebordsmodus, må du foreta en lignende innstillingsjustering (som vi gjorde på iPhone) på iPad.
Trinn 1: Åpne iPad-innstillinger.
Steg 2: Gå til Safari-appen.
Trinn 3: Velg alternativet Be om skrivebordsnettsted.

Trinn 4: Aktiver bryteren fra følgende meny.

Deaktiver innholdsblokkering
I noen scenarier kan du få problemer med å laste inn nettsteder i skrivebordsmodus på iPhone. Atferden kan skyldes innholdsblokkering i Safari-nettleseren.
Safari på iPhone og iPad støtter innholdsblokkering, og enkelte nettsteder lar deg kanskje ikke bla gjennom artiklene med innholdsblokkering slått på. Du må deaktivere innholdsblokkeringen og prøve å laste inn nettsiden på nytt.
Trinn 1: Start iPhone Settings-appen.
Steg 2: Rull ned til Safari.

Trinn 3: Finn utvidelser fra menyen Generelt.

Trinn 4: Sjekk installert adblocker. Trykk på den.
Trinn 5: Deaktiver den fra følgende meny.


Hvis du vil forhindre at Safari bruker innholdsblokkere på et bestemt nettsted, kan du gjøre det fra den samme utvidelsesmenyen.
Trinn 1: Når du får en feil ved lasting av en nettside i Safari, trykker du på utvidelsesmenyen i adressefeltet.
Steg 2: Åpne nettstedinnstillinger.

Trinn 3: Deaktiver Bruk innholdsblokkering.

Utforsk lesermodus
Når du ber om et skrivebordsnettsted på iPhone, kan hele leseopplevelsen på en liten skjerm vise seg å være under gjennomsnittet.
Du kan aktivere den innebygde lesermodusen i Safari og slå av alle distraksjoner under nettsurfing. Slik kan du bruke lesermodus i Safari på iPhone og iPad.
Trinn 1: Start Safari på iPhone eller iPad og last inn nettsider du vil lese.
Steg 2: Hvis du ikke lenger ønsker å se alle de unødvendige elementene på siden, trykker du på lesermodusikonet i adressefeltet.


Og voila! Du er klar til å lese artikler i et bedre miljø. Du kan endre fonter og til og med endre bakgrunnsfargen i Safari-lesermodus.
Les artikler på skrivebordsnettstedet
Nå som Apple lar brukere endre standardnettleseren på iPhone og iPad, elsker mange å bruke Microsoft Edge som den foretrukne nettleseren på iPhones. Safari-brukere kan gå gjennom trinnene ovenfor for å be om et skrivebordsnettsted. Opplevelsen kan være ganske tungvint for iPhone-brukere med en liten skjerm.
Sist oppdatert 1. mars 2022
Artikkelen ovenfor kan inneholde tilknyttede lenker som hjelper til med å støtte Guiding Tech. Det påvirker imidlertid ikke vår redaksjonelle integritet. Innholdet forblir objektivt og autentisk.

Skrevet av
Parth jobbet tidligere hos EOTO.tech og dekket teknologinyheter. Han er for tiden frilanser hos Guiding Tech og skriver om appsammenligning, veiledninger, programvaretips og triks og dykker dypt inn i iOS, Android, macOS og Windows-plattformer.