Slik endrer du farge på oppgavelinjen i Windows 10
Miscellanea / / March 10, 2022

En av grunnene til at brukere liker Windows 10 er dens tilpasningsmuligheter for å passe deres behov og estetikk. Fra innstillinger som å endre bakgrunn til å velge aksentfarger, Windows 10 tilbyr mange alternativer. Startmenyen og oppgavelinjen, to av de mest tilgjengelige elementene i brukergrensesnittet, kan også tilpasses etter ønske. Man kan endre farge på oppgavelinjen windows 10 og Hvis du er noen som leter etter tips om det samme, gir vi deg en nyttig guide som vil lære deg hvordan du endrer farge på oppgavelinjen i Windows 10 slik at du kan utføre farge på oppgavelinjen endring.

Innhold
- Slik endrer du farge på oppgavelinjen i Windows 10
- Profftips: Endre farge på oppgavelinjen hvis Windows ikke er aktivert
Slik endrer du farge på oppgavelinjen i Windows 10
For det første muligheten til å endre farge på oppgavelinjen Windows 10 dukket først opp etter Windows 10 1903 mai 2019-oppdatering. Så hvis du bruker en eldre versjon av Windows 10, gå til Innstillinger > Oppdatering og sikkerhet > Windows Update og installer alle tilgjengelige oppdateringer.
Deretter er startmenyen, oppgavelinjen og handlingssenteret bundet sammen som ett gigantisk UI-element, og alle tre har samme farge. Alternativet for å angi forskjellige farger for hver av dem er ennå ikke tilgjengelig. Når det er sagt, her er hvordan du endrer fargen på Windows-oppgavelinjen -
1. trykk Windows-tast for å aktivere Start-menyen og klikk deretter på tannhjul ikonet for å starte Innstillinger.
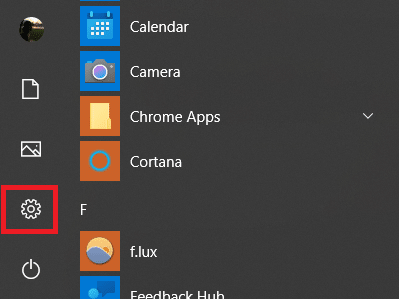
2. Klikk på Personalisering.
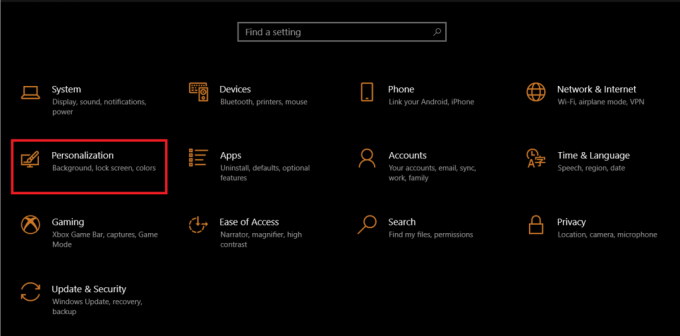
3. Flytte til Farger fanen ved å bruke menyen til venstre.
4. Utvid Velg din farge valgmenyen på høyre panel og velg Mørk.
Merk: Av noen grunner tillater ikke Light-temaet egendefinerte farger for oppgavelinjen, startmenyen og andre brukergrensesnittelementer, og derfor må du bytte til det mørke temaet.

5. Før du velger en aksentfarge, bla nedover panelet og kryss av boksen for Start, oppgavelinje og handlingssenter under Vis aksentfarge på følgende overflater for å forhåndsvise valget ditt.

6. Til slutt, velg en aksentfarge etter dine preferanser, og oppgavelinjen endres automatisk til den fargen.
7. Du finner mange fargealternativer i Nylige farger og Vindusfarger seksjoner. Fortsett og lek med dem til du finner den som passer med din estetikk.

8. Hvis du ikke er fornøyd med noen av de eksisterende fargealternativene, klikk på + Egendefinert farge knappen og velg aksentfargen din.
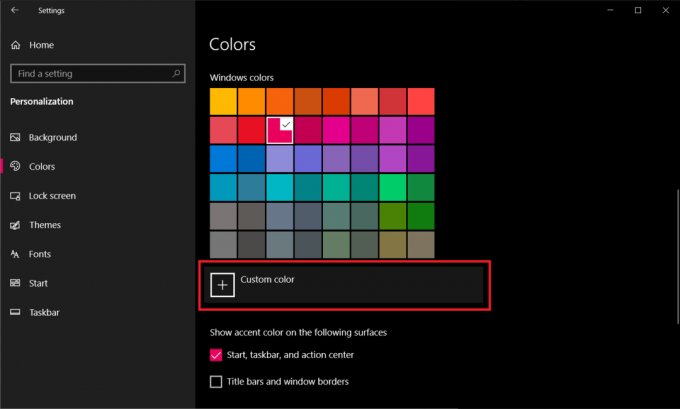
9. I Velg en egendefinert aksentfarger dialogboksen, klikk på Mer mulighet for å bytte mellom RGB- og HSV-fargemodeller, angi nøyaktige verdier for røde, grønne og blå kanaler eller skriv inn en egendefinert sekskantkode direkte.
10. Når du har finjustert fargevalget, klikker du på Ferdig for å angi aksentfargen.
Merknad 1: Hvis den valgte aksentfargen ikke blir brukt på riktig måte, deaktiverer du fargefiltre i innstillingene for enkel tilgang ved å gå til Innstillinger > Enkel tilgang > Syn > Fargefiltre.
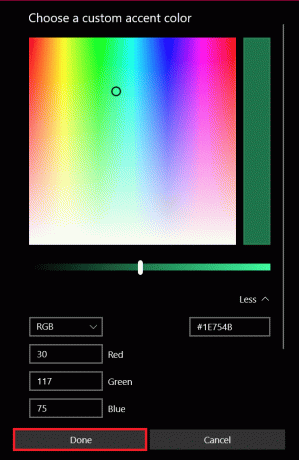
Notat 2: Du kan også la Windows automatisk velge en farge basert på din tapet. For dette, merk av i boksen ved siden av Velg automatisk en aksentfarge fra bakgrunnen min. Nå hver gang du endrer bakgrunnsbilde, vil Windows automatisk endre farge på oppgavelinjen.

Nå vet du hvordan du kan endre fargen på oppgavelinjen i Windows 10.
Les også:Reparer Windows 10-oppgavelinjeikoner som mangler
Profftips: Endre farge på oppgavelinjen hvis Windows ikke er aktivert
Alle de ovenfor diskuterte tilpasningsalternativene er kun tilgjengelige for brukere med en aktivert versjon av Windows. Men selv om Windows ikke er aktivert, kan du fortsatt utføre fargeendring på oppgavelinjen ved å bruke Registerredigering. Følg disse trinnene for å gjøre det samme.
Merk: Vær forsiktig når du endrer registeret, siden eventuelle uhell kan føre til uønskede problemer.
1. Åpne Løpe dialogboksen ved å trykke Windows + R-tastene sammen.
2. Type regedit og klikk OK for å åpne Registerredigering.
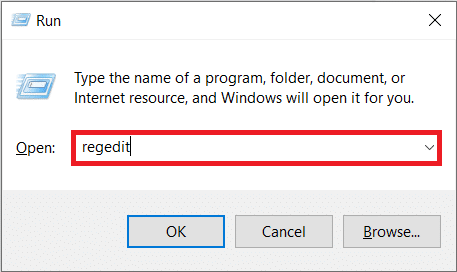
3. Naviger ned følgende manuelt sti eller bare kopier og lim inn banen i adressefeltet og trykk Enter-tasten.
HKEY_CURRENT_USER\SOFTWARE\Microsoft\Windows\CurrentVersion\Themes\Personalize

4. Dobbeltklikk på Fargeprevalens tasten på høyre panel og endre dens Verdidata til 1. Klikk OK å redde.
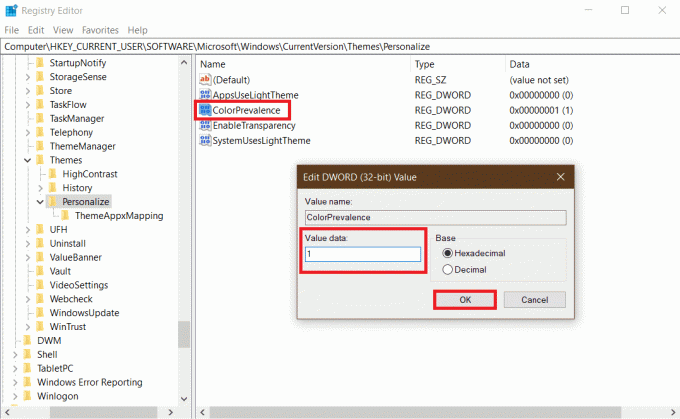
5. Deretter går du nedover HKEY_CURRENT_USER\Kontrollpanel\Desktop og dobbeltklikk på Autofarging. Endring Verdidata til 1 og klikk OK.

5. Lukk Registerredigering nå og Start Windows Utforsker på nytt prosess fra Task Manager for å sette tilpasningen i kraft. Det er det, du kan nå endre fargen på oppgavelinjen Windows 10 etter ditt valg.

Anbefalt:
- Hvordan ta en pause fra noen på Facebook
- Reparer parameteren er feil på Windows 10
- 15 beste gratis Windows 10-temaer
- Fiks DX11-funksjonsnivå 10.0-feil
Vi håper at denne veiledningen var nyttig og at du var i stand til å endre farge på oppgavelinjen i windows 10. Nå kan du vite hvordan du endrer farge på oppgavelinjen i Windows 10, du kan endre farge på oppgavelinjen når du vil. Hvis du har spørsmål eller forslag, send dem gjerne i kommentarfeltet. Det er flere måter å tilpasse oppgavelinjen på Windows 10, for eksempel, Vis Internett-hastighet, CPU- og GPU-temperatur på oppgavelinjen, etc. Gi oss beskjed hvis du vil lese flere Windows 10/Windows 11-tilpasningsveiledninger på nettstedet vårt.



