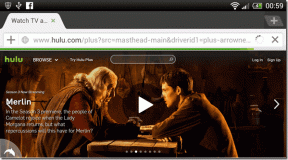Hvordan fjerne passord fra Excel-fil
Miscellanea / / November 28, 2021
Å holde filene dine sikre er et fint skritt, men i tilfelle du glemmer passordet, vil du miste dataene dine. Vi er alle kjent med hvor ofte Excel-filer brukes til å lagre viktige data. De fleste ønsker å sikre sine konfidensielle data ved å kryptere enten hele arbeidsboken eller et bestemt ark i Excel-filen. Dessverre, hvis du glemmer passordet, trenger du ikke få panikk. Du kan gjenopprette filen. Hva om du vil fjerne passordet fra excel-filen? Kan du gjøre det? Ja, det er noen metoder som du enkelt kan fjerne passordet på. Du vil ikke kunne gjenopprette passordet, men du kan fjerne passordet.
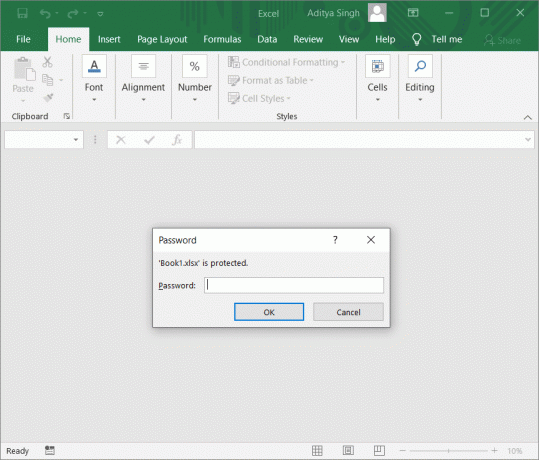
Innhold
- Hvordan fjerne passord fra Excel-fil
- Metode 1: Fjern passord for Excel-regneark
- Metode 2: Fjern Excel-passordbeskyttelse manuelt
- Metode 3: Fjern passord med Excel Password Remover
- Metode 4: Fjern passordet mens du lagrer Excel-filen
Hvordan fjerne passord fra Excel-fil
Metode 1: Fjern passord for Excel-regneark
Før vi starter med prosessen, vil det være trygt å ta en sikkerhetskopi av regnearket ditt. Data har imidlertid ingenting med prosessen å gjøre, men fortsatt å ta et føre-var-trinn ville være en bedre idé.
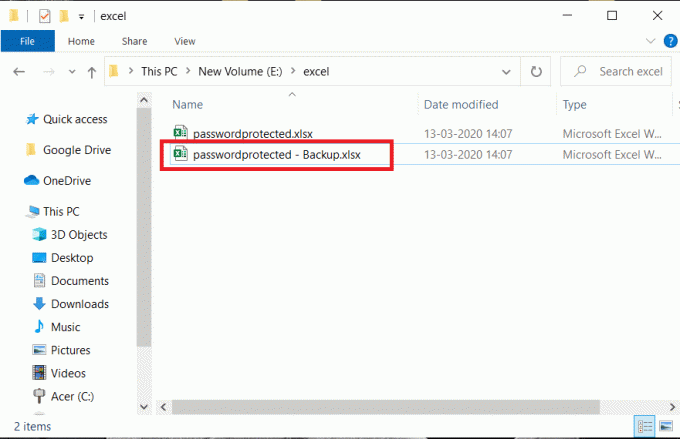
Starte med endre navn på utvidelsen av filen din fra ".xlsx til zip"
Mens du endrer utvidelsen, sørg for at du har slått på filtypen alternativet under visningsdelen i tilfelle du ikke kan se filtypen til filene dine.
Trinn 1: Høyreklikk på filen og velg endre navn alternativ. Klikk på ja når du blir bedt om det.
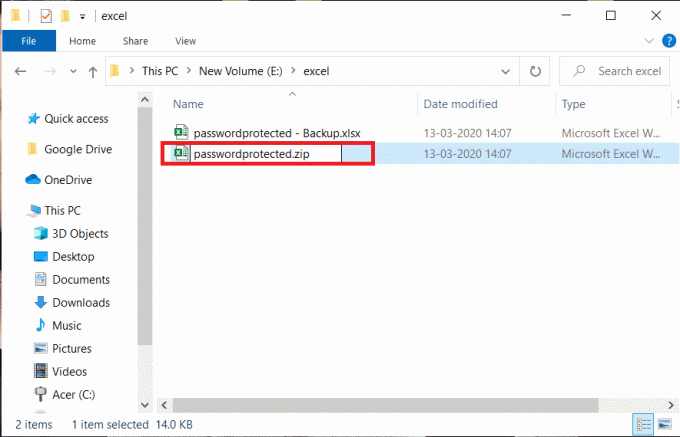
Trinn 2: Nå må du trekk ut glidelåsen filer data ved å bruke noen programvare for filkomprimering. Det finnes ulike programmer som 7 zip, WinRAR, etc tilgjengelig på internett.
Trinn 3: Etter utvinningen av filene, må du Lokaliser den "xl" mappe.
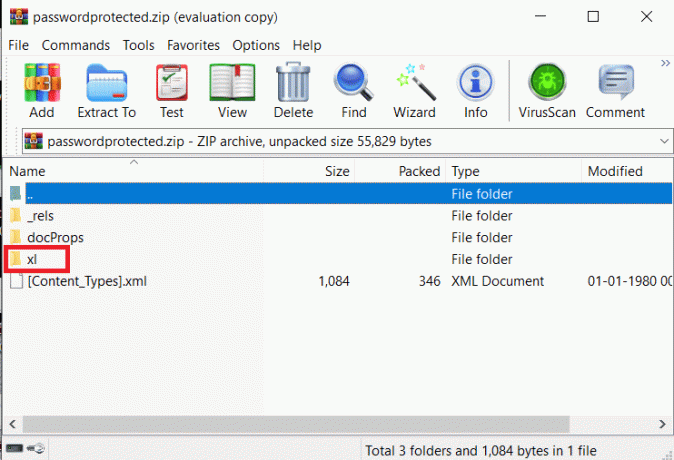
Trinn 4: Finn nå ut "Arbeidsark"-mappen og klikk på den for å åpne.
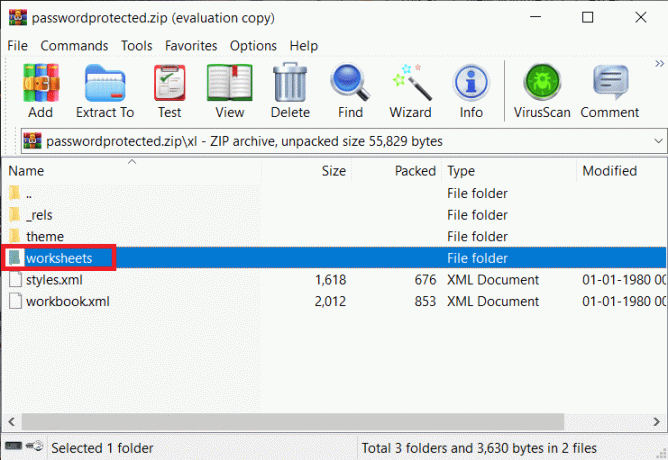
Trinn 5: Under Arbeidsarkmappe, vil du finne ut din regneark. Åpne regnearket med Notisblokk.
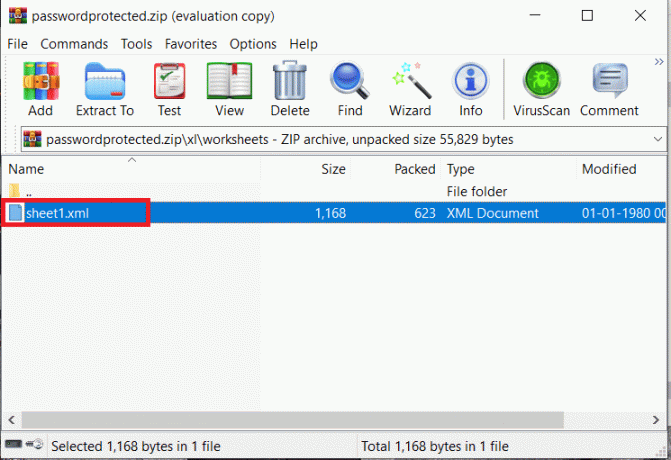
Trinn 6: Hvis du har et enkelt regneark under regnearket ditt, vil det være lettere for deg å gå videre. Men i tilfelle du har flere filer lagret, må du åpne hver enkelt fil i Notisblokk og se etter:
SHA-512″ hashValue=”x9RyFM+j9H4J3IFFhsHo3q1kQkuLydpJlLh2mdvfvk15He/Yps8xizWt/XkAJ//g+TyqgcU+8o1QBjQvKDqIzg==” saltVerdi=”57YXDPnVjawU5s1nGyT8fQ==” spinCount=”100000″ ark=”1″ objekter=”1″ scenarier=”1″/>
Merk: "HashValue" og "saltverdi" vil være forskjellige på filen din.
Trinn 7: Nå må du slette hele linjen starter fra <arkbeskyttelse….til =1/>.

Trinn 8: Lagre til slutt .xml-filen. Du må følge trinn 4 for hver .xml-fil og lagre dem alle. Legg disse filene tilbake til zip-mappen din. For å legge til modifiserte .xml-filer tilbake, må du sørge for at du har et program for filkomprimering åpent på systemet. Nå må du bla tilbake der du har lagret de modifiserte filene og lagre dem i zip-mappen ved å bruke filkomprimeringsprogramvaren.
Trinn 9: Gi nytt navn filtypen din tilbake til .xlsx fra zip. Til slutt er alle filene dine ubeskyttet, og du kan enkelt åpne dem.
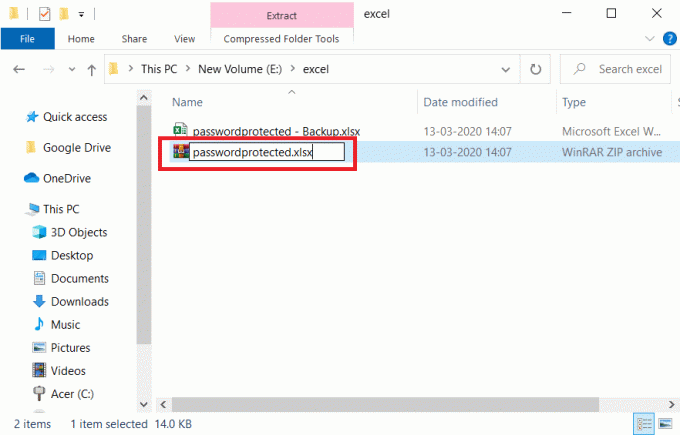
Les også:Hva er en XLSX-fil og hvordan åpner jeg en XLSX-fil?
Metode 2: Fjern Excel-passordbeskyttelse manuelt
Hvis du ønsker å fjerne excel-passordbeskyttelse manuelt, vil disse trinnene nedenfor hjelpe deg.
Trinn 1: Åpne utmerke fra Alle programmer-menyen eller skriv Excel i søkeboksen.
Trinn 2: Klikk Fil og naviger til Åpen seksjon. Klikk på passordbeskyttende excel-fil.

Trinn 3: Skriv inn passord og åpen filen.
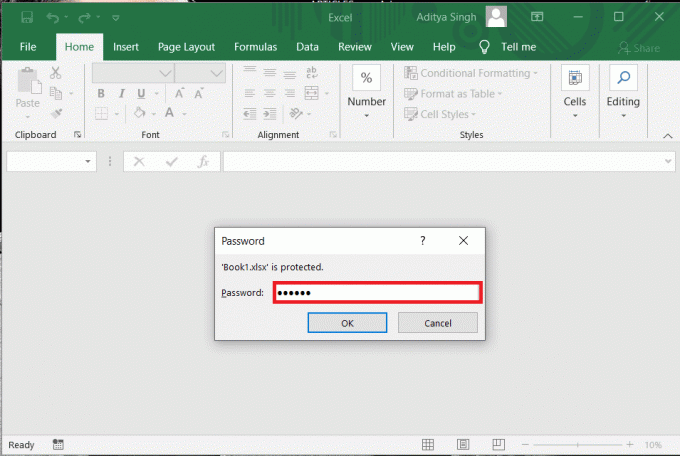
Trinn 4: Klikk på "Fil" deretter "Info” klikk deretter på Krypter med passord.
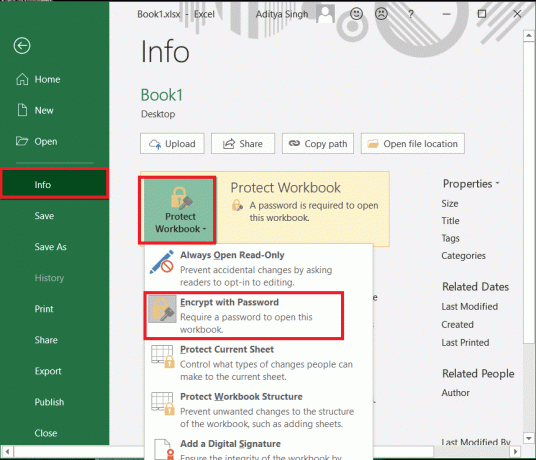
Trinn 5: Fjern passordet fra esken og la boksen stå tom. Til slutt klikker du på lagre.

Metode 3: Fjern passord med Excel Password Remover
Det er noen Excel-programmer for fjerning av passord også tilgjengelig på nettet. Hvis du vil omgå den ovennevnte metoden for å oppheve beskyttelsen av excel-filen din, kan du velge metoden for å fjerne passord med excel-passordfjerner
https://www.straxx.com/
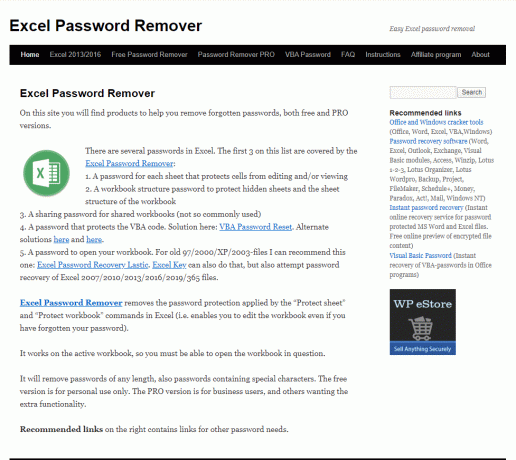
Denne nettsiden gir deg en profesjonell og gratis versjon av alternativet for fjerning av passord for Excel. Du vil få fullstendig informasjon om hvordan det fungerer på denne nettsiden. Det er en enkel og brukervennlig nettside som hjelper deg med å fjerne glemte passord fra Excel-filen din.
Metode 4: Fjern passordet mens du lagrer Excel-filen
I denne metoden vil du bli kjent med hvordan du fjerner excel-passord mens du lagrer excel-filen med "lagre som"-funksjonen. Denne metoden vil bare fungere hvis du allerede kjenner passordet til excel-filen din og vil fjerne den for videre bruk. For å fjerne, følg trinnene nedenfor:
Trinn 1: Åpne passordbeskyttet Excel-fil og Skriv inn passordet når du blir bedt om det.
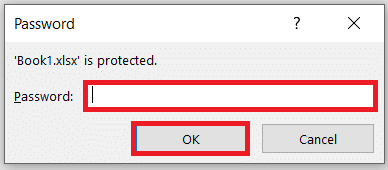
Trinn 2: Klikk på "Fil" fanen øverst til venstre og klikk deretter på "Lagre som" alternativet fra listen.
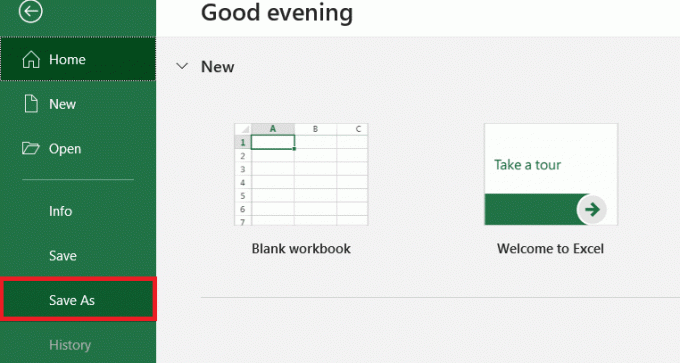
Trinn 3: A "Lagre som" vinduet åpnes. Klikk på "Verktøy" rullegardinmenyen og velg "Generelle alternativer" fra listen.
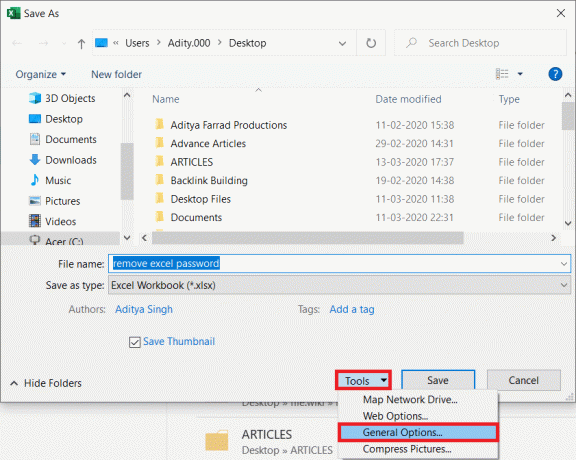
Trinn 4: I de generelle alternativene, la "passordet åpne" og "passordet for å endre" felt tømme klikk deretter på OK og passordet ditt vil bli fjernet.
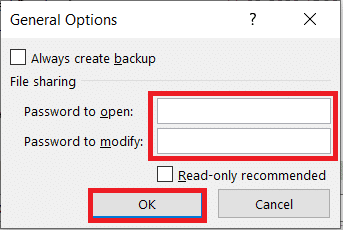
Nå vil du kunne åpne excel-filen uten å skrive inn passordet.
Forhåpentligvis vil de ovennevnte metodene hjelpe deg fjern passordbeskyttelsen fra Excel-filen samt et arbeidsark. Husk imidlertid at viktige data må sikres, så hold excel-filene passordbeskyttet.