Reparer Microsoft Teams-videoanrop som ikke fungerer
Miscellanea / / March 11, 2022
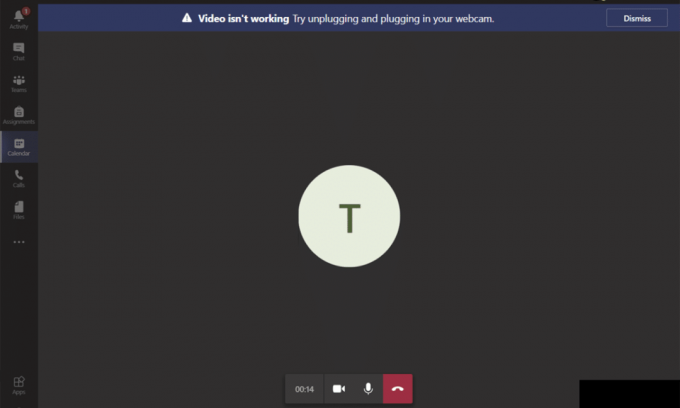
Hvis kameraet ditt ikke fungerer med Teams, ikke bekymre deg! Dette er et vanlig problem for de fleste brukere som håndterer møter og konferanser. Til tross for at Microsoft Teams er en av de beste videokonferanse- og chatteapplikasjonene, den er til tider ikke perfekt. Plutselig kan du oppdage at Microsoft Teams-videoanrop ikke fungerer, så du vil bli rammet av pauset video eller bare svart skjerm. Dette problemet kan være assosiert med et innebygd kamera eller et eksternt webkamera. Hvis du ikke kan starte kameraet, kan inkompatible appinnstillinger bidra til at Teams-videoen ikke fungerer. Vi gir deg en perfekt guide som vil lære deg hvordan du løser problemer med Microsoft Teams-videosamtaler som ikke fungerer. Så fortsett å lese artikkelen.
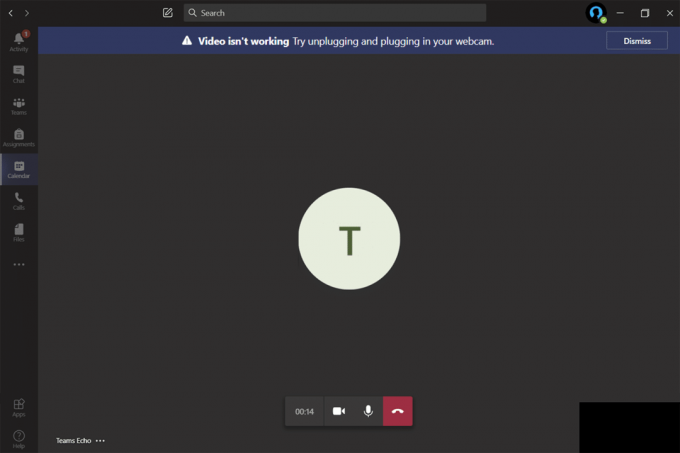
Innhold
- Hvordan fikse Microsoft Teams-videoanrop som ikke fungerer
- Grunnleggende feilsøking
- Metode 1: Kjør feilsøking for maskinvare og enheter
- Metode 2: Velg riktig kamera i Teams
- Metode 3: Tøm Microsoft Teams Cache
- Metode 4: Deaktiver andre tilleggsenheter
- Metode 5: Tillat kameratillatelser for nettlesere
- Metode 6: Oppdater Windows
- Metode 7: Deaktiver brannmur (anbefales ikke)
- Metode 8: Deaktiver VPN
- Metode 9: Installer kameradrivere på nytt
- Metode 10: Bruk nettleserversjonen av Teams
- Metode 11: Kontakt Microsoft Teams teknisk støtte
Hvordan fikse Microsoft Teams-videoanrop som ikke fungerer
Før du går inn i feilsøkingsdelen, må du lære årsakene som forårsaker dette problemet. Og så kan du enkelt løse det samme på riktig måte.
- Korrupte/inkompatible kameradrivere.
- Ytterligere kameraenheter er konfigurert til din Windows 10 PC.
- Kameratillatelse er ikke gitt på datamaskinen din.
- Et tredjeparts antivirusprogram eller brannmur forstyrrer Teams-programvaren.
- Noen andre applikasjoner på enheten din bruker det innebygde kameraet.
- VPN/Proxy-interferens.
- Utdatert operativsystem.
Gå nå videre til neste seksjon for å løse dette problemet. Analyser årsaken til å implementere selektive feilsøkingsmetoder for å oppnå raske resultater.
Vi har satt sammen en liste over metoder som vil hjelpe deg fikse dette problemet i denne seksjonen. Metodene er ordnet fra grunnleggende til avanserte trinn for å oppnå enklere og raskere resultater. Følg dem i samme rekkefølge for å oppnå perfekte resultater.
Grunnleggende feilsøking
Før du prøver de avanserte feilsøkingsmetodene, er her noen enkle hacks som vil løse alle midlertidige feil knyttet til Microsoft Teams-applikasjonen.
1. Koble til webkamera
- Hvis du bruker et eksternt webkamera, er det første du må gjøre koble fra webkameraet fra USB-porten, starte på nytt datamaskinen din, og koble til på nytt det igjen etter en stund.
- Hvis du bruker et innebygd kamera, sørg for at det ikke har maskinvarefeil og feil.
2. Fjern andre maskinvareenheter
- Noen andre maskinvareenheter koblet til PC-en din kan forstyrre det innebygde kameraet eller webkameraet. Deaktiver alle andre enheter midlertidig og sjekk om dette hjelper deg.
- Hvis du ikke møter dette problemet etter at du har koblet fra alle andre maskinvareenheter, kobler du dem til én etter én for å finne ut av den skyldige.
- Kjøp alltid ekte periferiutstyr fra offisielle eller pålitelige butikker for Windows 10 datamaskin.
3. Lukk bakgrunnsapplikasjoner
- Hvis kameraet brukes av noen andre applikasjoner eller programmer i Windows 10-enheten din, kan du ikke få tilgang til det samme for Microsoft Teams. Sørg for at du avslutter alle videokonferanseapplikasjoner som Zoom, Google Meet, Discord og mye mer før du logger på Microsoft Teams.
Metode 1: Kjør feilsøking for maskinvare og enheter
Windows 10-datamaskiner kommer med innebygde feilsøkingsverktøy for å fikse eventuelle problemer knyttet til alle komponentene deres. Funksjonaliteten til kameraet ditt kan påvirkes av en rekke faktorer. Så vi anbefaler å feilsøke maskinvare og enheter som instruert nedenfor.
1. trykk Windows + R-tastene sammen for å lansere Løpe dialogboks.
2. Type msdt.exe -id DeviceDiagnostic og treffer Tast inn.
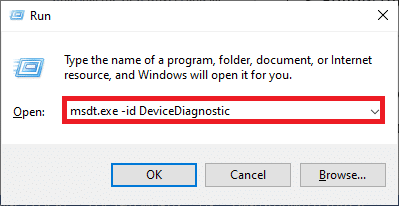
3. Klikk deretter på Neste.
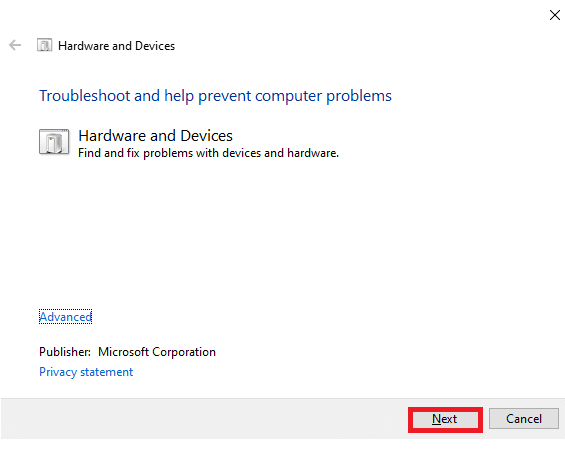
4A. Hvis det er et problem og enheten din ikke er konfigurert med de nyeste driverne, vil du motta følgende melding. Plukke ut Bruk denne løsningen og følg instruksjonene på skjermen. Deretter, omstart din enhet.
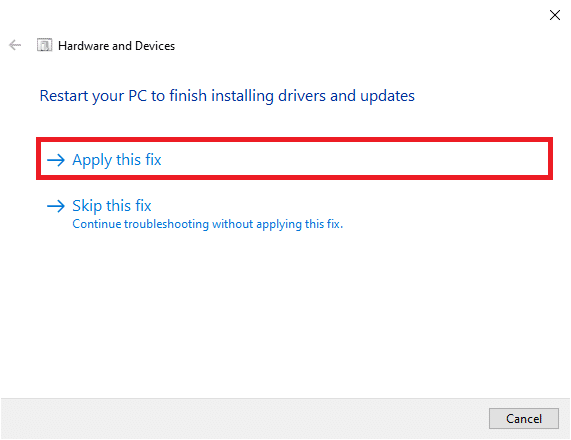
4B. Hvis det ikke er noe problem med driverne, klikk Lukk feilsøkeren på følgende skjermbilde.
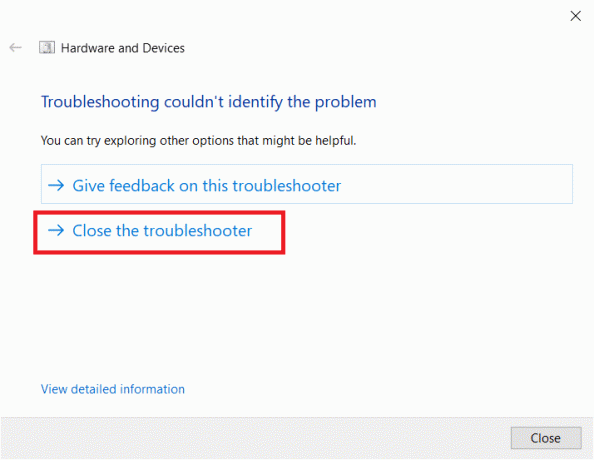
Metode 2: Velg riktig kamera i Teams
Lag må få tilgang til kameraet ditt, og for det må du velge riktig kamera. Hvis Teams møter problemer mens de får tilgang til kameraet, vil du møte så mange konflikter. For Desktop-versjonen av Teams, følg trinnene nedenfor for å velge riktig kamera på din Windows 10 PC.
1. Slå den Windows-tast. Type Microsoft Teams og starte den.
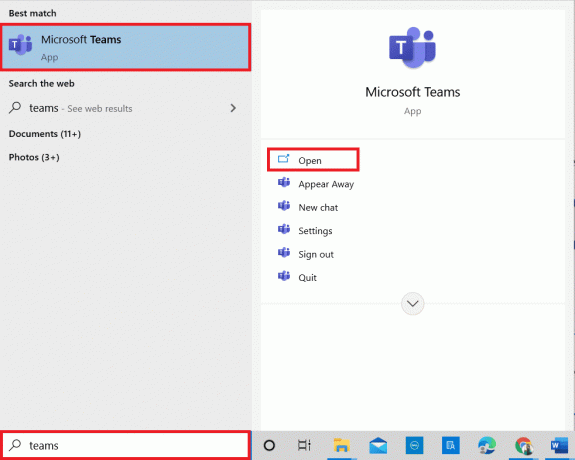
2. Klikk på ikon med tre prikker ved siden av din Profilbilde i Teams.

3. Bytt til Enheter fanen i venstre rute og bla nedover på høyre skjerm.
4. Nå, i Kamera menyen utvider du rullegardinmenyen.
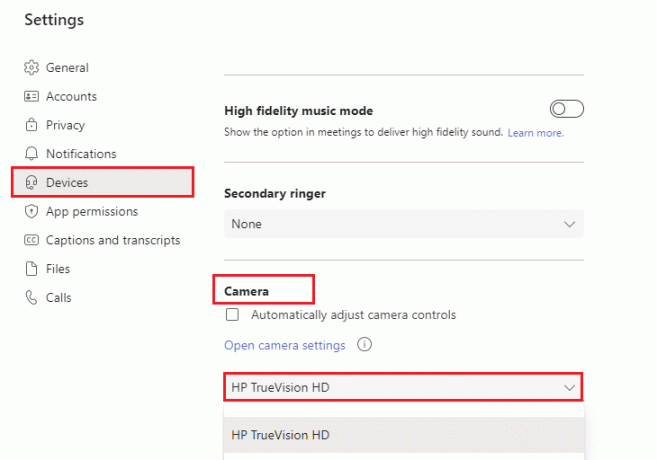
5. Deretter velger du kamera du vil bruke og sørg for at du lagrer endringene. Sjekk om du har løst problemet med at Microsoft Teams-videosamtalen ikke fungerer ved å bekrefte videoen i forhåndsvisningsområdet.

Les også: Hvordan endre Microsoft Teams profilavatar
Metode 3: Tøm Microsoft Teams Cache
Team samler midlertidig minne i form av en cache for å behandle oppgavene enkelt i appen. Hvis dette midlertidige minnet er overbulet eller ødelagt på din Windows 10 PC, kan det forstyrre hovedfunksjonene som kamera, stemme, støy og mye mer. For å løse problemet med Teams-videoen som ikke fungerer, bør du vurdere å tømme bufferen som instruert nedenfor.
1. Exit Lag og lansering Oppgavebehandling ved å trykke Ctrl + Shift + Esc-tastene samtidig.

2. I Prosesser fanen, velg Microsoft Teams programmer som kjører i bakgrunnen og velg Avslutt oppgave.
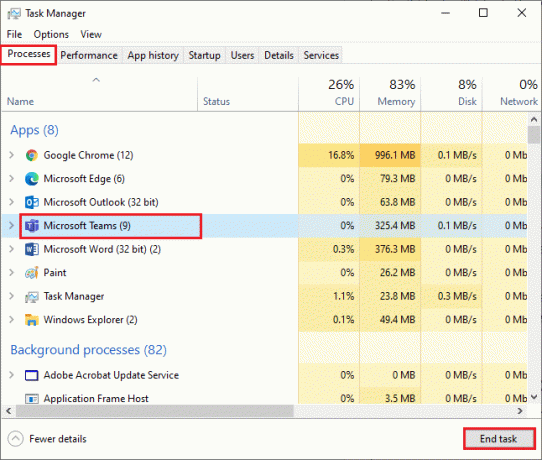
3. Deretter trykker du på Windows-tast og type %appdata%\Microsoft\Teams i søkefeltet.
4. Klikk på Åpen som vist.
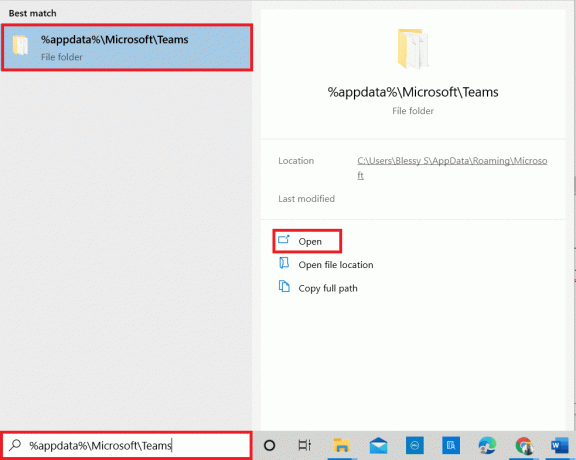
5. Velg nå alle filene og mappene i mappen og velg Slett alternativ.
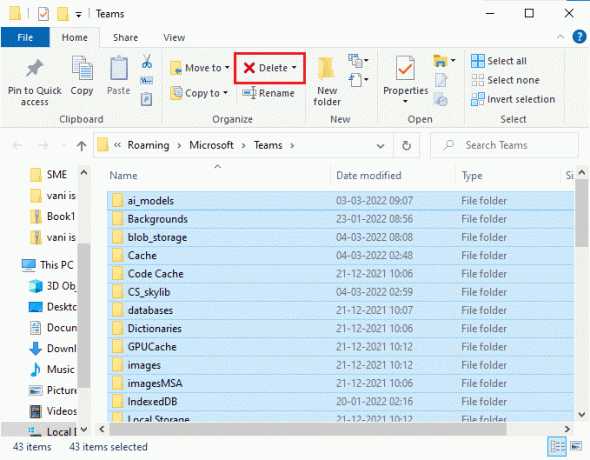
6. Start på nytt din Windows 10 PC.
Metode 4: Deaktiver andre tilleggsenheter
Hvis du bruker et eksternt webkamera eller to eller flere kameraer, kan standardkameraet forstyrre dem. For å fikse problemet, deaktiver alle andre tilleggsenheter som instruert nedenfor.
1. Type Enhetsbehandling i Windows 10 søkemeny og åpne den.
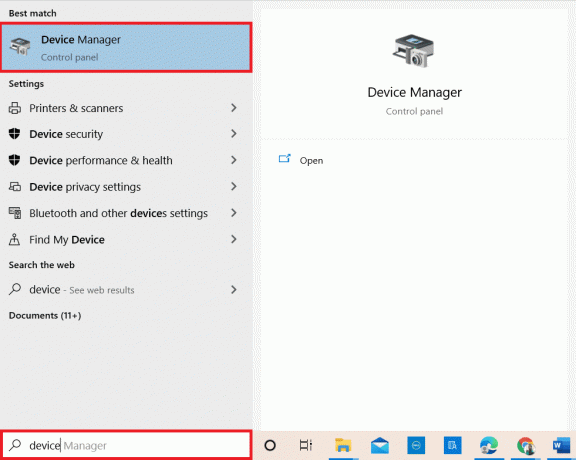
2. Dobbeltklikk nå Kameraer å utvide den.

3. Deretter høyreklikker du på kameraenhet (HP TrueVision HD, for eksempel) og velg Deaktiver enheten alternativ som vist.
Merk: Sørg for at du velger et kamera du ikke bruker i Teams for øyeblikket.
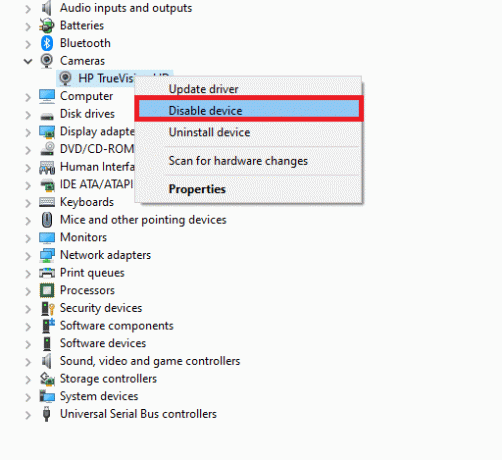
4. Bekreft forespørselen ved å klikke på Ja.
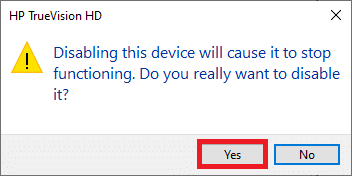
5. Følg disse trinnene for alle andre tilleggsenheter og sjekk om du har løst problemet med Teams-videoanrop som ikke fungerer.
Merk: Sørg for at du aktiverer standardkameraadapteren igjen etter å ha løst problemet.
Les også:Slik aktiverer eller deaktiverer du Microsoft Teams Push to Talk
Metode 5: Tillat kameratillatelser for nettlesere
Hvis du bruker nettleserversjonen av Teams, sjekk om du har passende tillatelser for kameratilgang. Hvis ikke, kan du ikke få tilgang til kameraet for nettleserelaterte applikasjoner, eller du vil bli bedt om det samme. Her er noen instruksjoner for å tillate kameratillatelser for nettlesere. Google Chrome er tatt som et eksempel.
1. trykk Windows nøkkel. Type Google Chrome og starte den.

2. Klikk på ikon med tre prikker og velg Innstillinger alternativ.
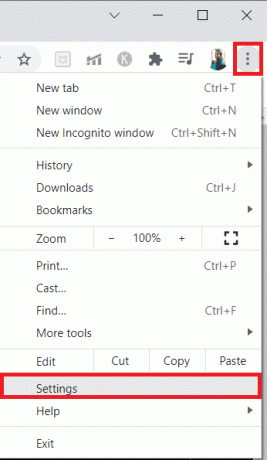
3. Velg nå Sikkerhet og personvern i venstre rute og velg Nettstedinnstillinger fra hovedsiden.
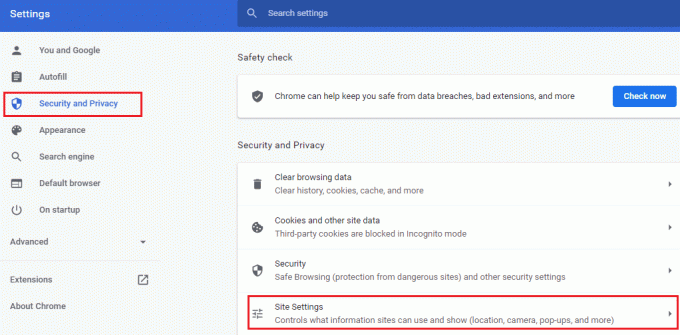
4. Rull ned hovedskjermen og velg Kamera alternativet under Tillatelser menyen som vist.
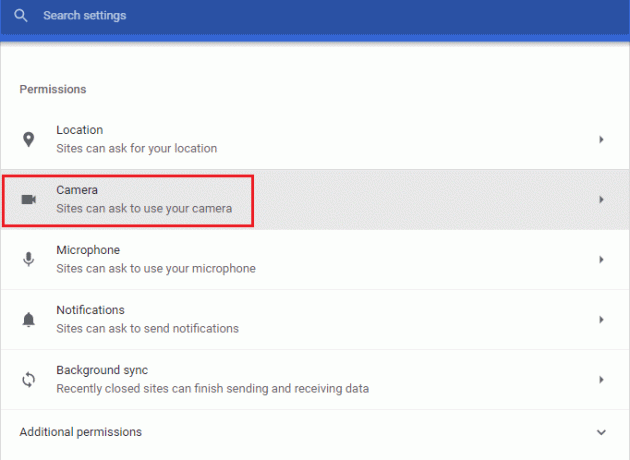
5. Her velger du Nettsteder kan be om å få bruke kameraet ditt alternativ og sørg for Lag er ikke lagt inn Ikke tillatt å bruke kameraet ditt liste.
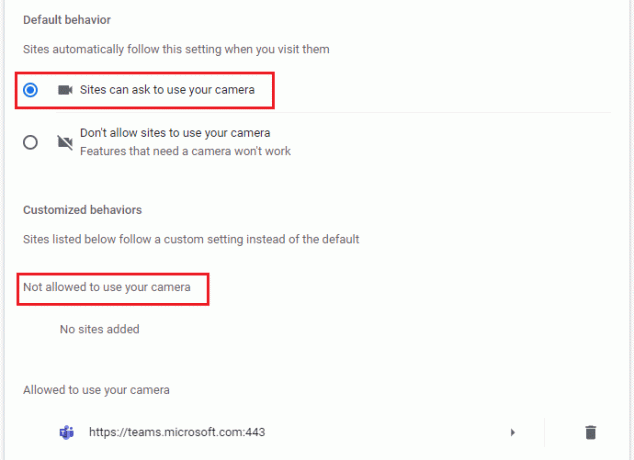
6. Relanser din nettleser og sjekk om du har fikset Teams-videoen som ikke fungerer.
Metode 6: Oppdater Windows
Hvis du bruker en utdatert versjon av Windows 10 PC, kan du møte vanlige maskinvareproblemer i den, spesielt for kameraer. Heldigvis kan du oppdatere operativsystemet med disse enkle trinnene.
1. trykk Windows + I-tastene sammen for å åpne Innstillinger på datamaskinen din.
2. Velg nå Oppdatering og sikkerhet.

3. Plukke ut Se etter oppdateringer fra høyre panel.

4A. Hvis systemet ditt er utdatert, klikk Installere nå for å laste ned og installere den nyeste versjonen.
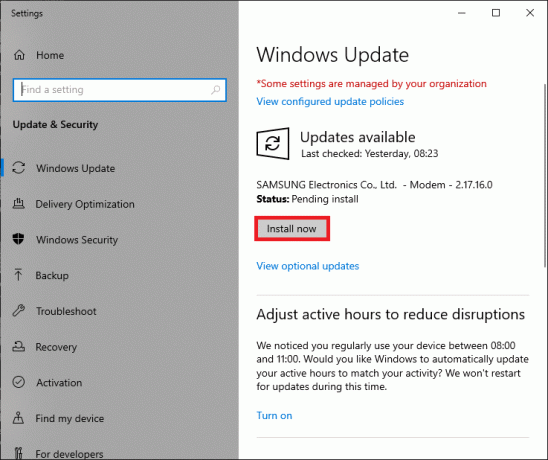
4B. Hvis systemet ditt allerede er oppdatert, vises det Du er oppdatert beskjed.

Les også:Hvor lagres Microsoft Teams-opptak?
Metode 7: Deaktiver brannmur (anbefales ikke)
Hvis sikkerhetspakken til Windows Defender brannmur blokkerer kameratilgangen til Microsoft Teams, her er noen alternativer for å håndtere problemet.
Alternativ I: Hviteliste team i brannmur
1. Slå den Windows-tast og type Windows Defender brannmur. Åpne de beste resultatene.
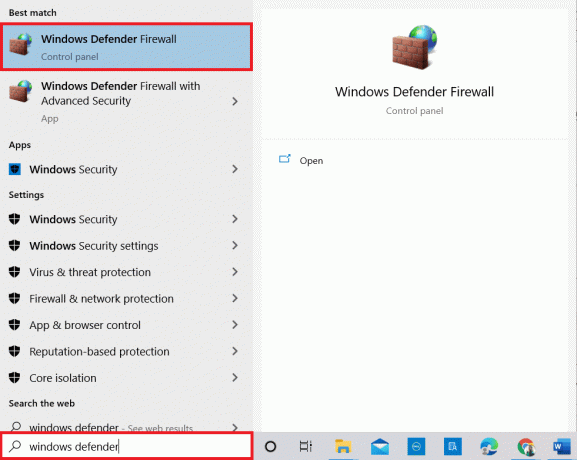
2. Klikk på i popup-vinduet Tillat en app eller funksjon gjennom Windows Defender-brannmuren.
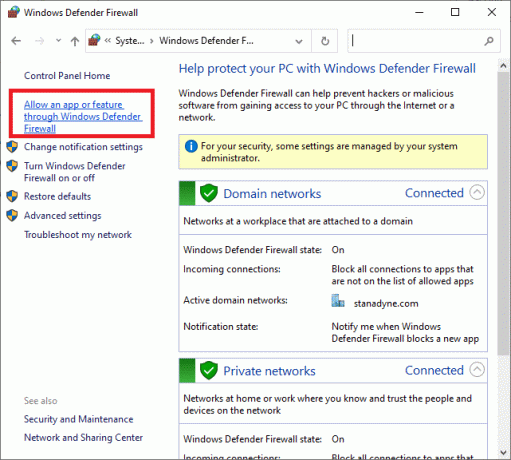
3. Klikk deretter Endre innstillinger. Til slutt, se etter Microsoft Teams for å slippe gjennom brannmuren.
Merk: Du kan bruke Tillat en annen app … for å bla gjennom programmet hvis ønsket program eller program ikke finnes i listen.
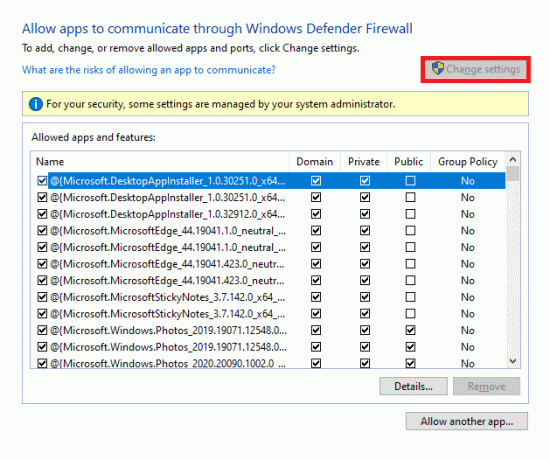
4. Klikk til slutt OK for å lagre endringene.
Alternativ II: Deaktiver brannmur midlertidig
Merk: Hvis du deaktiverer brannmuren, gjør det datamaskinen mer sårbar for skadelig programvare eller virusangrep. Derfor, hvis du velger å gjøre det, sørg for å aktivere det like etter at du har løst problemet.
1. trykk Windows nøkkel. Type Kontrollpanel og åpne den.
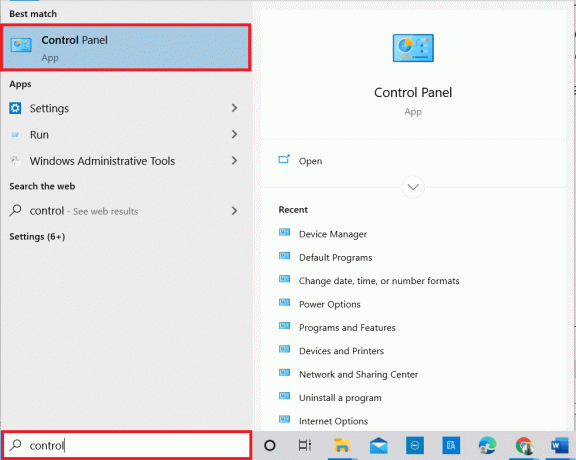
2. Sett Se etter som Kategori og velg System og sikkerhet.
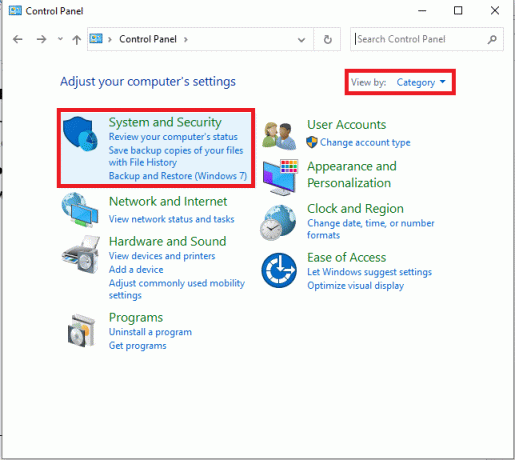
3. Nå, klikk på Windows Defender brannmur, som vist her.

4. Velg Slå Windows Defender-brannmur på eller av alternativet fra venstremenyen.

5. Merk av i boksene ved siden av Slå av Windows Defender-brannmur (anbefales ikke) alternativet der det er tilgjengelig på denne skjermen.
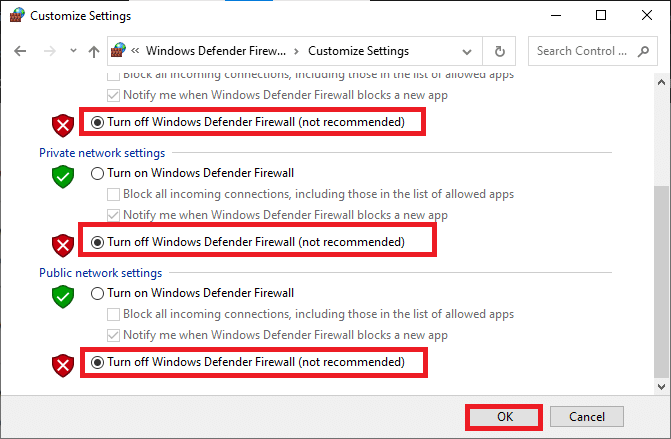
6. Klikk OK og Start på nyttdin PC.
Metode 8: Deaktiver VPN
Virtuelle private nettverk brukes til å forhindre at data stjeler fra et privat nettverk, og det brukes som en gateway mellom klienten og serveren. Noen ganger kan bruk av VPN-servere forårsake problemer i nettbaserte videokonferanseapplikasjoner. Vi anbefaler at du deaktiverer VPN-klienten som instruert nedenfor.
1. Slå den Windows-tast og type VPN-innstillinger i søkefeltet.
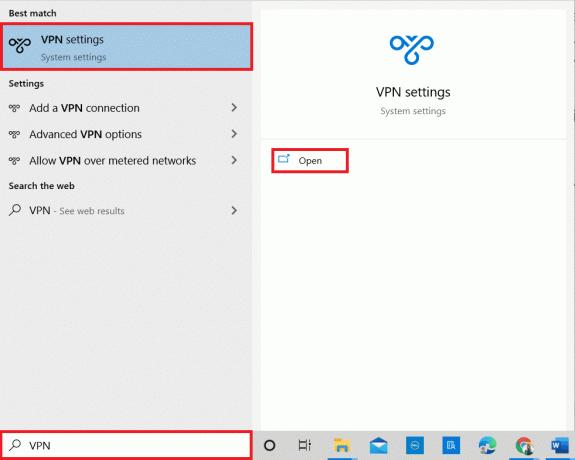
2. I Innstillinger vindu, koble fra den aktive VPN service.
3. Slå av VPN-alternativer under Avanserte alternativer.
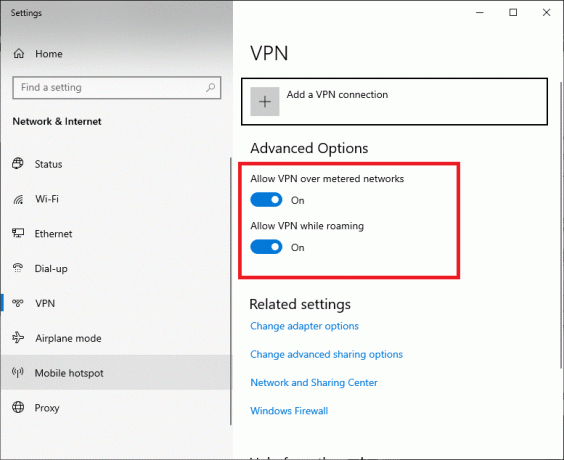
Les også:Fix Microsoft Teams fortsetter å starte på nytt
Metode 9: Installer kameradrivere på nytt
De gamle og inkompatible kameradriverne du bruker vil ofte føre til at Microsoft Teams-videosamtaler ikke fungerer. For å være på den tryggere siden, sørg alltid for at du er bruke en oppdatert versjon av drivere. Her er noen instruksjoner for å installere kameradrivere på nytt.
1. Start Enhetsbehandling ved å bruke trinnene nevnt ovenfor og utvide Kameraer ved å dobbeltklikke på den.
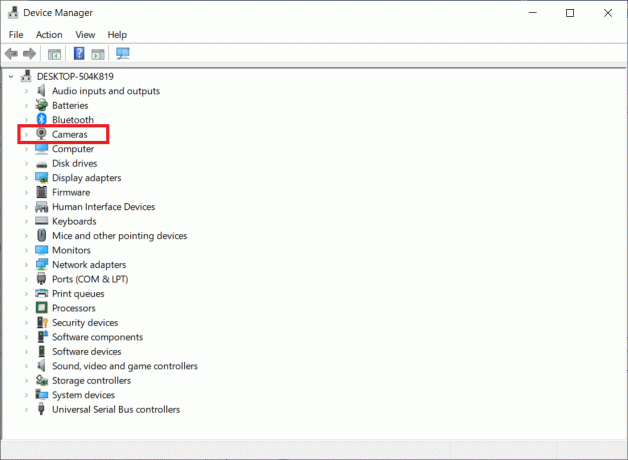
2. Nå, høyreklikk på sjåfør og velg Avinstaller enheten.
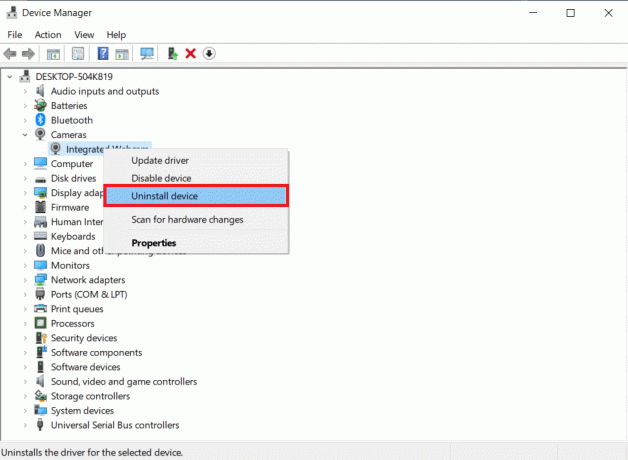
3. Klikk Avinstaller i ledeteksten.
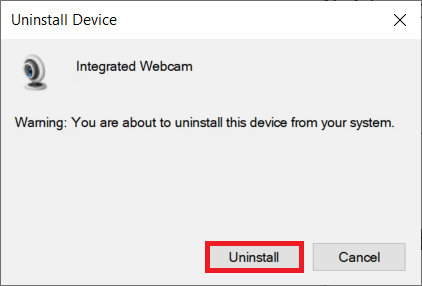
4. Gå nå til produsentens nettsted (f.eks. Lenovo).

5. Finne og nedlasting driverne som tilsvarer Windows-versjonen på din PC.
6. Når den er lastet ned, dobbeltklikker du på nedlastet fil og følg instruksjonene på skjermen for å installere den.
Metode 10: Bruk nettleserversjonen av Teams
Hvis du ikke har oppnådd noen løsning for dette problemet med at dette Microsoft Teams-videosamtalen ikke fungerer i desktopversjonen av Teams, kan du prøve en nettleser av Teams. Dette er et alternativ til problemet og sørger for at du har aktivert tilgang til medietjenester aktivert på din Windows 10 PC.
- Hvis du bruker nettleserversjonen av Teams, sjekk om du har riktige tillatelser for kameratilgang som gjort i Metode 5.
- Hvis ikke, kan du ikke få tilgang til kameraet for nettleserelaterte applikasjoner, eller du vil bli bedt om det samme.
Les også: Slik angir du Microsoft Teams-status som alltid tilgjengelig
Metode 11: Kontakt Microsoft Teams teknisk støtte
Likevel, hvis du ikke får tilgang til Teams i både desktop- og nettversjoner av Teams, kan du ta siste sjanse til å sende inn en forespørsel på den offisielle Microsoft-støttesiden.
1. Gå til Microsoft Support-side.
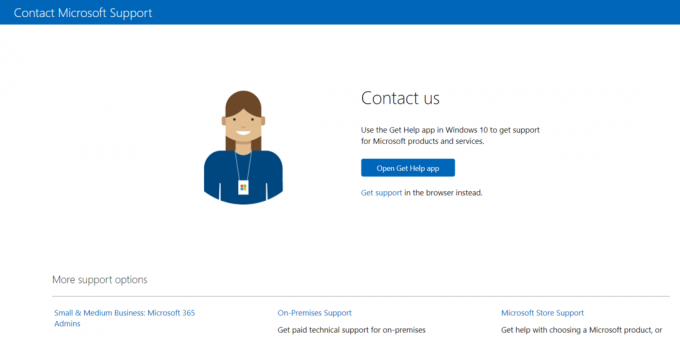
2A. Du kan bruke Få hjelp-appen i Windows 10-systemet for å sende inn forespørselen. For dette, klikk på Åpne Få hjelp-appen og bekreft forespørselen ved å klikke på Åpne Få hjelp knapp.

2B. Du kan også bruke nettleserversjon for å sende inn problemet ditt. For å gjøre det, klikk på Få støtte link.
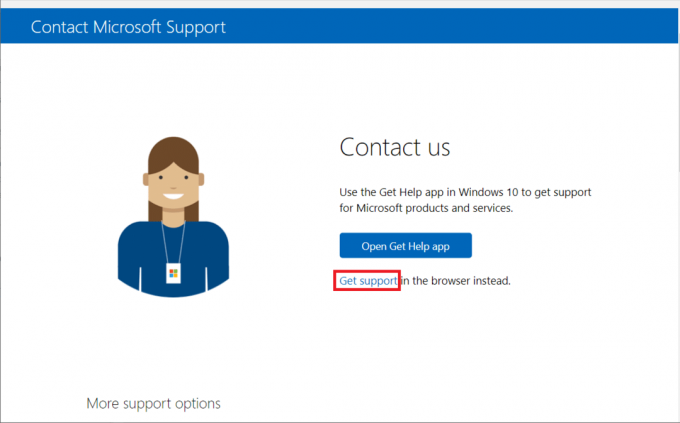
3. Nå, skriv ditt problem i Fortell oss problemet ditt slik at vi kan gi deg riktig hjelp og støtte felt og treff Tast inn.
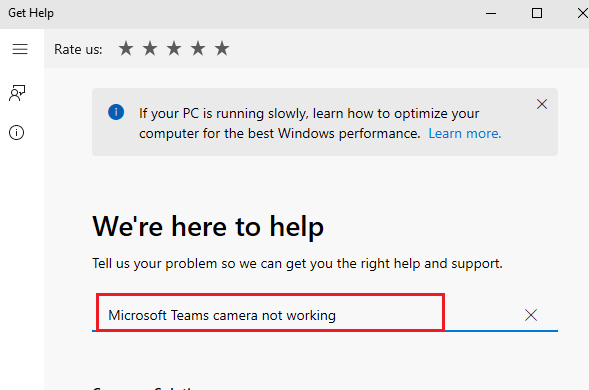
4. Deretter, svar på spørsmålene i henhold til din bekvemmelighet, og til slutt ville du ha løst problemet med Microsoft Teams-videosamtalen som ikke fungerer.

Anbefalt:
- Slik slår du på mørk modus i Microsoft Outlook
- Fix Zoom Kan ikke koble til feilkode 5003
- Hvordan fikse Discord Screen Share Lag
- Hvordan sende Skype-kode med riktig format
Vi håper at denne veiledningen var nyttig og at du kunne fikse Microsoft Teams-videoanrop fungerer ikke. Ta gjerne kontakt med dine spørsmål og forslag. Fortsett å besøke siden vår for flere kule tips og triks, og legg igjen kommentarer nedenfor. Fortell oss hva du vil lære videre.



