Fix Windows 10 vil ikke slå seg helt av
Miscellanea / / November 28, 2021
Mange brukere rapporterer et problem der Windows 10 ikke vil slå seg helt av; i stedet må de bruke strømknappen for å slå av PC-en helt. Dette ser ut til å være et annet viktig problem med Windows 10, da brukeren som nylig har oppgradert fra en tidligere versjon av OS til Windows 10 ser ut til å stå overfor dette problemet.
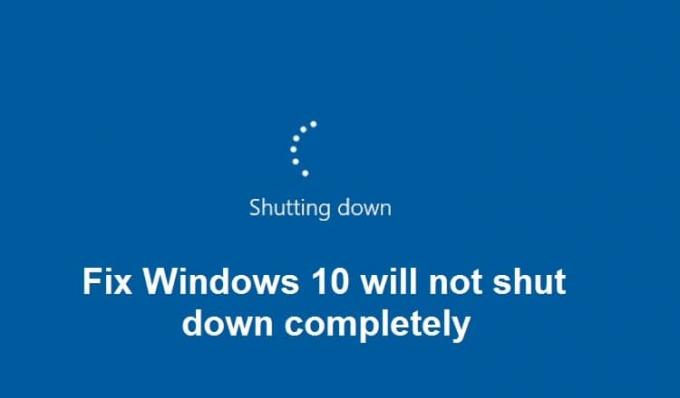
Så brukere som nylig har oppgradert til Windows 10 er ikke i stand til å slå av datamaskinen på riktig måte som om de prøver å slå av, bare skjermen blir blank. Systemet er imidlertid fortsatt PÅ ettersom tastaturlysene fortsatt er synlige, Wifi-lys er også PÅ, og kort sagt, datamaskinen er ikke slått av ordentlig. Den eneste måten å slå av på er å trykke på strømknappen i 5-10 sekunder for å tvinge avslutningen av systemet og deretter slå det PÅ igjen.
Hovedårsaken til dette problemet ser ut til å være en funksjon i Windows 10 kalt Rask oppstart. Rask oppstart hjelper datamaskinen med å starte raskere enn vanlig oppstart. Den kombinerer i utgangspunktet dvale- og avslutningsegenskapene for å gi deg en raskere oppstartsopplevelse. Rask oppstart lagrer noen av datamaskinens systemfiler til en dvalefil (hiberfil.sys) når du slår av PC, og når du slår PÅ systemet, vil Windows bruke disse lagrede filene fra dvalefilen for å starte ekstremt opp fort.
I tilfelle du lider av problemet med å ikke kunne slå av datamaskinen helt. Det virker som om Rask oppstart bruker opp ressurser som RAM og prosessor for å lagre filer i dvalefilen og ikke gir slipp på disse ressursene selv etter at datamaskinen er slått av. Så uten å kaste bort tid, la oss se hvordan du faktisk fikser Windows 10 vil ikke slå av helt problemet med feilsøkingsguiden nedenfor.
Innhold
- Fix Windows 10 vil ikke slå seg helt av
- Metode 1: Deaktiver rask oppstart
- Metode 2: Utfør en ren oppstart
- Metode 3: Tilbakestill Intel Management Engine Interface-drivere
- Metode 4: Fjern merket for Intel Management Engine Interface for å slå av enheten for å spare strøm
- Metode 5: Deaktiver Intel Management Engine Interface
- Metode 6: Kjør Windows Update
- Metode 7: Kjør Windows Update-feilsøking
- Metode 8: Reparer Installer Windows 10
Fix Windows 10 vil ikke slå seg helt av
Sørg for å opprette et gjenopprettingspunkt bare i tilfelle noe går galt.
Metode 1: Deaktiver rask oppstart
1. Trykk på Windows-tasten + R og skriv deretter powercfg.cpl og trykk enter for å åpne strømalternativer.
2. Klikk på Velg hva strømknappene gjør i kolonnen øverst til venstre.

3. Klikk deretter på Endre innstillinger som for øyeblikket ikke er tilgjengelige.

4. Fjern merket for Slå på rask oppstart under Avslutningsinnstillinger.

5. Klikk nå på Lagre endringer og start PC-en på nytt.
Hvis ovenstående ikke klarer å deaktivere rask oppstart, prøv dette:
1. Trykk Windows-tast + X og klikk deretter Kommandoprompt (admin).

2. Skriv inn følgende kommando i cmd og trykk Enter:
powercfg -h av
3. Start på nytt for å lagre endringer.
Dette bør definitivt Fix Windows 10 vil ikke stenge helt problemet men fortsett deretter til neste metode.
Metode 2: Utfør en ren oppstart
Noen ganger kan tredjepartsprogramvare komme i konflikt med systemet, og derfor kan det hende at systemet ikke slår seg helt av. I rekkefølge Fix Windows 10 vil ikke slå seg helt av, du trenger å utføre en ren oppstart på PC-en og diagnostiser problemet trinn for trinn.

Metode 3: Tilbakestill Intel Management Engine Interface-drivere
1. Trykk på Windows-tasten + R og skriv deretter devmgmt.msc og trykk Enter for å åpne Enhetsbehandling.

2. Utvid nå Systemenhet høyreklikk deretter på Intel Management Engine Interface og velg Egenskaper.
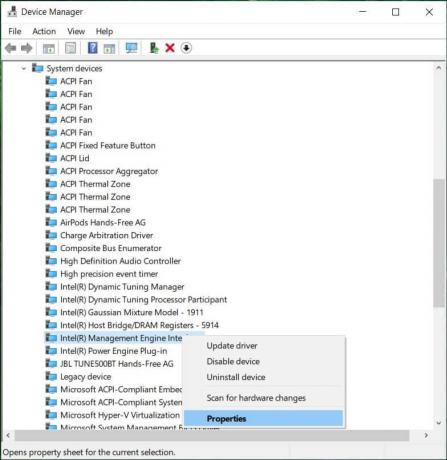
3. Bytt nå til Driver-fanen og klikk Rull tilbake driver.
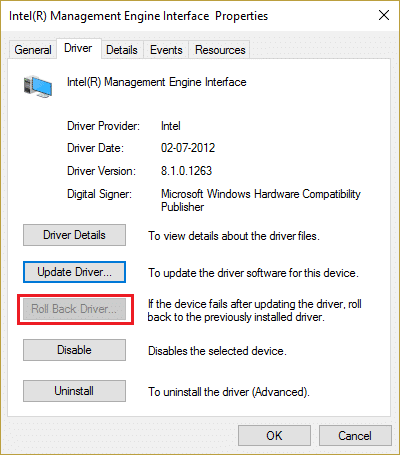
4. Start PC-en på nytt for å lagre endringer.
5. Hvis problemet ikke er løst, gå igjen til Intel Management Engine Interface-egenskaper fra Enhetsbehandling.
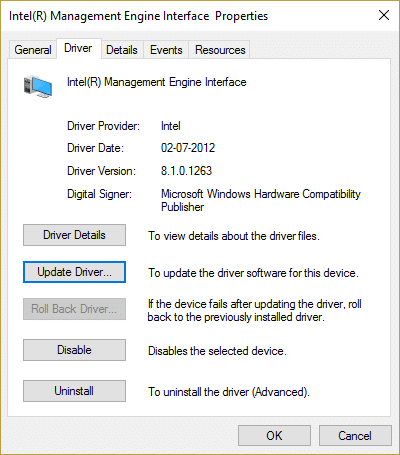
6. Bytt til fanen Driver og klikk Oppdater driver og velg Søk automatisk etter oppdatert driverprogramvare og klikk deretter på Neste.

7. Dette vil automatisk oppdatere Intel Management Engine til de nyeste driverne.
8. Start PC-en på nytt og se om du kan slå av datamaskinen helt eller ikke.
9. Hvis du fortsatt sitter fast da avinstallere Drivere for Intel Management Engine Interface fra enhetsbehandling.
10. Start PC-en på nytt og Windows vil automatisk installere standarddriverne.
Metode 4: Fjern merket for Intel Management Engine Interface for å slå av enheten for å spare strøm
1. Trykk på Windows-tasten + R og skriv deretter devmgmt.msc og trykk Enter for å åpne Enhetsbehandling.

2. Utvid nå Systemenhet høyreklikk deretter på Intel Management Engine Interface og velg Egenskaper.
3. Bytt til fanen Strømstyring og fjern merket for "La datamaskinen slå av denne enheten for å spare strøm.”
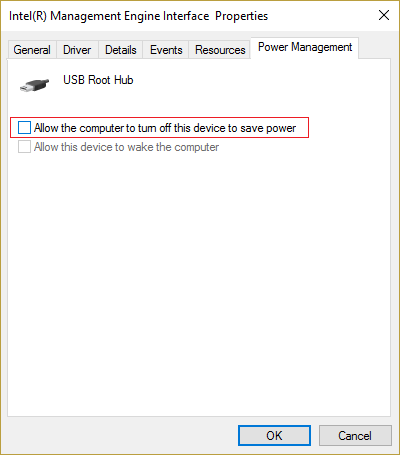
4. Klikk på Bruk, etterfulgt av OK.
5. Start PC-en på nytt for å lagre endringer.
Metode 5: Deaktiver Intel Management Engine Interface
1. Trykk på Windows-tasten + R og skriv deretter devmgmt.msc og trykk Enter for å åpne Enhetsbehandling.
2. Utvid nå Systemenhet og høyreklikk på Intel Management Engine Interface og velg Deaktiver.

3. Hvis du blir bedt om bekreftelse, velg Ja/OK.

4. Start PC-en på nytt for å lagre endringer.
Metode 6: Kjør Windows Update
1. trykk Windows-tast + I for å åpne Innstillinger, klikk deretter på Oppdatering og sikkerhet.

2. Fra venstre side klikker menyen på Windows-oppdatering.
3. Klikk nå på "Se etter oppdateringer"-knappen for å se etter tilgjengelige oppdateringer.

4. Hvis noen oppdateringer venter, klikker du på Last ned og installer oppdateringer.

5. Når oppdateringene er lastet ned, installer dem, og Windows vil bli oppdatert.
Metode 7: Kjør Windows Update-feilsøking
1.Type feilsøking i Windows søkefelt og klikk på Feilsøking.

2. Deretter, fra venstre vindu, velger du rute Se alt.

3. Velg deretter fra listen Feilsøk datamaskinproblemer Windows-oppdatering.

4. Følg instruksjonene på skjermen og la Windows Update-feilsøkingen kjøre.

5. Start PC-en på nytt for å lagre endringer.
Dette bør hjelpe deg å fikse Windows 10 vil ikke stenge helt problemet men hvis ikke, fortsett med neste metode.
Metode 8: Reparer Installer Windows 10
Denne metoden er siste utvei fordi hvis ingenting fungerer, vil denne metoden sikkert reparere alle problemer med PC-en din. Reparasjonsinstallasjon bruker en oppgradering på stedet for å reparere problemer med systemet uten å slette brukerdata som finnes på systemet. Så følg denne artikkelen for å se Slik reparerer du Installer Windows 10 enkelt.
Anbefalt:
- Fiks svarte firkanter bak mappeikoner
- Fix Task Scheduler-tjenesten er ikke tilgjengelig feil
- Slik fikser du USB-porter som ikke fungerer i Windows 10
- Fiks File Explorer-søk som ikke fungerer i Windows 10
Det er det du har lykkes med Fix Windows 10 vil ikke slå seg helt av men hvis du fortsatt har spørsmål angående denne veiledningen, kan du gjerne spørre dem i kommentarfeltet.



