Hva er USO Core Worker Process eller usocoreworker.exe?
Miscellanea / / November 28, 2021
Mange Windows 10-brukere, som bruker versjon 1903 og nyere, kom med spørsmål om noen usocoreworker.exe eller USO kjernearbeidsprosessen. Brukere fant ut om denne prosessen mens de inspiserte i Oppgavebehandling vindu. Siden det var noe nytt og uhørt, ga det brukerne mange spørsmål. Noen tenkte på det som skadelig programvare eller virus, mens noen få konkluderte med at det er en ny systemprosess. Uansett er det bedre å få teorien din fullstendig bekreftet eller avvist.

Innhold
- Hva er USO Core Worker Process eller usocoreworker.exe?
- USO Core Worker Process (usocoreworker.exe) på Windows 10 versjon 1903
- Hvordan finne USO-prosessen på Windows 10
Hva er USO Core Worker Process eller usocoreworker.exe?
Det faktum at du er her og leser denne artikkelen, beviser at du også grubler over denne nye termen for USO Core Worker Process. Så, hva er denne USO Core Worker Process? Hvordan påvirker det datasystemet ditt? I denne artikkelen skal vi avlive noen myter om denne prosessen. La oss nå fortsette med hva usocoreworker.exe egentlig er:
USO Core Worker Process (usocoreworker.exe) på Windows 10 versjon 1903
Først av alt, må du vite den fullstendige formen for USO. Det står for Oppdater Session Orchestrator. Usocoreworker.exe er en ny oppdateringsagent introdusert av Windows som fungerer som en koordinator for å administrere oppdateringsøktene. Du må vite at .exe er en utvidelse for de kjørbare filene. Microsofts Windows-operativsystem eier USO-prosessen. Det er i utgangspunktet en prosess for å erstatte den eldre Windows Update-agenten.
USO-prosessen fungerer i faser, eller rettere sagt kan vi kalle dem stadier:
- Den første fasen er Skannefase, hvor den skanner etter tilgjengelige og nødvendige oppdateringer.
- Den andre fasen er Last ned fase. USO-prosessen i denne fasen laster ned oppdateringene som kom til syne etter skanningen.
- Den tredje fasen er Installasjonsfase. De nedlastede oppdateringene installeres på dette stadiet av USO-prosessen.
- Den fjerde og siste fasen er å Begå. På dette stadiet forplikter systemet alle endringene forårsaket av installasjon av oppdateringene.
Før denne USO ble introdusert, innprentet Windows wuauclt.exe, og oppdage nå kommando som ble brukt til å planlegge oppdateringer på de eldre versjonene. Men med Windows 10 1903, denne kommandoen ble forkastet. De tradisjonelle innstillingene ble flyttet fra kontrollpanelet til systeminnstillingene i denne oppdateringen. Usoclient.exe har erstattet wuauclt.exe. Fra og etter 1903 har wuauclt blitt fjernet, og du kan ikke lenger bruke denne kommandoen. Windows bruker nå andre verktøy for å søke etter oppdateringer og installere dem, som usoclient.exe, usocoreworker.exe, usopi.dll, usocoreps.dll og usosvc.dll. Disse prosessene brukes ikke bare til skanning og installasjon, men også når Windows skal legge til nye funksjoner.
Microsoft ga ut disse verktøyene uten bruksanvisning og dokument. Disse ble utgitt med bare en merknad om at - 'Disse kommandoene er ikke gyldige utenfor Windows-operativsystemet.’ Dette betyr at ingen kan få tilgang til bruken av klienten eller USO Core Worker Process utenfor operativsystemet direkte.
Men det er ingen mening i å gå for dypt over dette emnet. Kort sagt, vi kan forstå USO Core Worker Process (usocoreworker.exe) som en Windows-systemprosess, som er relatert til administrasjon og tilsyn med Windows-oppdateringsskanning og installasjoner. Denne prosessen fungerer også når nye funksjoner introduseres i operativsystemet. Den bruker nesten ikke noe av systemminnet ditt og plager deg aldri med varsler eller popup-vinduer. Det forårsaker sjelden problemer. Så du har lett råd til å ignorere det og la denne prosessen gjøre jobben uten å plage deg.
Les også: Slik deaktiverer du Usoclient.exe Popup
Hvordan finne USO-prosessen på Windows 10
1. Først av alt må du åpne Oppgavebehandling (Ctrl + Shift + Esc).
2. Se etter USO Core Worker Process. Du kan også sjekke plasseringen på datamaskinen.
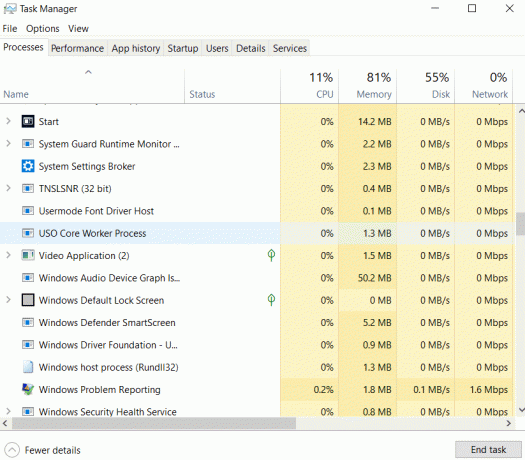
3. Høyreklikk på USO Core Worker Process og velg Egenskaper. Du kan også klikke på Åpne fil plassering. Dette åpner mappen direkte.
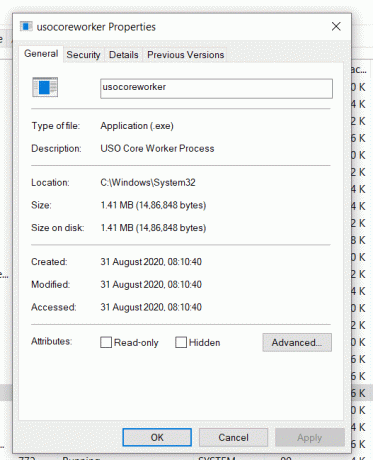
Du kan også se etter USO i Task Scheduler.
1. Trykk på Windows-tasten + R og skriv deretter taskschd.msc og trykk Enter.
2. Naviger til følgende mappe:
Oppgaveplanleggerbibliotek > Microsoft > Windows > UpdateOrchestrator
3. Du finner USO-prosessen under UpdateOrchestrator-mappen.
4. Dette forklarer at USO er lovlig og brukes av selve Windows-operativsystemet.

Så mytene om at det er en skadelig programvare eller et systemvirus har blitt avviklet. USO kjernearbeidsprosessen er en viktig Windows-funksjon og brukes av selve operativsystemet, selv om prosessen den kjører nesten aldri er synlig.
Men la oss gi deg en forsiktighetsord: Hvis du finner en USO-prosess eller en USO.exe-fil utenfor adressen C:\Windows\System32, ville det være bedre om du fjerner den aktuelle filen eller prosessen. Visse skadevare forkle seg som en USO-prosess. Derfor anbefales det å sjekke plasseringen av USO-filer i systemet ditt. Hvis du finner en USO-fil utenfor den gitte mappen, fjern den umiddelbart.
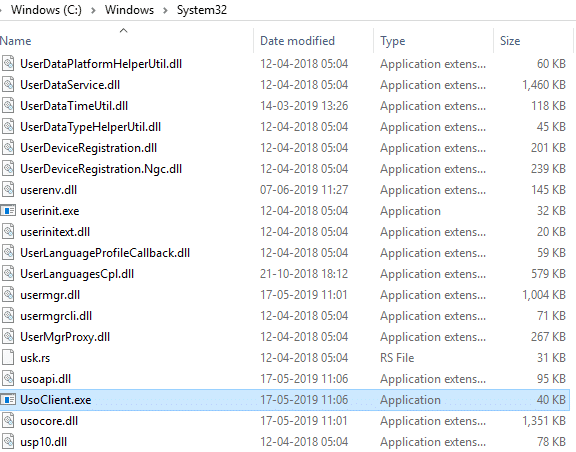
Anbefalt:Hva er noen av de beste kursive skriftene i Microsoft Word?
Selv om USO-prosessen fungerer og fungerer uten menneskelig innblanding, gir Windows brukerne muligheten til å se etter oppdateringer og installere dem ved å bruke en USO-agent. Du kan bruke kommandoer på kommandolinjen for å se etter oppdateringer og installere dem. Noen av kommandoene er oppført nedenfor:
C:\Windows\System32\UsoClient.exe RefreshSettings C:\Windows\System32\UsoClient.exe Start enheten på nytt C:\Windows\System32\UsoClient.exe Gjenoppta oppdatering C:\Windows\System32\UsoClient.exe Start nedlasting C:\Windows\System32\UsoClient.exe Start søk C:\Windows\System32\UsoClient.exe Start Installer C:\Windows\System32\UsoClient.exe ScanInstallWait
Nå som du har gått gjennom artikkelen og forstått det grunnleggende om USO-prosessen, håper vi at du er fri for all tvil angående USO-verktøy. Hvis du fortsatt føler noen tvil eller spørsmål, gi oss beskjed i kommentarfeltet.



