Hvordan avinstallere og installere drivere på nytt på Windows 10
Miscellanea / / March 14, 2022

Drivere er hovedkomponentene som trengs for at maskinvaren skal samhandle med operativsystemet for å utføre alle oppgaver som tiltenkt. Mange problemer kan oppstå på grunn av en feilfungerende driver, som kan føre til at du klør deg i hodet. Heldigvis sørger både Microsoft-utviklere og datamaskinprodusenter for å gi ut regelmessige driveroppdateringer for å holde ting i orden. Selv om problemer som korrupte, manglende eller inkompatible drivere dukker opp. I dag vil vi diskutere metodene for å installere drivere på nytt på Windows 10 inkludert NVIDIA, AMD og Intel.

Innhold
- Hvordan avinstallere og installere drivere på nytt på Windows 10
- Alternativ I: Avinstaller og installer grafikkdriveren på nytt
- Alternativ II: Avinstaller og installer lyddriveren på nytt.
- Alternativ III: Avinstaller og installer nettverksdriveren på nytt
Hvordan avinstallere og installere drivere på nytt på Windows 10
Avinstallering og reinstallering av systemdrivere vil slette den gjeldende driveren som er installert i systemet og erstatte den med den nyeste versjonen. Vi har utarbeidet metodene for tre typer sjåfører: Grafikk, Lyd, ogNettverk, med forklaringen av avinstallerings- og reinstalleringsmetoden for hver, en etter en. Følg riktig metode for å installere drivere Windows 10 nøye.
Alternativ I: Avinstaller og installer grafikkdriveren på nytt
For en jevn og forsinkelsesfri visuell opplevelse må du ha den nyeste grafikkdriveren installert på systemet ditt. For å avinstallere og installere drivere Windows 10 på nytt, følg de kommende trinnene:
1. Slå den Windows-tast, type Enhetsbehandling, og klikk på Åpen.

2. Klikk på pil ved siden av Skjermadaptere å utvide den.

3. Høyreklikk på sjåfør og velg Avinstaller enheten som vist nedenfor.
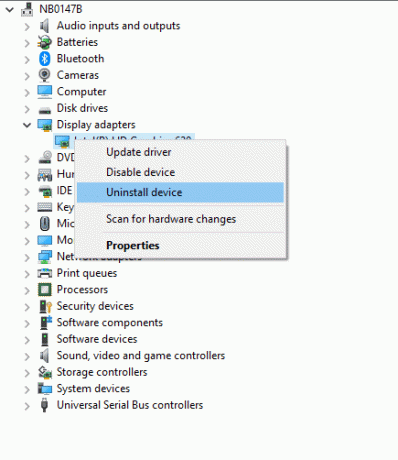
3. En advarsel vil vises på skjermen. Kryss av i boksen som er merket Slett driverprogramvaren for denne enheten og klikk Avinstaller.
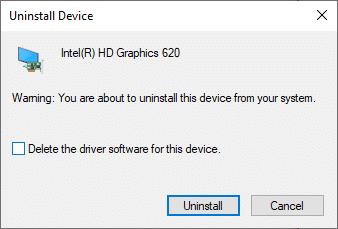
4 Besøk produsentens nettsted for å manuelt laste ned driveren i henhold til systemspesifikasjonene. For eksempel,
- Intel

- AMD

- eller NVIDIA

5. Kjør nedlastet .exe-fil for å installere driverne.
Les også:Hvordan finne ut om grafikkortet ditt er i ferd med å dø
Alternativ II: Avinstaller og installer lyddriveren på nytt
Lyddriveren er noe som trengs nesten hver dag uansett hva du bruker datamaskinen til; enten det er for å streame filmer på Netflix eller for å spille favorittspillene dine eller for å ringe venner, familie eller kollegaer. Det første trinnet i denne reinstaller drivere NVIDIA-metoden er avinstallering.
1. Lansering Enhetsbehandling som tidligere og utvide Lyd, video og spillkontrollere kategori som vist nedenfor.
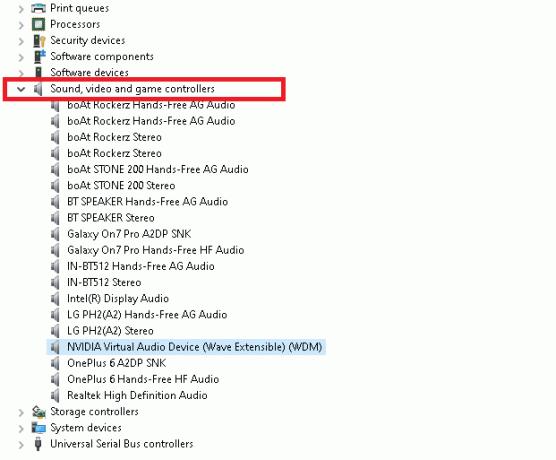
2. Høyreklikk på driver for lyd (f.eks. NVIDIA Virtual Audio Device (Wave Extensible) (WDM) ) og velg Avinstaller enheten, som vist.
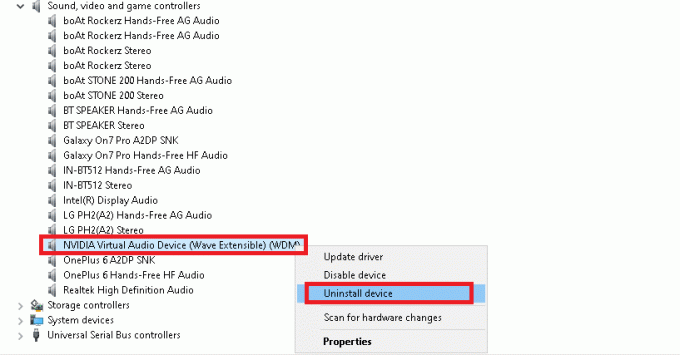
3. Nå, merk av i boksen Slett driverprogramvaren for denne enheten og bekreft advarselsmeldingen ved å klikke Avinstaller.
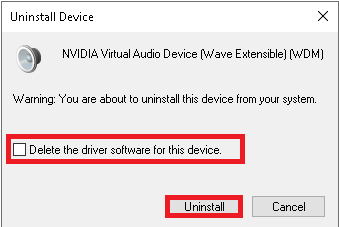
4. Åpne hvilken som helst nettleser og gå til NVIDIAs hjemmeside.
5. Her, klikk på SJÅFØRER fra toppmenyen, som vist.

5. Finn og last ned driveren med relevans for Windows-versjonen på din PC gjennom, som illustrert nedenfor.

6. Når den er lastet ned, dobbeltklikker du på nedlastet fil og følg instruksjonene for å installere den.
OgsåLese: Reparer Windows 10 Ingen lydenheter er installert
Alternativ III: Avinstaller og installer nettverksdriveren på nytt
For den jevneste nettverkstilkobling på systemet ditt, installer drivere Windows 10 på nytt som følger:
1. Lansering Enhetsbehandling fra Windows søkemeny.

2. Høyreklikk på sjåfør og velg Avinstaller enheten som vist.

3. En advarsel vil vises på skjermen. Kryss av i boksen med tittelen Slett driverprogramvaren for denne enheten og bekreft det ved å klikke Avinstaller.

4. Besøk produsentens hjemmeside, f.eks. Intel.

5. Finne og nedlasting driverne som tilsvarer Windows-versjonen på din PC.
6. Når den er lastet ned, dobbeltklikker du på nedlastet fil og følg instruksjoner på skjermen å installere den.
Anbefalt:
- Slik tilbakestiller du Windows 10 uten å miste data
- Slik tilbakestiller du drivere på Windows 10
- Slik installerer du grafikkverktøy i Windows 11
- Slik fikser du at lydtjenesten ikke kjører Windows 10
Du lærte hvordan å avinstallere og installere drivere på Windows 10/7. Vi håper du fant denne artikkelen nyttig. Fortsett å besøke siden vår for flere kule tips og triks, og legg igjen kommentarer nedenfor.



