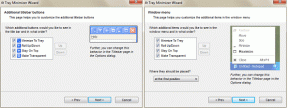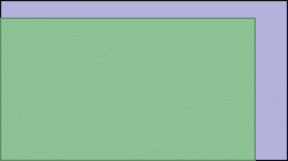8 beste Galaxy S22 Ultra S Pen-funksjoner og innstillinger du bør kjenne til
Miscellanea / / March 14, 2022
De Samsung Galaxy S22 Ultra inkluderer S Pen, som gir flere fordeler. Samsung pakker flere smarte funksjoner til denne ydmyke pekepennen. Fra å ta notater og lage søte kruseduller til ved å klikke på bilder og videoer, den er i stand til så mye. Og hvis du vil få mest mulig ut av det, her er noen få Galaxy S22 Ultra S Pen-funksjoner du bør kjenne til.

Dette er enkle triks for å hjelpe deg å få mest mulig ut av S Pen. Og det beste er at de er enkle å mestre.
Så her er de beste Galaxy S22 Ultra S Pen-funksjonene og innstillingene. La oss komme i gang. Men før det,
- Sjekk ut disse kule tips og triks for Samsung Galaxy S22
- Her er beste trådløse ladere for Samsung Galaxy S22 serien smarttelefoner
1. Ta selektive skjermbilder
Hater du prosessen med å ta et skjermbilde og deretter beskjære den unødvendige delen? Hvis ja, vil du elske Smart Select-innstillingen til S Pen. Denne funksjonen lar deg lagre bare den nødvendige delen. Det fungerer omtrent hvor som helst, enten det er et nettinnlegg, telefonens hjemmeside eller en app.
For å aktivere selektive skjermbilder, ta ut S Pen og trykk på Smart Select fra menyen til høyre. Velg nå delen du vil lagre. Når du er ferdig, trykker du på Lagre-ikonet, og det er omtrent det!


Telefonen vil lagre nye skjermbilder i telefonens galleri.
2. Ta raske notater
Visste du at du kan ta raske notater selv når telefonen er låst? Med navnet Screen off-memo kan du skrive ned korte notater uten å låse opp telefonen. Alt du trenger å gjøre er å trekke ut S Pen og begynne å skrive.

Du må imidlertid sørge for at innstillingen er aktivert før du gjør det. For å gjøre det, gå over til Innstillinger > Avanserte funksjoner og deretter til S Pen.


Når du er inne, veksler du på bryteren ved siden av alternativet Skjerm av memo.
3. Lag hurtignotater
En annen kjekk Notes-funksjon lar deg hente frem Notes-appen når du vil. For det, trykk bare på S Pen-knappen og trykk to ganger på telefonens skjerm.
For å være sikker på at denne smarte funksjonen er aktivert, gå over til S Pen-innstillinger (under Avanserte funksjoner) og veksle bryteren for å lage raske notater.
4. S Pen Lås opp
Hvis du har en eksepsjonelt kort skjermingstid, låses telefonen oftere mens du leser noe. Mens Face Unlock gjør ting enklere, kan du låse opp Galaxy S22 Ultra med S Pen.
For å aktivere denne funksjonen, gå over til S Pen-innstillingene og veksle bryteren for S Pen Unlock. Så neste gang telefonen låser deg ute (og hvis du har S Pen i hånden), trykk på S Pen-knappen, og telefonen låses opp automatisk. Og stol på meg, det er en fantastisk funksjon å ha.


Selvfølgelig er det noen sikkerhetstiltak på plass. For eksempel vil ikke telefonen din låses opp automatisk etter at S Pen blir koblet fra. Så hvis telefonen din har ligget perfekt i omtrent 2 minutter eller mer, låses den ikke opp selv når du trykker på S Pen-knappen.
5. Bland mellom kameramodusene som en proff
Ved å trykke på S Pen-knappen kan du enkelt klikke på selfies og bilder. Med den nye iterasjonen kan du også bytte mellom de ulike modusene med bare et enkelt sveip av S Pen. For det må du aktivere Air Actions under S Pen-innstillinger. Når du har funnet det, bla ned og trykk på alternativet for Kamera for å se alle bevegelsene.


Nå må du åpne Kamera-appen og teste dem alle. Vår favoritt er Zoom inn/ut-bevegelsen. Hva med deg? Den eneste begrensningen er at du trenger litt tid for å mestre disse bevegelsene.
6. Reduser en app til et miniatyrbilde
Hvis du ofte trenger en kontinuerlig påminnelse om en ventende oppgave, så hjelper Glance-funksjonen. Den reduserer en appside eller en app til et miniatyrbilde som blir værende på hjemmesiden til du åpner eller fjerner den manuelt. Som vi bemerket ovenfor, fungerer det som en konstant påminnelse. Eller du kan også bruke den til å raskt referere til ting mellom to nettsider eller apper. Du må ganske enkelt holde musepekeren over miniatyrbildet, og når du er ferdig, fjerner du S Pen og den vil bytte tilbake til miniatyrbildemodus.
For å redusere en app til et miniatyrbilde, åpne elementet (det være seg galleriet eller en nettside) og ta ut S Pen fra reiret. Deretter trykker du på Air Command-menyen og trykker på Glance.


Siden eller appen blir umiddelbart omgjort til et miniatyrbilde. Neste gang du vil åpne den, hold S Pen over den, og appen åpnes direkte for den.
Vi brukte denne funksjonen for å minne oss på ventende ting som å skrive e-poster, lese artikler osv. Den eneste begrensningen er at du kan se ett blikk. Så hvis du tar et nytt blikk, forsvinner det første.

For å fjerne et blikk manuelt, trykk og hold det, og dra det til alternativet Fjern øverst på skjermen.
7. Konverter mens du er på farten
En annen kul Galaxy S22 Ultra S Pen-funksjon er den innebygde oversettelsesfunksjonen for å oversette ord mens du er på farten. En av fordelene med denne metoden er at du ikke trenger å bytte mellom Google Translate og appen/siden du bruker. Du kan oversette det med en gang.
Alt du trenger å gjøre er å trykke på Oversett-alternativet på Air Command-menyen og velge språk. Når du er ferdig, trykker du på et ord du ønsker å oversette, og det er det.


Du kan bruke den til å konvertere hele avsnitt. For det, trykk på T-ikonet øverst, velg avsnittet og la telefonen gjøre sin magi.


Samtidig kan du også bytte språk ved å trykke på Switch-ikonet.
8. Tilpass menyen
S Pen-menyen kommer med mange alternativer. Men hvis du ikke bruker alle, kan du fjerne noen apper fra menyen. Heldigvis er det enkelt og enkelt å fjerne appene og administrere appene.
For å gjøre det, trykk på det lille Innstillinger-ikonet på snarveimenyen og velg Snarveier. Når du er ferdig, legg til og fjern appene i henhold til dine krav.
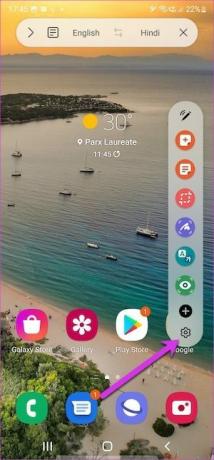

Og neste gang du trekker ut S Pen, vil du ha en tilpasset snarveimeny som stirrer på deg.
Blekk inn
Bortsett fra de ulike tipsene og triksene, er S Pen også en stor fidget. Men hvis du tar den ut for å snurre, ikke glem å slå på alternativet "Advar hvis S Pen blir liggende igjen".