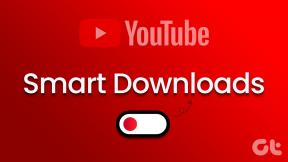Topp 8 måter å fikse Google Play Store som ikke fungerer på Samsung Galaxy-telefoner
Miscellanea / / March 15, 2022
Brukere av Samsung Galaxy-telefoner får to forskjellige appbutikker – Play Store og Galaxy Store. Du må stole på Play Store hvis du ønsker å utforske et enormt bibliotek med apper og spill. Det er irriterende når Play Store nekter å åpne på din Samsung Galaxy-telefon.

Anta at du allerede har prøvd å bekrefte internettforbindelsen din og starte Samsung-telefonen på nytt flere ganger. I så fall er det på tide at du refererer til løsningene nedenfor for å undersøke nærmere og løse problemet. Så la oss komme i gang.
1. Tving lukke Play Butikk
Du kan aldri gå galt med en enkel omstart. Så du bør starte med å tvinge Play Store-appen og deretter åpne den igjen. Dette er hvordan.
Trinn 1: Trykk lenge på Play Butikk-ikonet og trykk på info-ikonet for å åpne App Info.

Steg 2: Trykk på alternativet Force stop nederst og trykk OK for å bekrefte.


Åpne Play Store igjen og se om det fungerer normalt.
2. Tøm Play Butikk-buffer
Ved å bruke Play Butikk til å søke, laste ned og oppdatere apper samler du inn bufferdata for å redusere innlastingstiden og spare båndbredde. De eksisterende hurtigbufferdataene fra tidligere nedlastinger kan ha overveldet Play-butikken. Prøv å tømme Play Store-bufferen ved å følge trinnene nedenfor.
Trinn 1: Trykk lenge på Play Butikk-ikonet for å åpne appinformasjonen.
Steg 2: Gå til Lagring og trykk på Tøm buffer-knappen.


Sjekk om du kan bruke Play Butikk nå.
3. Frigjør lagringsplass
Mangel på lagringsplass kan også hindre Play Store i å laste ned eller oppdatere apper på din Samsung-enhet. Derfor anbefales det at du har minst 1 GB gratis lagringsplass på enheten din.
Følg trinnene nedenfor for å se lagringsstatus på Samsung-enheten din.
Trinn 1: Åpne Innstillinger-menyen og gå til Batteri- og enhetspleie.
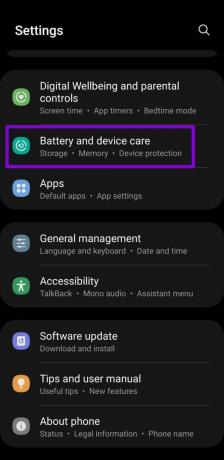
Steg 2: Trykk på Lagring for å se en fullstendig oversikt over enhetens lagringsplass.

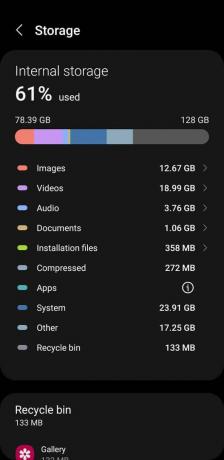
4. Tilbakestill nedlastingsbehandling
Download Manager er en nøkkelsystemapp som tar seg av Play Store-nedlastingene dine. Hvis nedlastingsbehandlingen ikke fungerer, kan det hende Play-butikken har problemer med å laste ned eller oppdatere apper. Slik fikser du det.
Trinn 1: Start Innstillinger-appen på telefonen og naviger til Apper.

Steg 2: Trykk på Filter-ikonet og slå på bryteren ved siden av Vis systemapper.


Trinn 3: Rull ned for å trykke på Download Manager.

Trinn 4: Velg Lagring og trykk deretter på Fjern data-alternativet.


5. Sjekk systemdato og -klokkeslett
Hvis enheten din er satt til feil dato eller klokkeslett, kan apper og tjenester, inkludert Play Store, mislykkes i å kommunisere med serveren. Som et resultat vil ikke Play Store hente søkeresultater, laste ned nye apper eller oppdatere de eksisterende. Du kan unngå dette ved å konfigurere Samsung-enheten til å bruke den nettverksleverte tiden. Dette er hvordan.
Trinn 1: Åpne Innstillinger-menyen og gå til Generell administrasjon. Trykk deretter på Dato og tid.
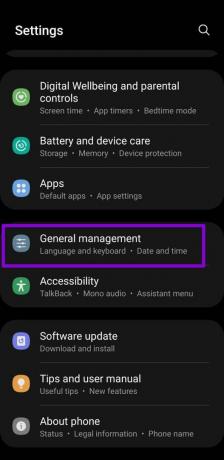

Steg 2: Aktiver automatisk dato og klokkeslett herfra.

6. Fjern og legg til Google-kontoen på nytt
Hvis problemet vedvarer, må du fjerne Google-kontoen din fra telefonen og legge den til på nytt. Men før du gjør det, sørg for at alle dine eksisterende data synkroniseres med Google-kontoen din.
Trinn 1: I Innstillinger-menyen, gå til Kontoer og sikkerhetskopiering.

Steg 2: Velg Administrer kontoer, og du vil se en liste over alle kontoene dine. Trykk på Google-kontoen din.
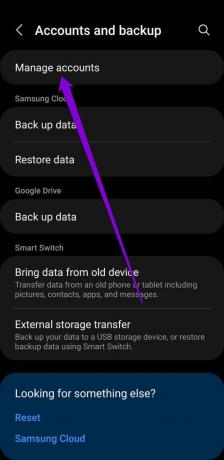

Trinn 3: Trykk på Fjern konto. Velg Fjern konto igjen når du blir bedt om det.

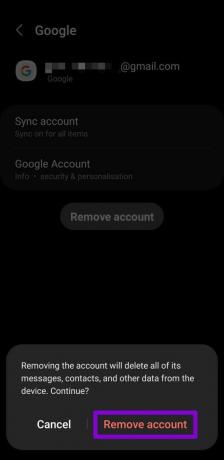
Trinn 4: Gå tilbake til Kontoer-siden og velg Legg til konto for å logge på med Google-kontoen din.

Sjekk om du kan bruke Play Store nå.
7. Avinstaller Play Store-oppdateringer
Android oppdaterer Play Store automatisk i bakgrunnen. En nylig installasjon av Play Store-oppdateringen kan ha gått galt. For å fikse dette, kan du prøve å avinstallere alle Play Store-oppdateringene ved å følge trinnene nedenfor.
Trinn 1: Trykk lenge på Play Butikk-ikonet for å åpne appinformasjonen.
Steg 2: Trykk på menyikonet med tre prikker øverst til høyre og velg Avinstaller oppdateringer.


Trinn 3: Når du er fjernet, åpner du Play-butikken. Trykk på profilikonet ditt øverst og velg Innstillinger.
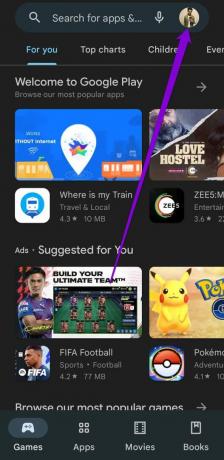

Trinn 4: Utvid Om og trykk på Oppdater Play Butikk.
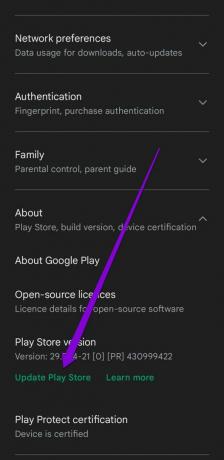
8. Deaktiver VPN
Bruker du en VPN-tilkobling for å laste ned apper som ikke er tilgjengelige i landet ditt? Da fungerer kanskje ikke Play-butikken etter hensikten. Du bør deaktivere VPN og prøve å bruke Play Store igjen for å fikse det.
På den sikre siden
Hikke i Play Butikk kan være vanskelig å håndtere. Og å bruke Samsungs egen Galaxy Store er kanskje ikke et klokt alternativ, tatt i betraktning Galaxy Stores retningslinjer er kanskje ikke strenge. Når det er sagt, bør løsningene nevnt ovenfor hjelpe deg med å komme gjennom Play-butikken som ikke fungerer på Galaxy-telefonen din.
Sist oppdatert 14. mars 2022
Artikkelen ovenfor kan inneholde tilknyttede lenker som hjelper til med å støtte Guiding Tech. Det påvirker imidlertid ikke vår redaksjonelle integritet. Innholdet forblir objektivt og autentisk.

Skrevet av
Pankil er sivilingeniør av yrke som startet sin reise som forfatter ved EOTO.tech. Han begynte nylig i Guiding Tech som frilansskribent for å dekke fremgangsmåter, forklaringer, kjøpsguider, tips og triks for Android, iOS, Windows og Web.