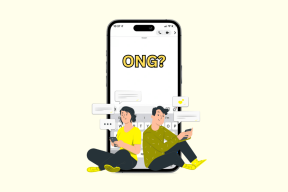Hvordan gi nytt navn til brukermappen i Windows 11
Miscellanea / / March 15, 2022
Windows 11 har allerede gjort seg gjeldende for millioner over hele verden. Den har en fin visuell overhaling og overflod av funksjoner.

Hvis du nettopp har installert en ny kopi av Windows 11 på PC-en din, har du sannsynligvis konfigurert den ved å logge på Microsoft-kontoen din. Selv om dette er den riktige måten å gjøre det på, er det en ulempe - brukermappen blir navngitt basert på de fem første tegnene i e-postadressen din.
Dette kan være irriterende hvis du vil angi et egendefinert navn for mappen, da de første fem tegnene kan høres veldig tilfeldig ut. Heldigvis er det et par måter å endre det på.
Hva er brukermappen på Windows 11
Hver kopi av Windows 11 installert vil ha en mappe oppkalt etter brukerkontoen. Denne mappen er hvor dine nedlastinger, dokumenter, bilder og andre personlige data lagres.

Som standard tildeler Windows 11 et navn på fem bokstaver til denne mappen, som viser seg å være de fem første tegnene i e-post-ID-en din som er registrert hos Windows. Dette kan være irriterende, spesielt hvis navnet ditt har seks bokstaver, men gode gamle Windows slipper den siste bokstaven når du navngir brukermappen.
Hvordan gi nytt navn til brukermappen
Dessverre kan du ikke bare høyreklikke på brukermappen og gi den nytt navn. Det er to måter å gi nytt navn til brukermappen på Windows 11.
Gi nytt navn til brukermappe ved å opprette en ny brukerkonto
Dette er den enklere metoden av de to og innebærer å endre noen grunnleggende innstillinger. I stedet for å gi nytt navn til brukermappen, er det enklere å opprette en ny brukerkonto og navngi mappen til det du vil. Slik kan du gjøre det.
Trinn 1: Klikk på søkeikonet på oppgavelinjen i Windows 11.

Steg 2: Tast inn Innstillinger i søkefeltet og klikk på appen for å åpne den.
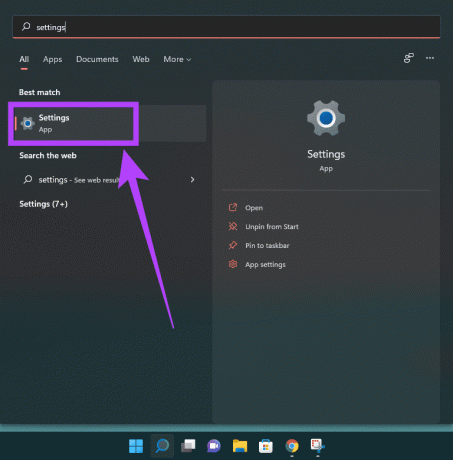
Trinn 3: Naviger til Kontoer-delen i venstre panel.
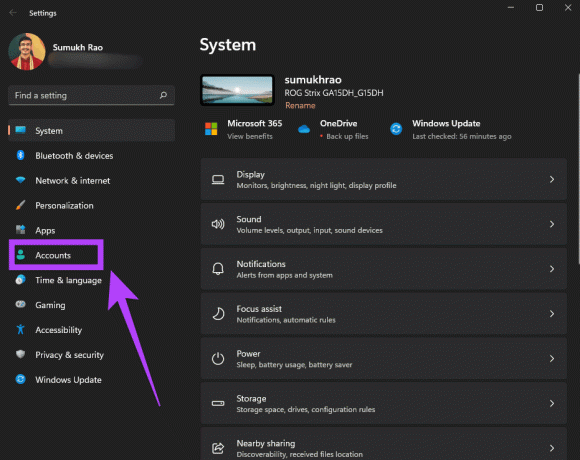
Trinn 4: Velg Familie og andre brukere.
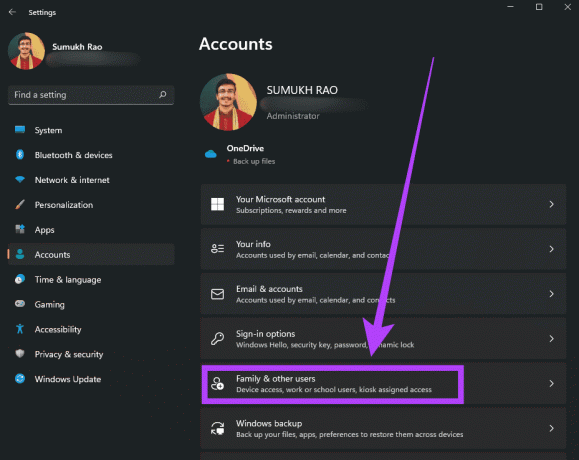
Trinn 5: Klikk på alternativet Legg til konto ved siden av Andre brukere.
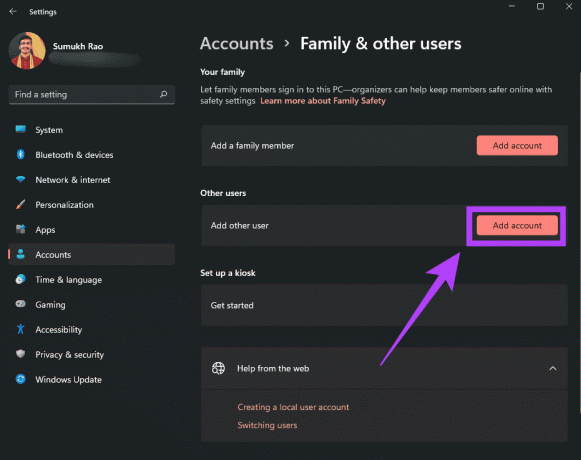
Trinn 6: Du vil nå se en veiviser for kontooppsett. Merk at du må velge "Jeg har ikke denne personens påloggingsinformasjon" for å fortsette videre. Ikke bruk Microsoft-kontoen din på dette stadiet.
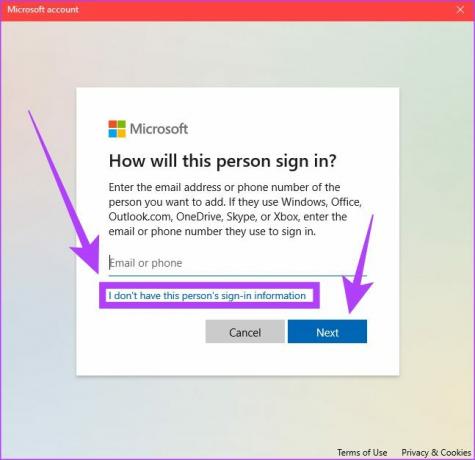
Trinn 7: Skriv inn et navn for den nye brukerkontoen. Dette vil også være navnet på brukermappen din. Du kan også velge å angi et passord for å sikre kontoen. Når du er ferdig, klikker du på Neste.
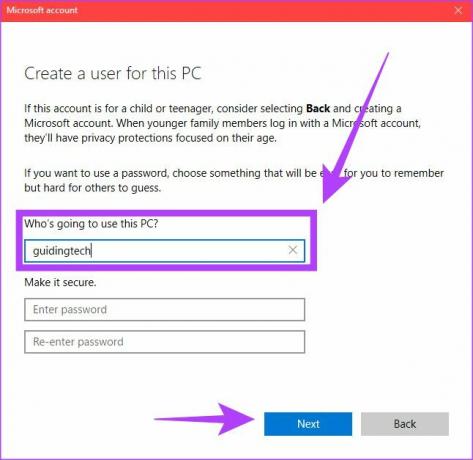
Trinn 8: Din nye konto er nå klar. Klikk nå på den lille pilen ved siden av den nye brukerkontoen og velg Endre kontotype.
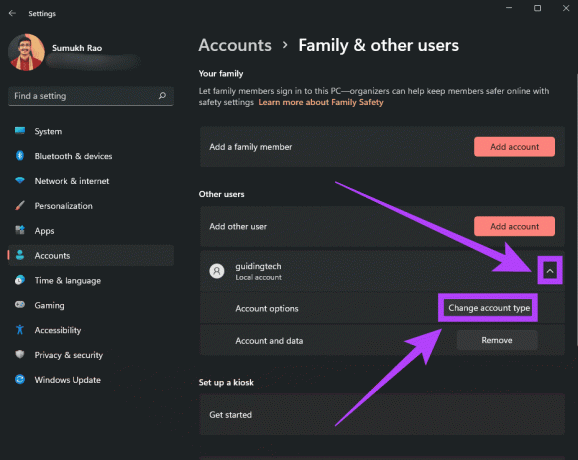
Trinn 9: Velg Administrator som kontotype og klikk på OK.
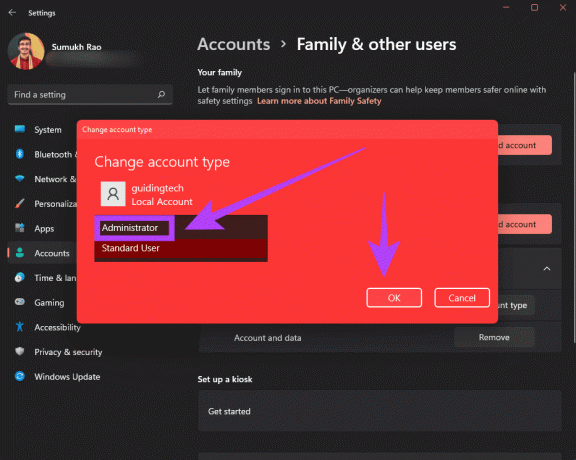
Trinn 10: Slå av PC-en og logg på med den nye brukerkontoen neste gang du slår den på. Det er en måte å få en brukermappe med et ønsket, enkelt navn.
Dette er en løsning siden måten å gi nytt navn til brukermappen på er litt kompleks. Hvis du er villig til å ta den ruten, er det her hvordan du kan gjøre det.
Gi nytt navn til brukermappe ved hjelp av Registerredigering
Som nevnt tidligere er dette en litt avansert metode og innebærer et lite risikomoment. Det er lurt å ta en fullstendig sikkerhetskopiering av PC-en før du prøver denne metoden.
Trinn 1: Opprett en ny brukerkonto ved å bruke trinnene nevnt i den første metoden ovenfor. Start PC-en på nytt og logg på den kontoen.
Steg 2: Klikk på søkeikonet på oppgavelinjen i Windows 11.

Trinn 3: Tast inn Ledeteksten og klikk på appen for å åpne den.
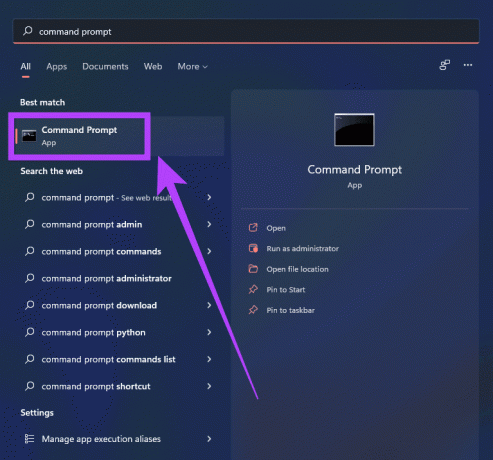
Trinn 4: Skriv inn kommandoen wmic brukerkonto få navn, SID og trykk på Enter-tasten.

Trinn 5: Du vil nå se alle brukerkontoene med deres respektive SID-er vist på skjermen. Noter SID-en til brukernavnet som du vil gi nytt navn til brukermappen.
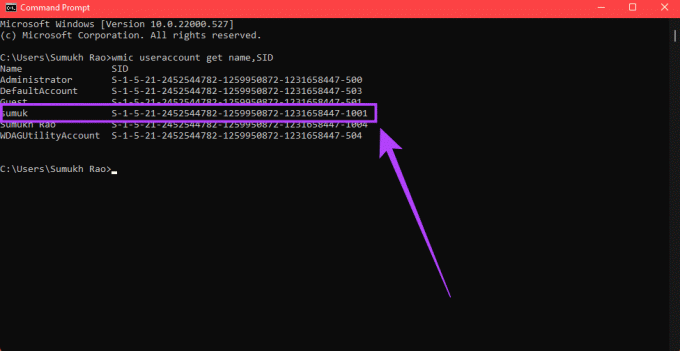
Trinn 6: Start Kjør ved å trykke på Windows + R-tastene på tastaturet.
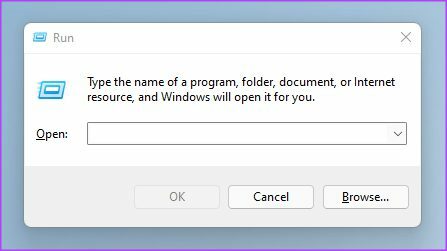
Trinn 7: Tast inn regedit i Kjør-vinduet og trykk Enter-tasten. Klikk på Ja hvis du blir spurt om du vil la denne appen gjøre endringer på enheten din.
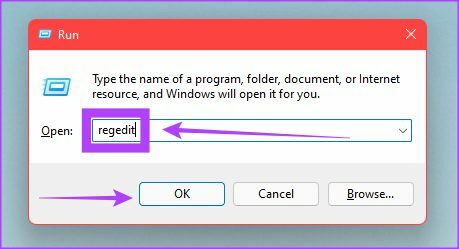
Trinn 8: Y0u har nå åpnet Registerredigering på Windows 11.
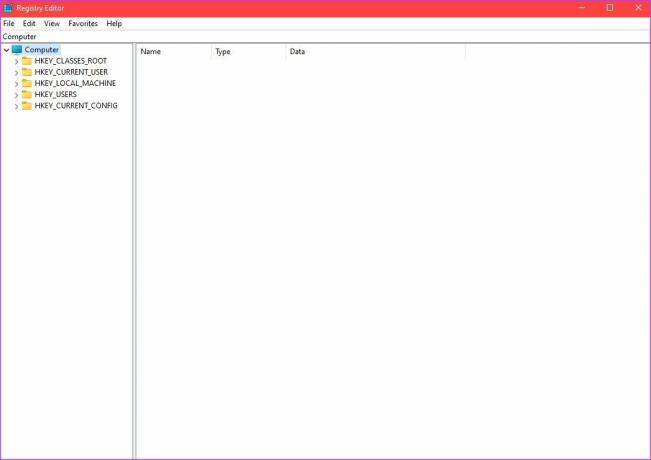
Trinn 9: I Registerredigeringsvinduet klikker du på den lille pilen ved siden av HKEY_LOCAL_MACHINE-mappen til venstre. Klikk deretter på pilen ved siden av SOFTWARE. Fortsett å gjøre dette til du når \Microsoft\Windows NT\CurrentVersion\ProfileList\SID hvor SID er den du noterte ned tidligere.
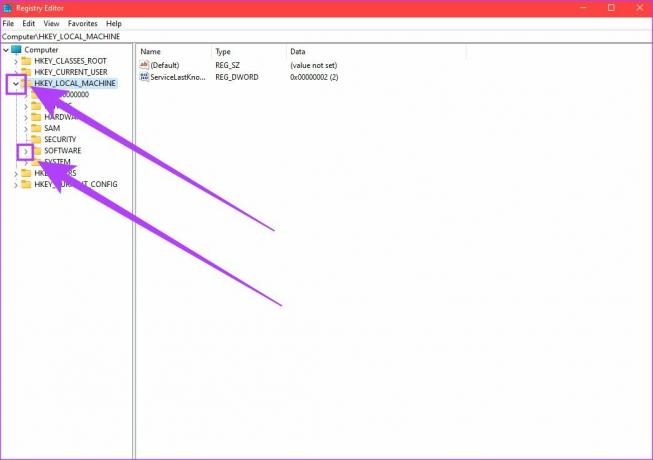
Trinn 10: Klikk på riktig SID for å utvide innholdet på høyre halvdel av skjermen.
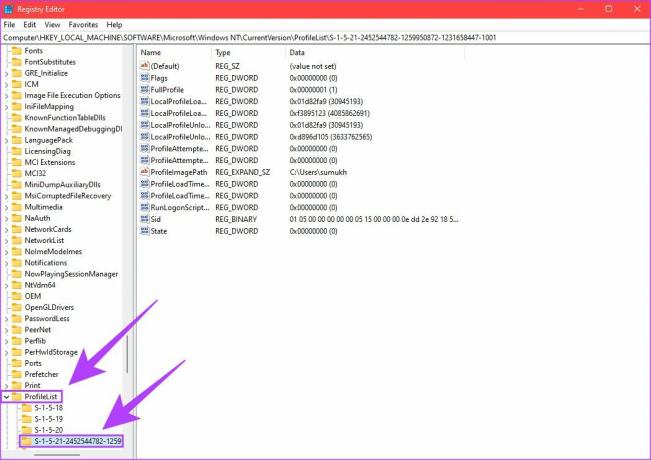
Trinn 11: I listen over elementer som vises i det høyre vinduet, velg ProfileImagePath-filen og høyreklikk på den. Klikk på "Endre".
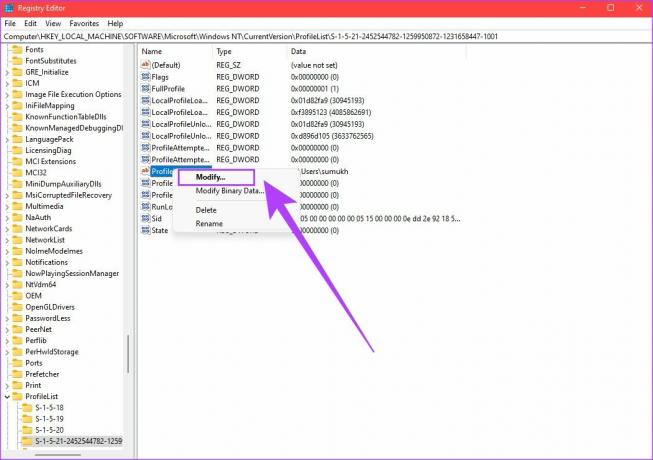
Trinn 12: Skriv inn ønsket navn for brukermappen etter 'C:\Users\'-banen. Klikk på OK når du er ferdig.
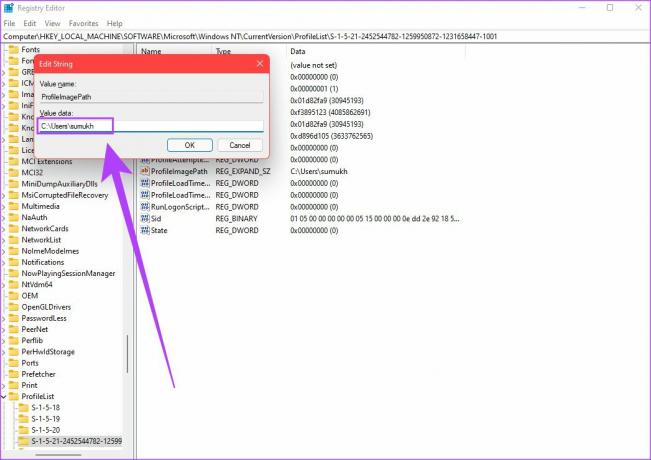
Trinn 13: Åpne Windows Utforsker og gå til brukerkatalogen. Du finner brukermappen med det gamle navnet. Høyreklikk på den og velg Gi nytt navn.
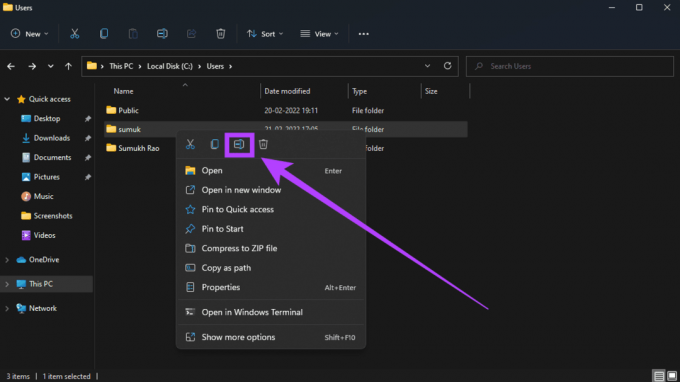
Trinn 14: Skriv inn samme navn som det du skrev inn i Registerredigering. Når du er ferdig, trykk på Enter-tasten.
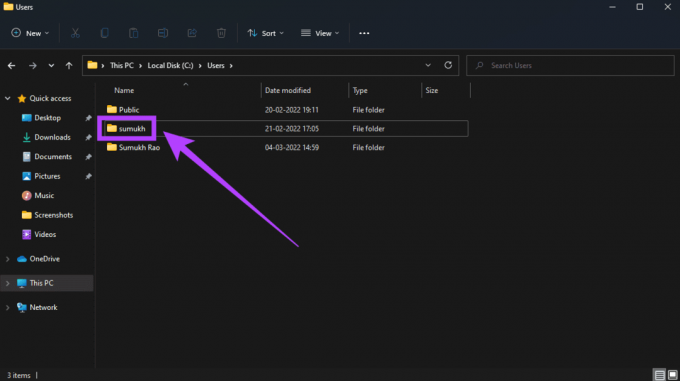
Start PC-en på nytt og logg inn på kontoen du har gitt nytt navn til brukermappen. Du bør se at mappen har fått nytt navn. Du kan slette den sekundære kontoen du opprettet nå på PC-en og fortsette å bruke den primære hvis du ønsker det.
Endre navnet på brukermappen
Mens den første metoden er en løsning, vil den andre metoden hjelpe deg å gi nytt navn til brukermappen på primærkontoen din i Windows 11. Neste gang du setter opp Windows, sørg for at du ikke logger på med Microsoft-kontoen din i starten. Det er måten å unngå at Windows navngir brukermappen automatisk.
Sist oppdatert 04. mars 2022
Artikkelen ovenfor kan inneholde tilknyttede lenker som hjelper til med å støtte Guiding Tech. Det påvirker imidlertid ikke vår redaksjonelle integritet. Innholdet forblir objektivt og autentisk.