Løs Bluetooth-driverfeil i Windows 10
Miscellanea / / March 16, 2022
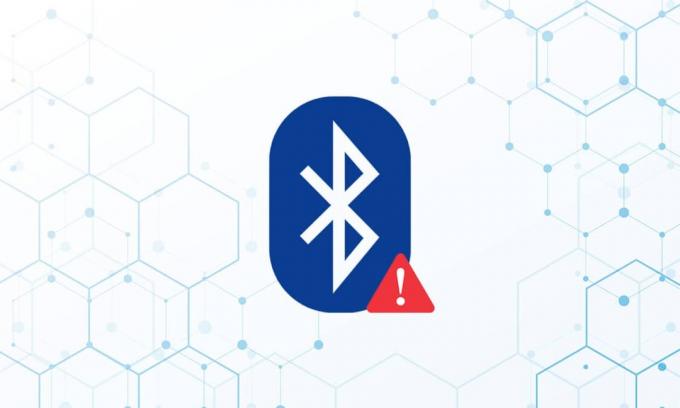
På en Windows 10 PC, i disse dager, er problemer med eksterne enheter med Bluetooth ganske typiske. Manglende generisk Bluetooth-driver er et slikt problem som vi nettopp har møtt. Bluetooth-driverproblemet kan oppstå når du kobler en Bluetooth-høyttaler, -tastatur eller -mus til din Windows 10-PC. Mangelen på en generisk Bluetooth-driver på PC-en din kan skyldes ventende Windows 10-oppgraderinger eller en skadet driver. Dette problemet kan oppstå som et resultat av utdaterte enhetsdrivere som har blitt skjult eller defekte systemfiler. Last ned og installer den nyeste CU. Dette tilbakevendende problemet kan løses ved å kjøre Bluetooth-feilsøkeren, avinstallere og installere Bluetooth-driveren på nytt og bruke reparasjonsverktøy for systemfiler (SFC/DISM). I dag, i dette innlegget, skal vi se på noen av de mulige årsakene til dette problemet med Bluetooth-driverfeil Windows 10, samt noen potensielle løsninger. Følg metodene for å løse Bluetooth-driverproblemet i Windows 10.

Innhold
- Hvordan fikse Bluetooth-driverfeil i Windows 10
- Foreløpige kontroller
- Metode 1: Kjør Bluetooth-feilsøking
- Metode 2: Oppdater drivere
- Metode 3: Kjør SFC- og DISM-skanninger
- Metode 4: Oppdater Windows
- Metode 5: Oppdater skjulte drivere
- Metode 6: Installer drivere på nytt
- Metode 7: Tilbakestill nylige oppdateringer
- Metode 8: Tilbakestill PC
Hvordan fikse Bluetooth-driverfeil i Windows 10
Det kan tenkes at du ikke følger paringstrinnene nøye hvis du ikke kan koble en Bluetooth-enhet til Windows. Fordi det kan være vanskelig å pare disse enhetene til tider, følg instruksjonene nøye. Sørg for at du har trykket på sammenkoblingsknappen deres og at gadgeten er i sammenkoblingsmodus før du begynner. Hvis du ikke gjør det, vil ikke Bluetooth kunne gjenkjenne enheter på datamaskinen din. Det kan være andre forklaringer på feil ved etablering av Bluetooth-tilkobling, men metodene vil hjelpe deg med å løse problemet med Bluetooth-driverfeil Windows 10.
Foreløpige kontroller
Følg de gitte foreløpige kontrollene før du går gjennom feilsøkingsmetodene.
Trinn 1: Sørg for at Bluetooth er slått på
Metoden nedenfor viser hvordan du sjekker om Bluetooth er slått på:
1. trykk Windows + I-tastene sammen for å åpne Innstillinger.
2. Velg Enheter Tab.
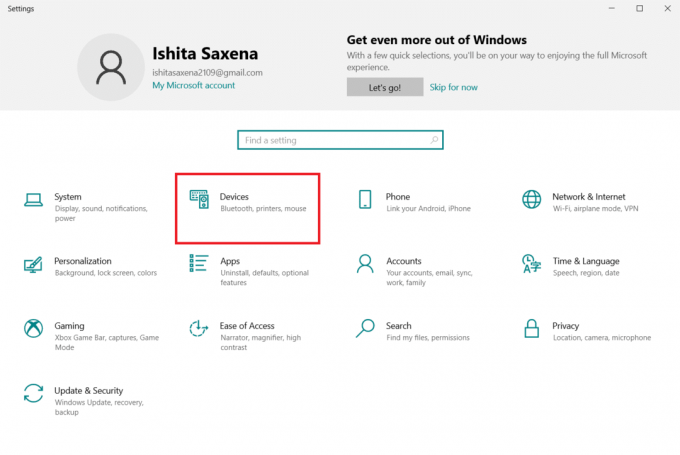
3. Plukke ut blåtannog andre enheter.
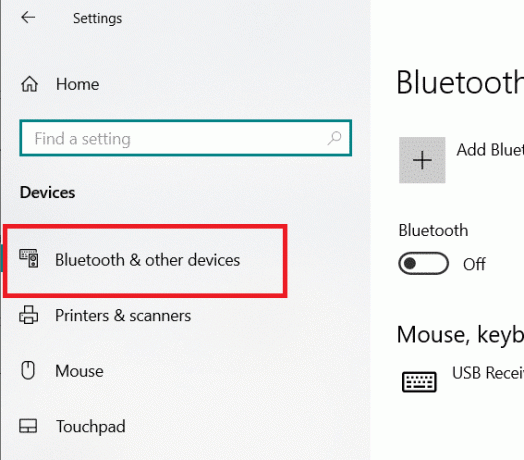
4. Sørg for at blåtann er snudd På.

Trinn 2: Slå av flyet
For å fikse Bluetooth-driverfeil i Windows 10, sørg for at flymodus er slått på. Hvis dette er tilfelle, deaktiver det før du prøver å koble til Bluetooth-enhetene dine. For å slå av flymodus, trykk enten på knappen på den bærbare datamaskinens tastatur eller følg instruksjonene nedenfor:
1. trykk Windows + I-tastene samtidig for å åpne Innstillinger.
2. Plukke ut Nettverk og Internett.
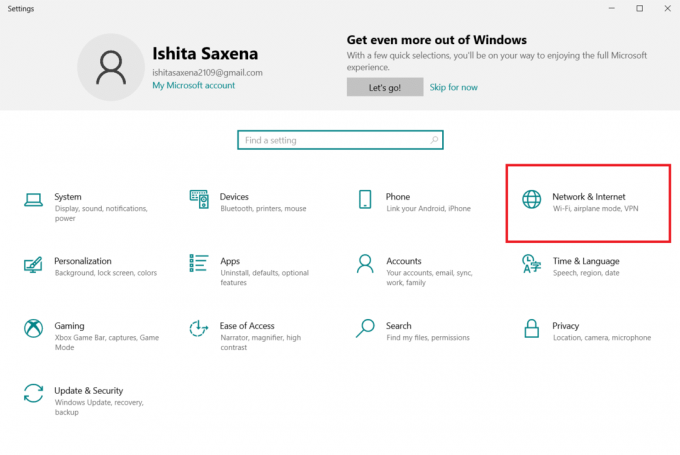
3. Klikk på Flymodus og sørg for at bryteren er vridd Av.

Trinn 3: Sjekk om Bluetooth-enheten din fungerer som den skal
Bluetooth er aktivert som standard på enkelte enheter, og når du slår på Bluetooth på en annen enhet, vil det be deg om å koble til. Hvis det ikke fungerer, prøv:
- Slå av enheten i noen sekunder før du gjenopptar bruken.
- Sørg for at dingsen er innenfor Bluetooth-rekkevidde.
- Hold Bluetooth-enheten unna USB-enheter som ikke er beskyttet. Som et resultat kan tilkoblingen din bli hindret.
- Hvis gadgeten din er i god stand, prøv å koble den til igjen.
Vi har vist følgende trinn for å sjekke Bluetooth-enheten
1. Start Windows Innstillinger-menyen ved å trykke Windows + Inøkler sammen.
2. Klikk på Enheter.

3. Se etter enhet som forårsaker problemer, klikk på den og velg Fjern enhet og bekreft fjerningen ved å klikke Ja.

4. Klikk på Bluetooth og andre enheter innstillinger.
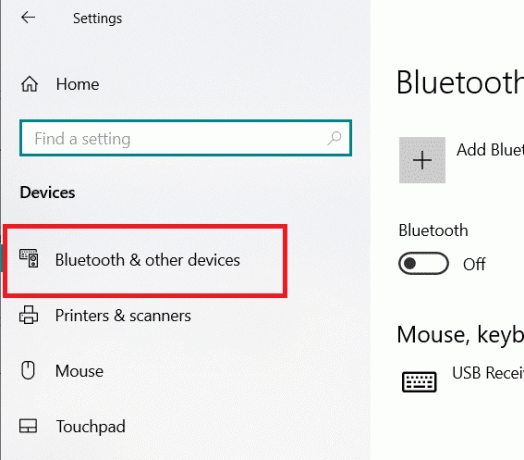
5. Klikk på Legg til Bluetooth eller en annen enhet.

6. Klikk på blåtann. La systemet lete etter kompatible enheter.
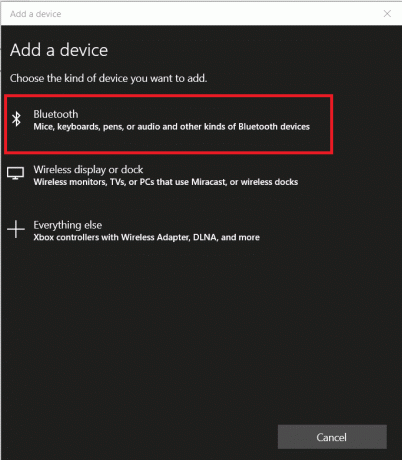
7. Klikk på enheten du vil koble til.
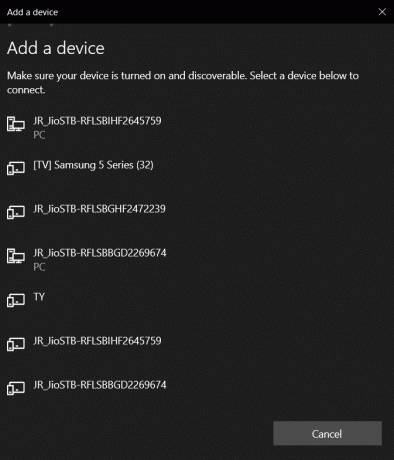
Les også:Slik installerer du Bluetooth på Windows 10
Metode 1: Kjør Bluetooth-feilsøking
Bruk Windows 10 innebygd Bluetooth-feilsøkingsverktøy hvis ingen av de ovennevnte fungerte. Windows 10 har flere innebygde feilsøkingsprogrammer rettet mot å løse interne problemer.
1. trykk Windows + I-tastene samtidig for å lansere Innstillinger.
2. Plukke ut Oppdatering og sikkerhet.
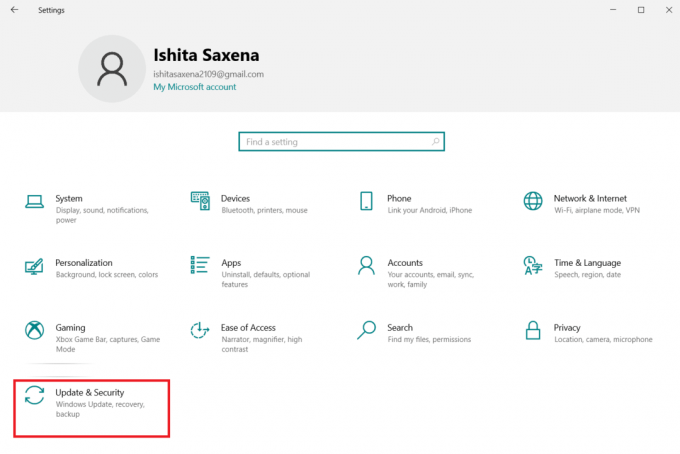
3. Plukke ut Feilsøking fra venstre rute.

4. Rull ned og klikk på Ytterligere feilsøkere.

5. Klikk på blåtann og velg Kjør feilsøkingsprogrammet.
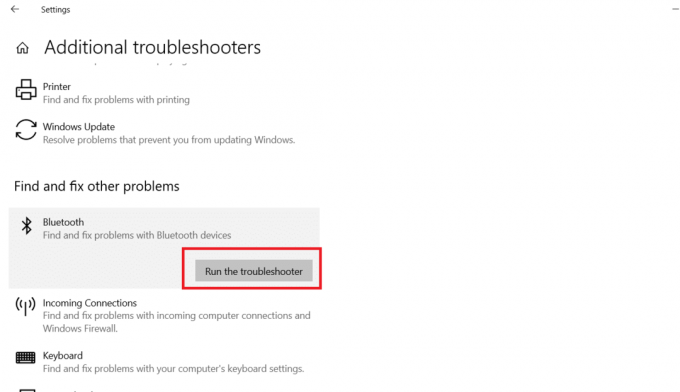
6. Start på nytt enhet når feilsøkingen er fullført, og se om du kan få tilgang til den generiske Bluetooth-driveren.
Metode 2: Oppdater drivere
Oppdatering av en driver er den ene tilnærmingen som kan reparere din feilretting av Bluetooth-driverfeil i Windows 10. Du har sikkert lest om det en million ganger, men det kan være nyttig. Så hvis sjåføren din ikke har vært oppdatert gjennom Windows Oppdater, gå til Enhetsbehandling og last ned den nyeste driveren for Bluetooth-enheten manuelt.
1. Slå den Windows-tast, type Enhetsbehandling og klikk på Åpen.

2. Dobbelttrykk på blåtann å utvide den.

3. Høyreklikk på den generiske Bluetooth-adapteren. Plukke ut Oppdater driveren.
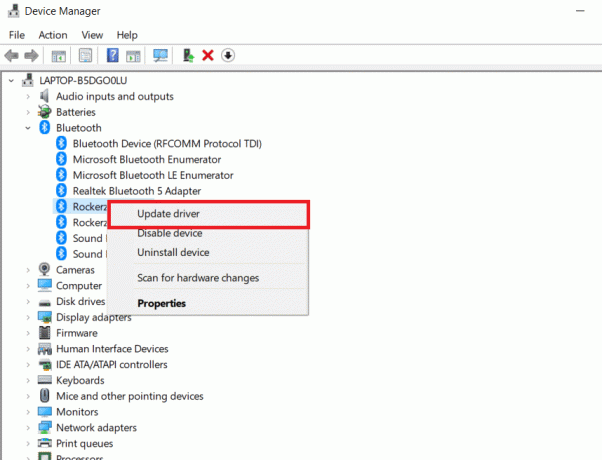
4. Klikk på Søk automatisk etter drivere.
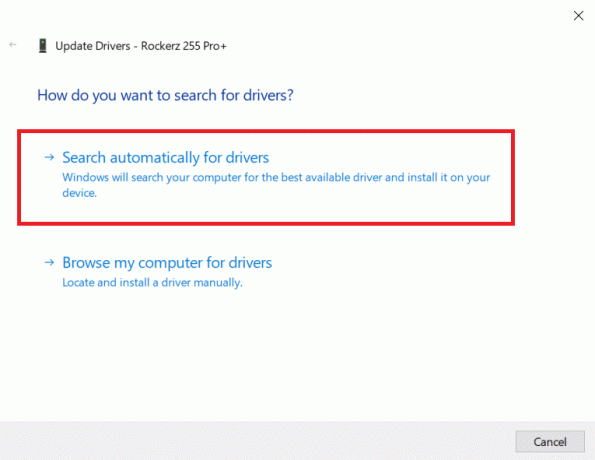
De Bluetooth-driver vil bli funnet av Windows.
Les også:Hvordan gi nytt navn til Bluetooth-enheter på Windows 10
Metode 3: Kjør SFC- og DISM-skanninger
En rask strømsvingning kan føre til at systemkomponenter blir ødelagt, noe som resulterer i feil som en manglende generisk Bluetooth-driver. Bruke systemfil kontrollverktøy for å hjelpe deg hvis dette er tilfelle. Følgende er trinnene som må tas:
1. Slå den Windows-tast, type Ledeteksten og klikk på Kjør som administrator.

2. Klikk på Ja i Brukerkonto-kontroll ledetekst.
3. Type sfc /scannow og trykk Enter-tasten å løpe Systemfilkontroll skanning.

Merk: En systemskanning vil bli startet, og det vil ta et par minutter å fullføre. I mellomtiden kan du fortsette å utføre andre aktiviteter, men vær oppmerksom på ikke å lukke vinduet ved et uhell.
Etter å ha fullført skanningen, vil den vise en av disse meldingene:
- Windows Resource Protection fant ingen integritetsbrudd.
- Windows Resource Protection kunne ikke utføre den forespurte operasjonen.
- Windows Resource Protection fant korrupte filer og reparerte dem.
- Windows Resource Protection fant korrupte filer, men klarte ikke å fikse noen av dem.
4. Når skanningen er fullført, omstartdin PC.
5. Igjen, lansering Ledetekst som administrator og utfør de gitte kommandoene etter hverandre:
dism.exe /Online /cleanup-image /scanhealthdism.exe /Online /cleanup-image /restorehealthdism.exe /Online /cleanup-image /startcomponentcleanup
Merk: Du må ha en fungerende internettforbindelse for å utføre DISM-kommandoer riktig.

Metode 4: Oppdater Windows
Lignende problemer kan oppstå hvis det er en avinstallert Windows 10-oppdatering. Selv om det ikke er tilfelle, holder du operativsystem oppdatert eliminerer en rekke feil og problemer. Som et resultat anbefaler vi at du laster ned og installerer den nyeste sikkerhetsoppdateringen på enheten din ved å følge instruksjonene nedenfor:
1. trykk Windows + R-tastene samtidig for å åpne Innstillinger.
2. Klikk på Oppdatering og sikkerhet.
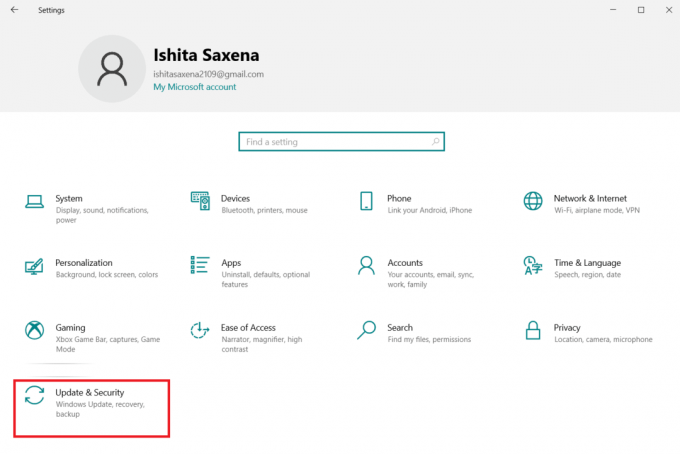
3. Klikk på Se etter oppdateringer.
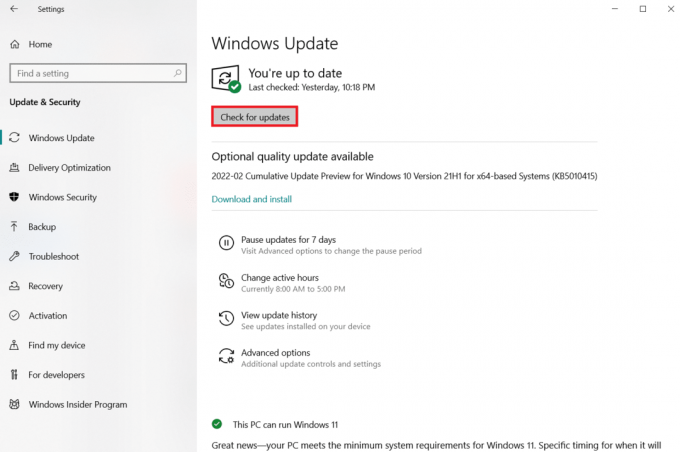
4A. Klikk Installere nå for å laste ned og installere den siste tilgjengelige oppdateringen.
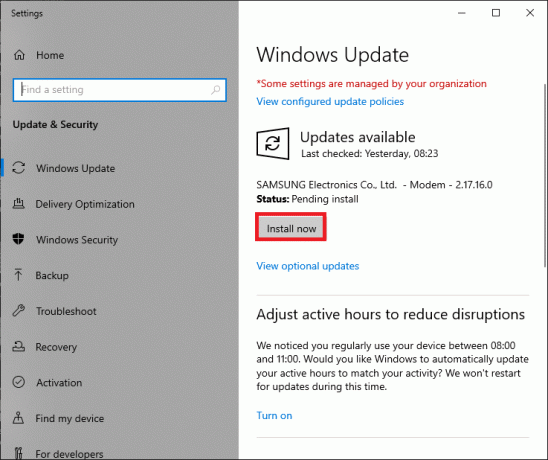
4B. Hvis systemet ditt allerede er oppdatert, vises det Du er oppdatert beskjed.
Les også:Slik løser du Bluetooth-problemer i Windows 10
Metode 5: Oppdater skjulte drivere
Systemet klarer ikke å oppdage noen maskinvaredrivere i slike tilfeller fordi de er skjult, noe som resulterer i feilen manglende generisk Bluetooth-driver. Slik finner og oppdaterer du de skjulte driverne.
1. Slå den Windows-tast, type Enhetsbehandling og klikk på Åpen.

2. Plukke ut Utsikt og klikk på Vis skjulte enheter.
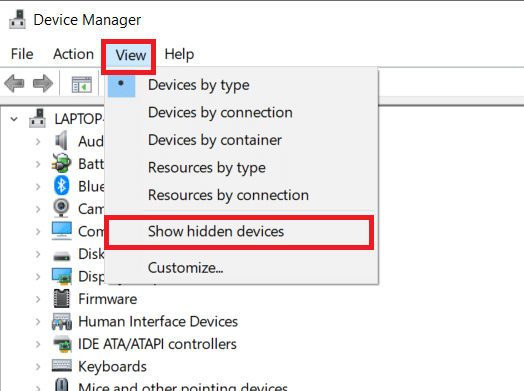
3. Dette vil ta opp alt skjulte drivere i gjeldende vindu. Dobbeltklikk for å utvide blåtann.
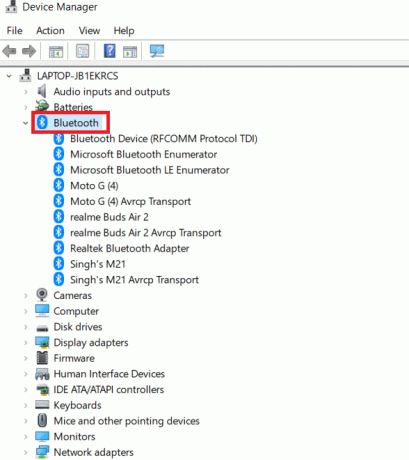
4. Høyreklikk på de skjulte enhetsdriverne og velg Oppdater driveren.
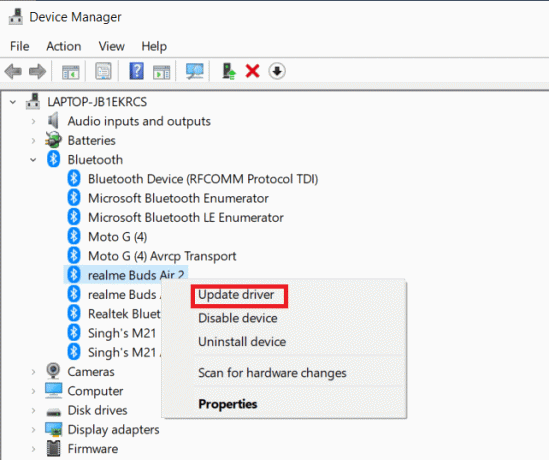
Metode 6: Installer drivere på nytt
Løsningen av Bluetooth-driverfeilen i Windows 10-problemet kan også oppstå hvis den eksisterende enhetsdriveren har blitt korrupt. For å fikse dette problemet med Bluetooth-driverfeil Windows 10, gå til produsentens nettsted og last ned/installer den nødvendige driveren. Slik kommer du i gang:
1. Slå den Windows-tast, type Enhetsbehandling og klikk på Åpen.

2. Dobbeltklikk på blåtann å utvide.
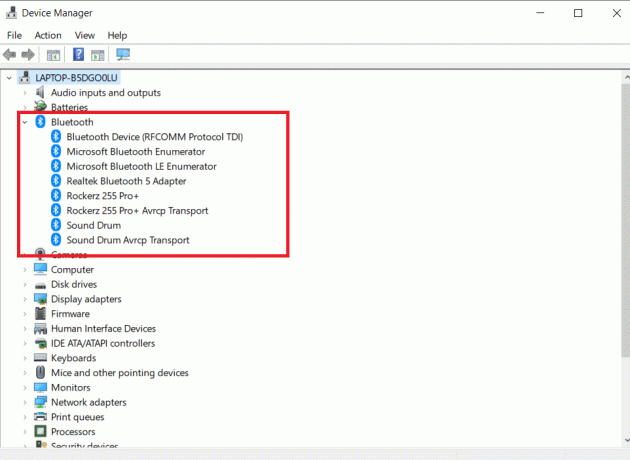
3. Høyreklikk på Bluetooth-adapteren. Klikk på Avinstallerenhet.
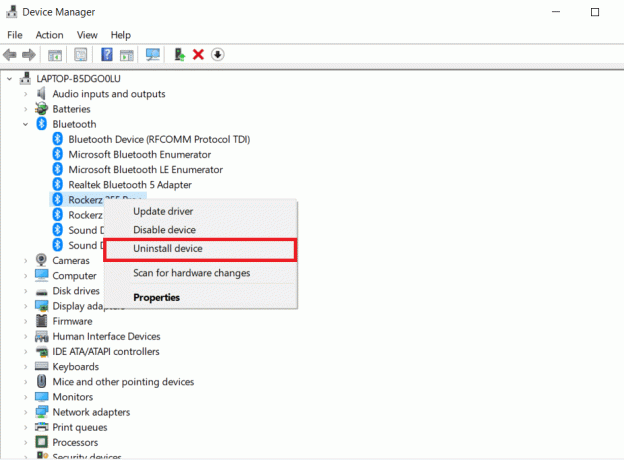
4. Hvis et bekreftelsesvindu dukker opp, velg Avinstaller en gang til.
5. Gjenta dette fremgangsmåte til alle driverne i Bluetooth-delen er fjernet.
6. Etter at du har slettet alt Bluetooth-drivere, gå til produsentens nettsted (f.eks. Lenovo) og last ned den nyeste driveren for systemet ditt.
Merk: Jeg har lagt ved Bluetooth-driveren for Lenovo. Du kan søke på Google etter din respektive bærbare produsent.
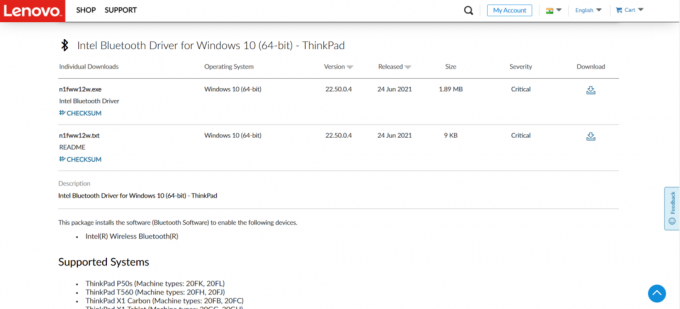
Les også:Fix Bluetooth kan ikke slås av på Windows 10
Metode 7: Tilbakestill nylige oppdateringer
Hvis du har problemer med generisk Bluetooth-driverproblem etter en nylig OS-oppgradering, gå tilbake til forrige versjon. Dette kan være et resultat av en defekt Build OS-installasjon. Slik kommer du i gang
1. Søk etter Kontrollpanel i Windows søkelinje. Klikk på Åpen.

2. Klikk på Se etter: Store ikoner. Plukke ut Program og funksjoner.
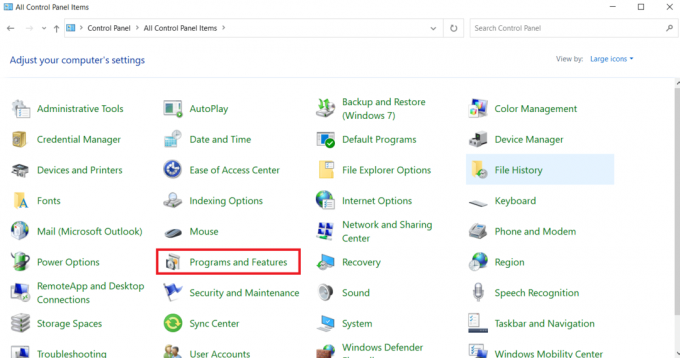
3. Gå til UtsiktInstallerte oppdateringer.
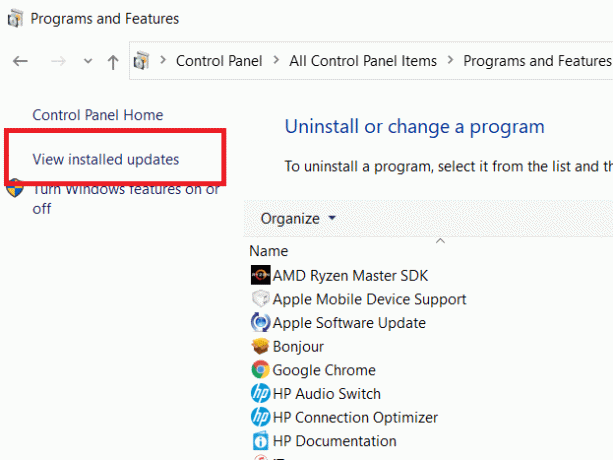
4. Velg den siste oppdateringen og velg Avinstaller fra det øverste båndet.

5. Hvis Brukerkonto-kontroll vises, klikk på Ja for å bekrefte fjerningen.
Les også:Hva er en enhetsdriver? Hvordan virker det?
Metode 8: Tilbakestill PC
Tilbakestill PC-en hvis ingen av de foregående alternativene hjelper til med å løse den manglende generiske Bluetooth.
1. trykk Windows + I-tastene sammen for å åpne Innstillinger.
2. Plukke ut Oppdatering og sikkerhet.
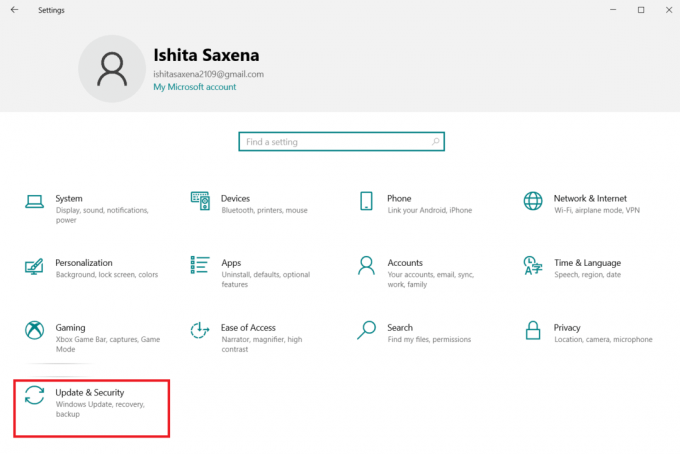
3. Velg Gjenoppretting alternativet fra venstre rute og klikk på Kom i gang.
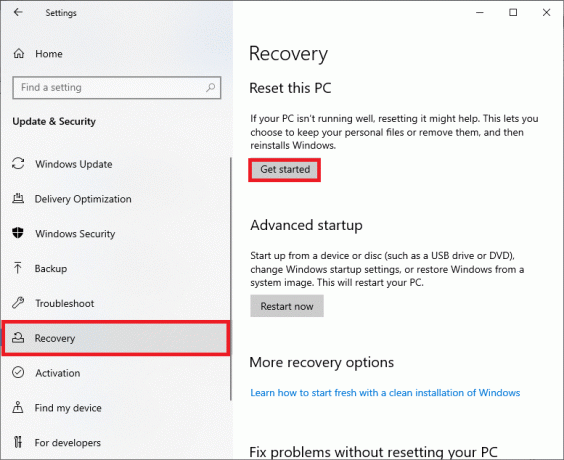
4. Velg nå et alternativ fra Tilbakestill denne PC-en vindu. Behold filene mine alternativet vil fjerne apper og innstillinger, men beholde filene dine. De Fjern alt alternativet vil fjerne alle filene, appene og innstillingene dine.
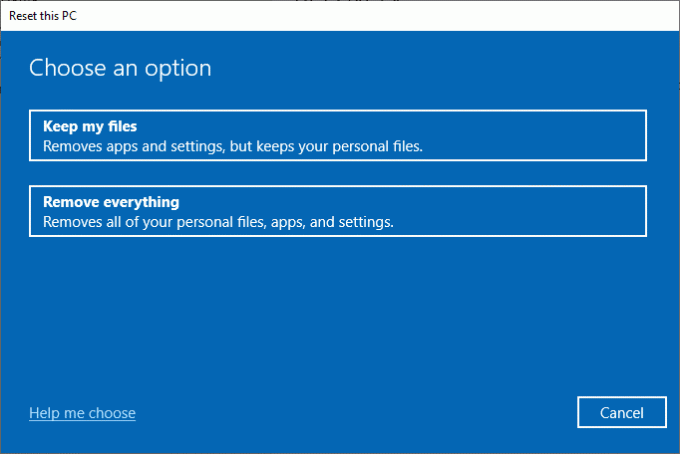
5. Klikk på Sky nedlasting etterfulgt av Nullstille.
6. Følg instruksjonene på skjermen for å fullføre tilbakestillingsprosessen. Til slutt, sjekk om du har fikset den omtalte feilen.
Ofte stilte spørsmål (FAQs)
Q1. Hva er en Bluetooth-driverfeil?
Svar: Når du ikke har en enhetsdriver installert eller hvis du har en utdatert enhet, får du en Bluetooth-driverfeil.
Q2. Hva skjedde med Bluetooth-driveren min?
Svar: Feil vil alltid oppstå hvis Bluetooth-driveren din er gammel eller defekt. I de fleste tilfeller vil oppdatering av Bluetooth-driveren løse problemet.
Q3. Hva forårsaker driverfeil?
Svar: De fleste problemer med Windows-enhetsdrivere er forårsaket av manglende, skadede eller foreldede drivere. Det er bare en av de mange grunnene til at du alltid bør oppdatere enhetsdriverne.
Anbefalt:
- Fiks Telegram Web som ikke fungerer
- Slik tilbakestiller du Windows Update-komponenter på Windows 10
- Reparer kamera som ikke fungerer på team
- Fiks Windows 10 Audio Crackling
Vi håper du fant denne informasjonen nyttig og at du klarte å løse hvordan du fikser det bluetooth driver feil i Windows 10-problemet. Fortell oss hvilken teknikk som var mest fordelaktig for deg. Hvis du har spørsmål eller kommentarer, vennligst bruk skjemaet nedenfor.



