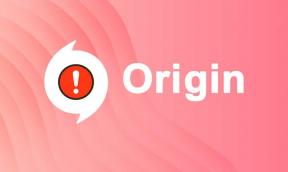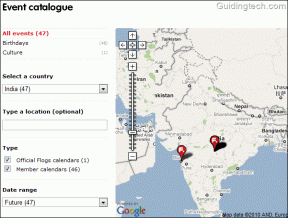Hvordan stoppe apper fra å åpne ved oppstart på Mac
Miscellanea / / March 16, 2022
En Mac er en kraftig datamaskin som kan kjøre en rekke apper. Du kan skrive dokumenter, surfe på nettet, redigere videoer og utføre flere andre oppgaver. Faktisk, med Apple silikon-Macer, kan du til og med kjøre iPhone- og iPad-apper på Mac-en.

Selv om det er morsomt å kjøre flere apper, er det ikke ideelt å la flere av dem åpne automatisk når du starter Mac-en. Dette reduserer ytelsen til Mac-en din og ender også opp med å forbruke en god del av tilgjengelig RAM. Heldigvis kan du stoppe apper fra å åpne ved oppstart på Mac-en din, akkurat som du kan deaktiver apper ved oppstart på Windows 11.
Hvorfor apper kjøres ved oppstart
Når du slår på MacBook-en fra «Slå av»-tilstanden, starter noen få programmer og begynner å kjøre i bakgrunnen automatisk. Selv om noen kan finne dette nyttig, kan det å kjøre flere apper ved oppstart bruke mye ressurser, og dermed bremse Mac-en over tid.

Derfor er det tilrådelig å stoppe apper fra å åpne ved oppstart på Mac-en eller begrense antallet slike apper til et minimum. Du kan alltid starte de nødvendige appene manuelt når du vil bruke dem.
Hvordan påvirker oppstartsapper ytelse og brukervennlighet
MacBook-en din har en begrenset mengde RAM. Når du kjører apper og programmer på Mac-en, bruker de litt RAM. Mac-en din vil føles treg hvis mye RAM er opptatt og du ikke kan åpne nye programmer lett.
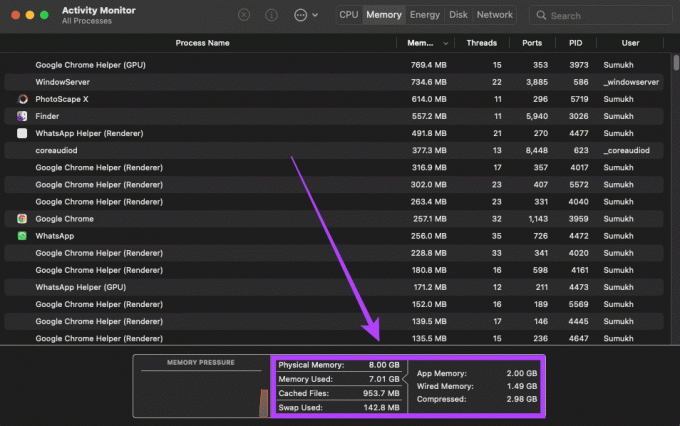
Så hvis mange apper åpnes automatisk hver gang du starter Mac-en, vil de oppta RAM-en. Som et resultat kan Mac-en din føles treg, og nye apper du åpner fungerer kanskje heller ikke som den skal. Du bruker kanskje ikke engang noen apper som åpnes ved oppstart, men appene ville ha aktivert innstillingen som standard. Appene vil fortsette å kjøre i bakgrunnen og griseressurser.
Slik deaktiverer du oppstartsapper på din Mac
Heldigvis er det ganske enkelt å stoppe apper fra å åpne ved oppstart på Mac-en. Slik kan du gjøre det.
Trinn 1: Klikk på Apple-logoen øverst til venstre på skjermen og velg Systemvalg.

Steg 2: Velg deretter alternativet Brukere og grupper.

Trinn 3: Velg brukernavnet ditt under Current User-delen i venstre rute.
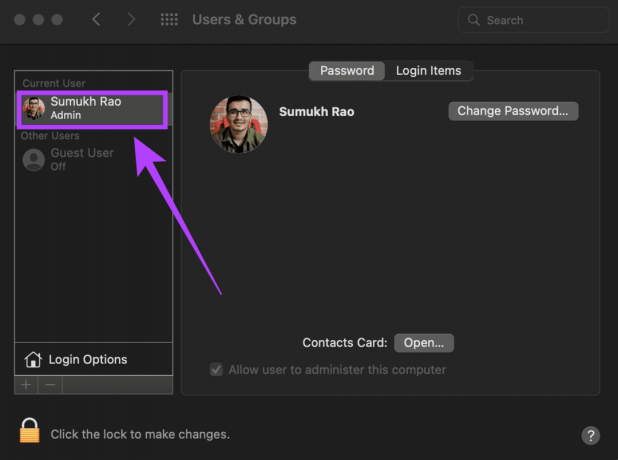
Trinn 4: Bytt til fanen Påloggingselementer. Du vil nå se en liste over alle apper som åpnes ved oppstart.

Trinn 5: Klikk på låseikonet nederst til venstre for å gjøre endringer.

Trinn 6: Skriv inn brukerpassordet ditt og klikk deretter på Lås opp.

Trinn 7: Velg appen du vil slutte å åpne ved oppstart og klikk på '-'-ikonet. MacOS vil fjerne den aktuelle appen.

Trinn 8: Gjenta prosessen for alle appene du vil deaktivere ved oppstart.
Trinn 9: Når du har fjernet alle appene, klikker du på låseikonet igjen for å forhindre ytterligere endringer.

Du har nå stoppet apper fra å åpne automatisk ved oppstart. Det betyr at du må starte disse appene manuelt når du vil bruke dem.
Slik legger du til oppstartsapper på din Mac
Hvis du fjernet en oppstartsapp ved en feiltakelse, eller du vil frivillig legge til en app som åpnes automatisk hver gang du starter Mac-en, er det slik du kan gjøre det.
Trinn 1: Klikk på Apple-logoen øverst til venstre på skjermen og velg Systemvalg.

Steg 2: Velg alternativet Brukere og grupper.

Trinn 3: Fremhev brukernavnet ditt ved å klikke på det under Current User-delen i venstre kolonne.
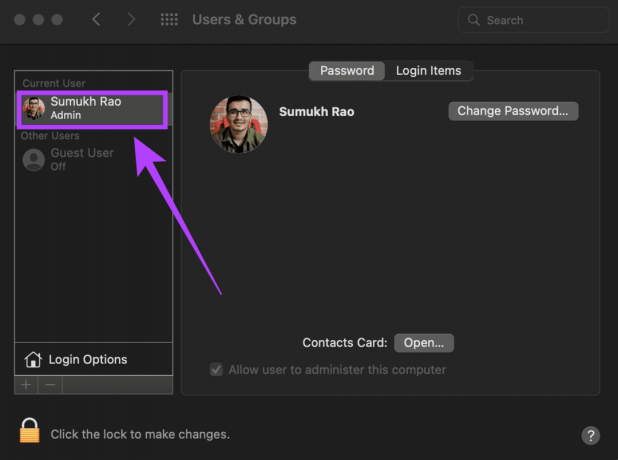
Trinn 4: Gå over til fanen Påloggingselementer. Du vil nå se en liste over alle apper som åpnes ved oppstart.

Trinn 5: Klikk på låseikonet nederst til venstre for å gjøre endringer.

Trinn 6: Skriv inn brukerpassordet ditt og klikk deretter på Lås opp.

Trinn 7: Klikk på ‘+’-ikonet under applisten.
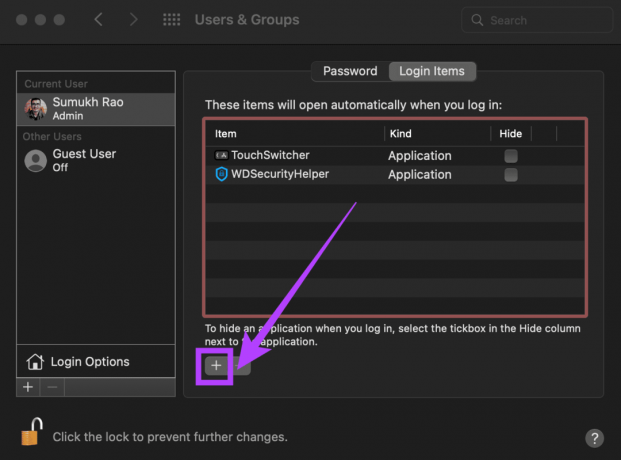
Trinn 8: Du vil nå se en liste over alle apper som er installert på din Mac. Velg appen du vil åpne ved oppstart, og klikk deretter på "Legg til".

Trinn 9: Klikk på låseikonet igjen for å forhindre ytterligere endringer.

Du kan legge til noen viktige apper eller hjelpeapper for å åpne ved oppstart ved hjelp av denne metoden. For eksempel har en app som krypterer en ekstern SSD og legger til funksjonalitet til TouchBar blitt lagt til oppstartslisten i dette spesielle tilfellet. Du kan også legge til noe som en VPN.
Deaktiver apper ved oppstart
Fjern appene du ikke vil åpne ved oppstart og hold Mac-ytelsen rask og rask! Du kan alltid starte appene du vil bruke manuelt og deretter lukke dem for å frigjøre RAM.
Sist oppdatert 7. mars 2022
Artikkelen ovenfor kan inneholde tilknyttede lenker som hjelper til med å støtte Guiding Tech. Det påvirker imidlertid ikke vår redaksjonelle integritet. Innholdet forblir objektivt og autentisk.