Reparer Windows 10 0xc004f075-feil
Miscellanea / / March 17, 2022

0xc004f075I det siste har flere brukere støtt på en vanlig oppdateringsfeil 0xc004f075 i Windows 10 og Windows 11 PC-er. Hvis Windows-PCen din oppdager noen aktiveringsproblemer, vil du møte denne feilkoden. Dette er et alvorlig problem når du prøver å installere oppdateringer. Hvis du støter på denne feilen, kan du ikke oppgradere operativsystemet. Likevel vil mange feilsøkingsmetoder hjelpe deg med å fikse feilkoden 0xc004f075 Windows 10/11-datamaskiner. Så, hva venter du på? Fortsett å lese veiledningen for å fikse Windows 10-oppdateringen eller aktiveringsfeilkoden 0xc004f075.

Innhold
- Slik fikser du Windows 10 0xc004f075-feil
- Grunnleggende feilsøkingstips
- Metode 1: Kjør feilsøkingsprogrammet for Windows Update
- Metode 2: Tilbakestill oppdateringskomponenter
- Metode 3: Reparer korrupte systemfiler
- Metode 4: Endre essensielle tjenester
- Metode 5: Bruk Microsoft Update Tool
- Metode 6: Start Windows Update Service på nytt
- Metode 7: Slett programvaredistribusjonsfiler i sikkermodus
- Metode 8: Fjern nylige Windows-oppdateringer
- Metode 9: Last ned oppdateringen manuelt
- Metode 10: Tilbakestill PC
- Slik fikser du Windows 10-aktiveringsfeilkode 0xc004f075
- Metode 1: Kjør feilsøking for aktivering
- Metode 2: Kjør SLMGR-kommando
- Metode 3: Kjør Slui 3 Command
- Vanlige feilsøkingsmetoder
Slik fikser du Windows 10 0xc004f075 Feil
Her er noen årsaker som bidrar til denne feilkoden. Noter deg faktorene som fører til feilen for å løse problemet raskt.
- Manglende eller korrupte filer i Windows 10 datamaskin.
- Virus eller skadelig programvare angrep på PC.
- Ufullstendig eller korrupt Windows Update-komponenter på PC.
- Bakgrunnsapplikasjoner forstyrre oppdateringsprosessen.
- Antivirus/brannmur innblanding.
- Ustabil Internett-tilkobling.
- Utilstrekkelig plass på harddisker for å installere de nye oppdateringene.
Bortsett fra disse årsakene, er noen få andre faktorer også ansvarlige for denne feilen. Uansett, de følgende feilsøkingsmetodene vil hjelpe deg med å fikse alle mulige 0xc004f075 Windows Update eller Activation feilkoder.
Grunnleggende feilsøkingstips
Før du prøver ut avanserte feilsøkingsmetoder, prøv disse grunnleggende feilsøkingsmetodene. Et enkelt triks vil hjelpe deg å løse problemet raskere.
- Sørg for at du er koblet til en stabil internettforbindelse.
- Lukk alle eller unødvendige programmer kjører i bakgrunnen ved hjelp av Oppgavebehandling.
- Deaktiver Windows 10-brannmuren eller Antivirus midlertidig.
- Løpe antivirus programvare for å oppdage og løse ethvert skadelig angrep.
Her er noen potensielle og effektive feilsøkingsmetoder fra de vanligste og enkleste. Hvis du mottar Windows 10 oppdatering feilkode, nå er det på tide å følge de nedenfor diskuterte metodene.
Metode 1: Kjør feilsøkingsprogrammet for Windows Update
For å løse eventuelle oppdateringsrelaterte problemer, vil Windows innebygde verktøy hjelpe deg mye. Dette Microsoft-verktøysettet analyserer automatisk oppdateringsproblemene og fikser det samme. Her er en rask løsning på kjør feilsøkingsprogrammet for Windows Update.
1. Slå den Windows-tast. Type Feilsøk innstillinger i søkefeltet og klikk på Åpen som vist.
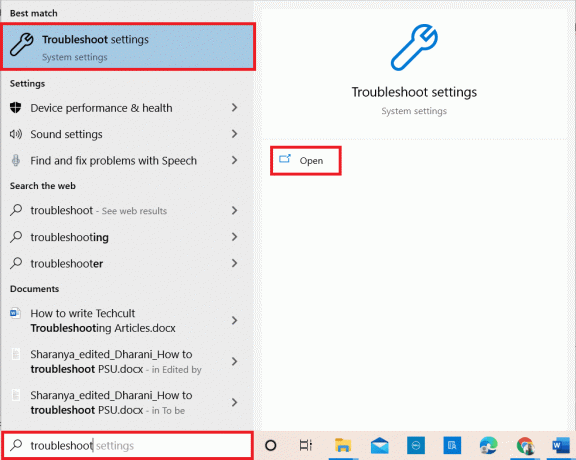
2. Nå, klikk på Ytterligere feilsøkere som vist nedenfor.
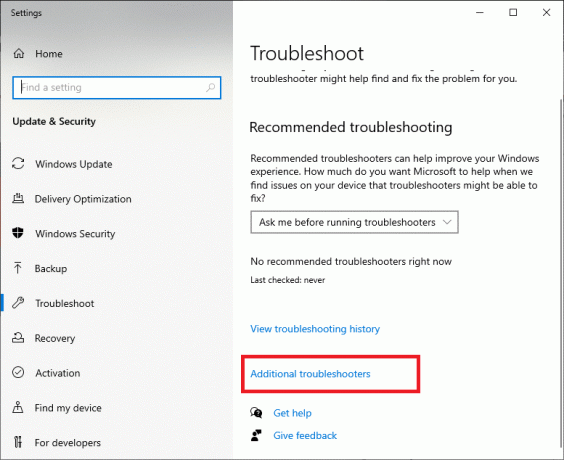
3. Velg nå Windows-oppdatering, som vises under Kom deg i gang som vist.
4. Plukke ut Kjør feilsøkingsprogrammet.
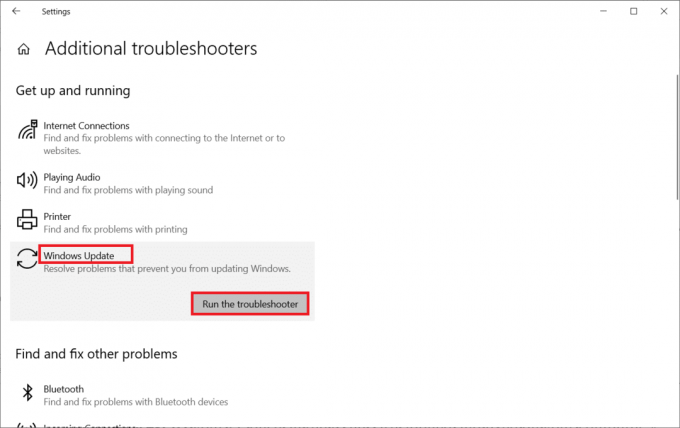
5. Endelig, omstart PC-en din når alle problemene er tatt i bruk og fikset på datamaskinen.
Metode 2: Tilbakestill oppdateringskomponenter
Hvis du vil fikse oppdateringsrelaterte problemer, kan du prøve å tilbakestille Windows Update-komponenter manuelt. Denne prosedyren starter på nytt BITS, Cryptographic, MSI Installer, Windows Update-tjenester, og oppdater mapper som Programvaredistribusjon og Catroot2. Følg trinnene nedenfor for å fikse 0xc004f075 feil.
1. Type KommandoSpør i Windows søkefelt og klikk Kjør som administrator.
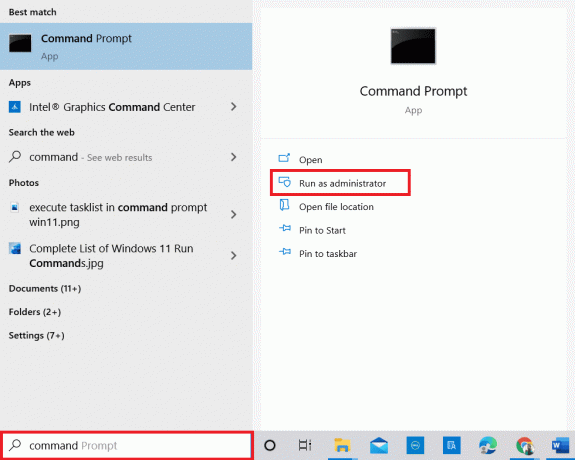
2. Klikk Ja i Brukerkonto-kontroll ledetekst.
3. Skriv nå følgende kommandoer en etter en og treffer Enter-tasten etter hver kommando.
nettstopp wuauserv nettstopp cryptSvc nettstoppbits net stopp msiserver ren C:\Windows\SoftwareDistribution SoftwareDistribution.old ren C:\Windows\System32\catroot2 Catroot2.old nettstart wuauserv net start cryptSvc netto startbiter net start msiserver
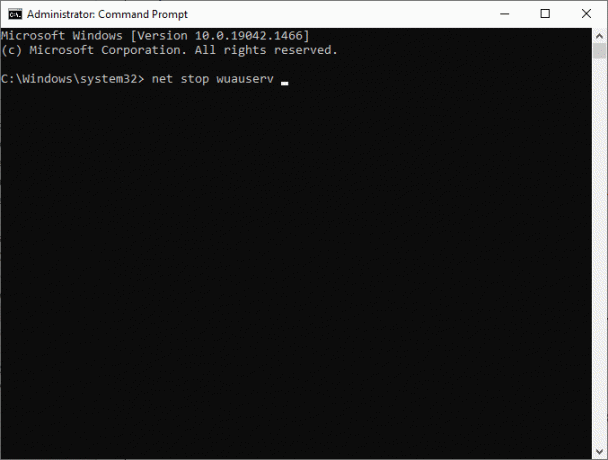
4. Vent til kommandoene blir utført, og dette vil hjelpe deg med å løse feilen.
Les også:Fiks Windows 10-oppdatering venter på installasjon
Metode 3: Reparer korrupte systemfiler
Denne 0xc004f075 feilkoden oppstår hvis noen få viktige oppdateringselementer er ødelagte, korrupte eller mangler. Du kan bruke innebygde verktøy SFC (System File Checker) og DISM (Deployment Image Servicing and Management) i Windows 10-datamaskinen for å skanne og fjerne skadelige korrupte filer.
1. Type KommandoSpør i Windows søkefelt og klikk Kjør som administrator.
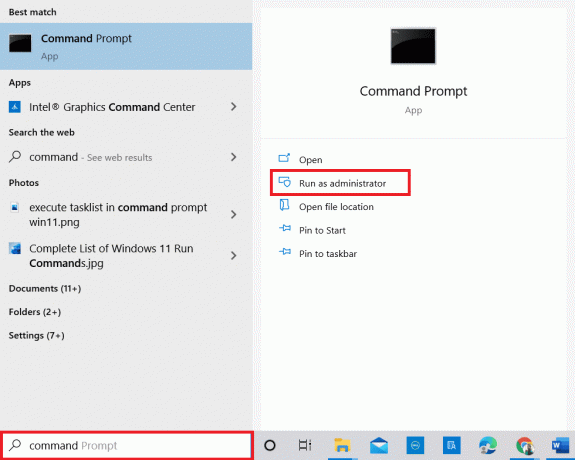
2. Klikk Ja i Brukerkonto-kontroll ledetekst.
3. Nå, skriv inn chkdsk C: /f /r /x kommando og treff Enter-tasten.
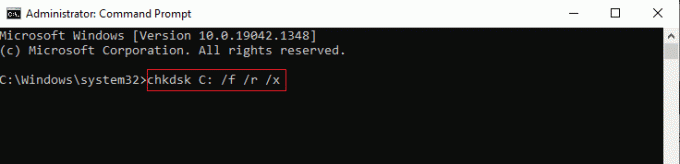
Merk: Hvis du blir bedt om en melding, Chkdsk kan ikke kjøre... volumet er... i bruk, trykk Y-tast og start PC-en på nytt.
4. Igjen, skriv inn sfc /scannow kommando og treff Tast inn til SFC-skanning.
Merk: De Systemfilkontroll vil skanne alle programmene og reparere dem automatisk i bakgrunnen. Du kan fortsette aktivitetene dine til skanningen er fullført.
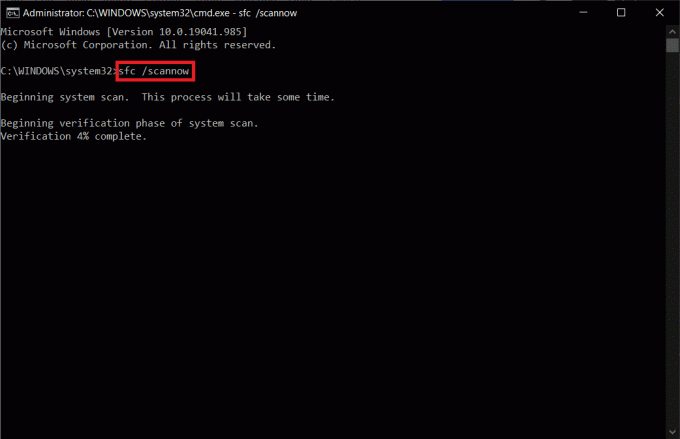
5. Etter å ha fullført skanningen, vil den vise en av meldingene.
- Windows Resource Protection fant ingen integritetsbrudd.
- Windows Resource Protection kunne ikke utføre den forespurte operasjonen.
- Windows Resource Protection fant korrupte filer og reparerte dem.
- Windows Resource Protection fant korrupte filer, men klarte ikke å fikse noen av dem.
6. Endelig, omstartdin PC.
7. Nå åpen Ledeteksten som gjort tidligere i denne metoden.
8. Skriv inn følgende kommandoer en etter en og trykk Tast inn.
DISM.exe /Online /cleanup-image /scanhealthDISM.exe /Online /cleanup-image /restorehealthDISM /Online /cleanup-Image /startcomponentcleanup
Merk: Du må være koblet til et nettverk for å kjøre DISM riktig.
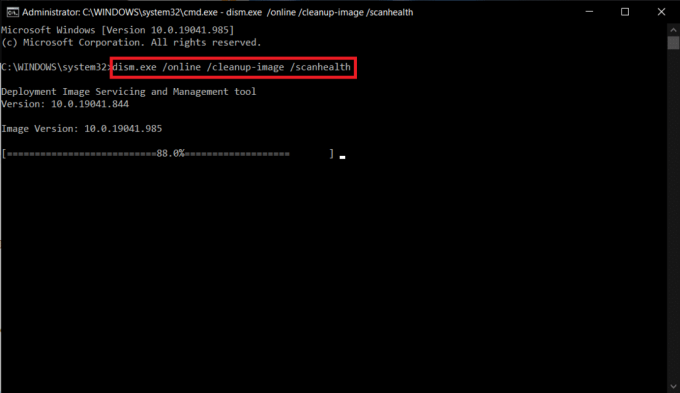
9. Til slutt, vent til prosessen skal kjøre vellykket og lukk vinduet.
Metode 4: Endre essensielle tjenester
Du kan ved et uhell stoppe noen viktige Windows-tjenester på din Windows 10-datamaskin. Dette forhindrer deg i å oppdatere operativsystemet. Først må du sjekke om disse tjenestene kjører, og hvis ikke, aktivere dem på nytt som instruert nedenfor for å fikse 0xc004f075 feil.
1. Start Løpe dialogboksen ved å trykke Windows + R-tastene samtidig.
2. Type tjenester.msc som følger og klikk OK.
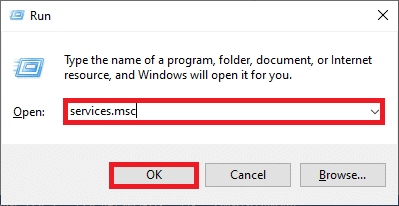
3. Nå, i Tjenester vindu, bla ned og søk etter Windows-oppdatering Tjenester og klikk på den.
4. Nå, klikk på Egenskaper som vist på bildet nedenfor.
Merk: Du kan også dobbeltklikke på Windows-oppdatering Tjenester for å åpne Egenskaper vindu.

5. Still inn Oppstartstype til Håndbok, som vist under.
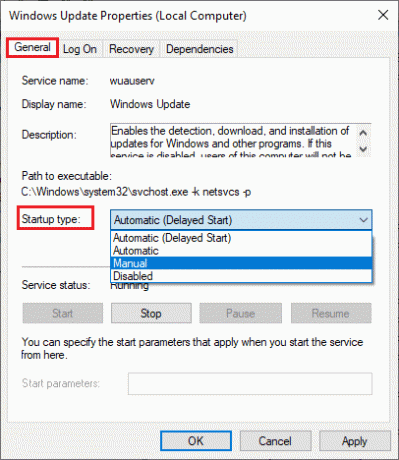
6. Klikk til slutt på Bruk > OK for å lagre endringene.
7. Følg også det samme for tjenestene nedenfor og aktiver dem som anvist.
- Windows Update Medic Services: Manual
- Kryptografiske tjenester: Automatisk
- Bakgrunn Intelligent Transfer Service: Manual
- DCOM Server Process Launcher: Automatisk
- RPC Endpoint Mapper: Automatisk
- Windows Installer: Manual
Les også:Rett opp Windows Update-feil 0x80070005
Metode 5: Bruk Microsoft Update Tool
Microsoft-verktøyet lar deg oppdatere versjonen uten å slette noen filer. Følg trinnene nedenfor for å løse 0xc004f075-feilen.
1. Besøk Microsoft-programvarenedlastingsside.
2. Klikk på Last ned verktøyet nå knapp.

3. Klikk på nedlastet startfil på bunnen.

4. Klikk Ja i ledeteksten.
5. Klikk Aksepterer på siden for lisensvilkår.
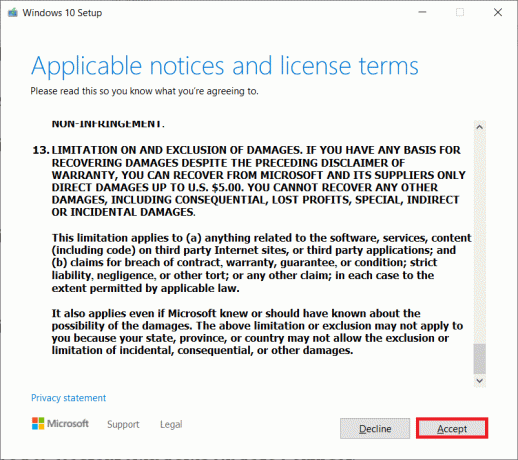
6. Plukke ut Oppgrader denne PC-en nå og klikk Neste.
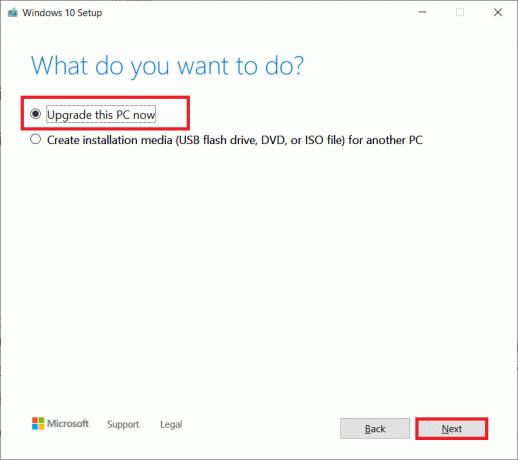
Merk: Hvis du får en feilmelding om at PC ikke kan oppgraderes, naviger til banen C:\$WINDOWS.~BT\Sources\Panther i Filbehandler. Slett compatscancache.dat fil ved å trykke Shift + Delete-tastene samtidig. Igjen, prøv å installere oppdateringen.
Metode 6: Start Windows Update Service på nytt
Windows-oppdateringsfilene og loggdataene vil bli lagret i SoftwareDistribution-mappen. Filene i mappen er ansvarlige for Windows-oppdateringer, og de skal vanligvis ikke slettes fra datamaskinen. Likevel, hvis du møter noen problemer under prosessen, kan du prøve å slette dem for å fikse problemene.
1. Start Løpe dialogboksen ved å trykke Windows + R-tastene samtidig.
2. Type tjenester.msc som følger og klikk OK å lansere Tjenester vindu.
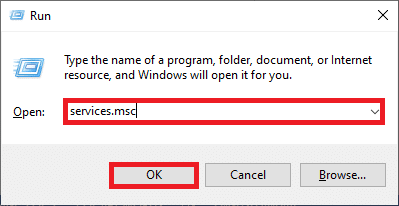
3. Nå, bla nedover skjermen og høyreklikk på Windows-oppdatering.
Merk: Hvis gjeldende status ikke er det Løping, kan du hoppe over trinnet nedenfor.
4. Her, klikk på Stoppe hvis gjeldende status vises Løping.
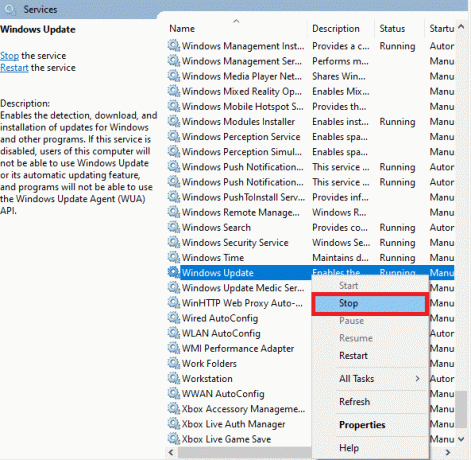
5. Åpne nå Filutforsker ved å klikke Windows + E-taster sammen.
6. Nå, naviger til følgende sti.
C:\Windows\SoftwareDistribution\DataStore
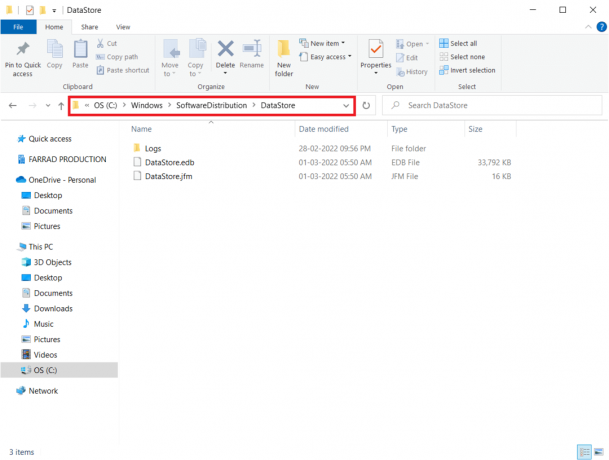
7. Velg nå alle filene og mappene ved å trykke Ctrl + A-tastene sammen og høyreklikk på dem.
Merk: Du kan bare slette disse filene med en administrator brukerkonto.
8. Her velger du Slett alternativet for å fjerne alle filene og mappene fra DataStore plassering.
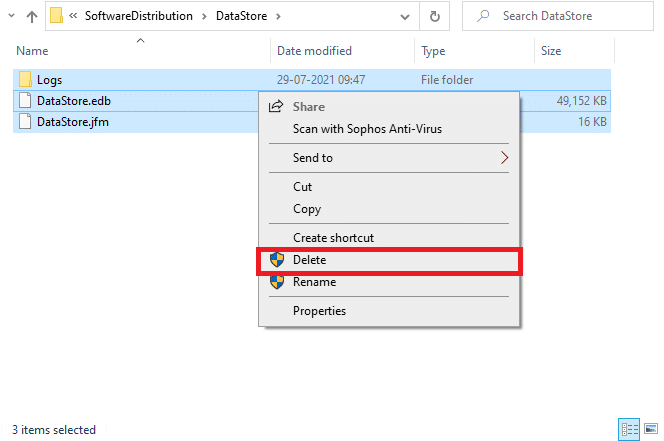
9. Naviger nå til banen: C:\Windows\SoftwareDistribution\Download.
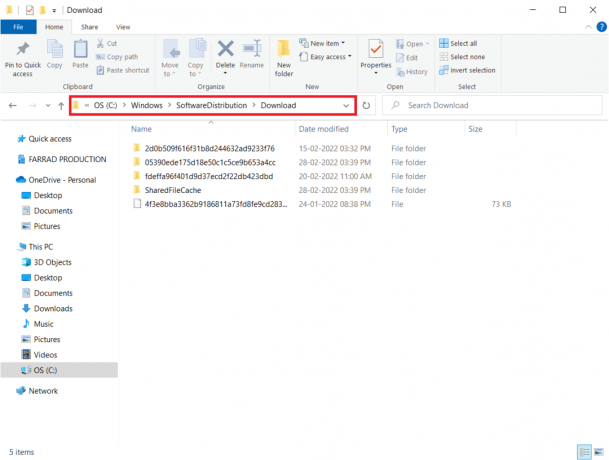
10. Slett alle filene i nedlasting plassering som nevnt i de foregående trinnene.
Merk: Du kan bare slette disse filene med en admin-brukerkonto.
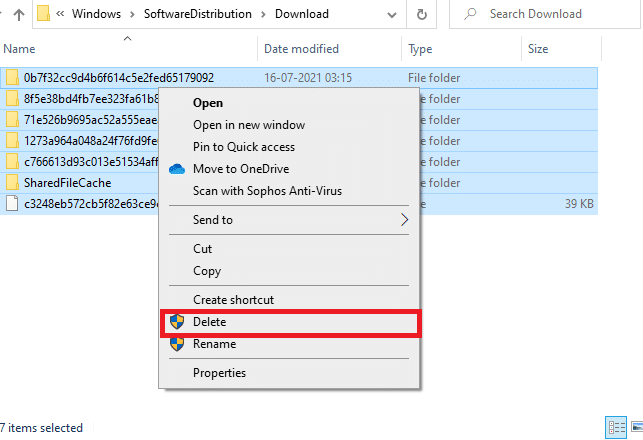
11. Nå, gå tilbake til Tjenester vindu og høyreklikk på Windows-oppdatering.
12. Her velger du Start alternativ som vist på bildet nedenfor.
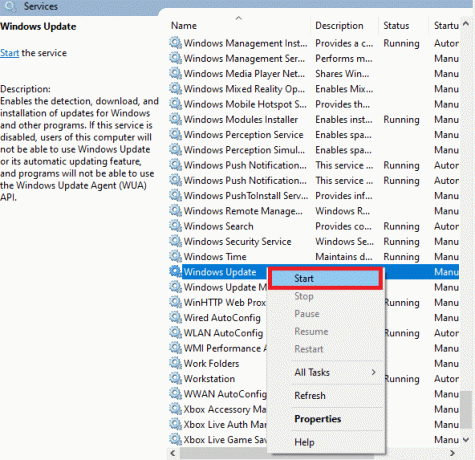
Les også:Slik aktiverer du Telnet i Windows 10
Metode 7: Slett programvaredistribusjonsfiler i sikkermodus
Hvis det er noen problemer mens du tilbakestiller Windows-oppdateringskomponentene, vil det å starte datamaskinen i gjenopprettingsmodus hjelpe deg med å fjerne dem. Du kan enkelt slette den konfliktskapende SoftwareDistribution-mappen som utløser feil under Windows-oppdateringsprosessen i gjenopprettingsmodus.
1. Slå den Windows-tast og type Gjenopprettingsalternativer som vist. Åpne de beste resultatene.
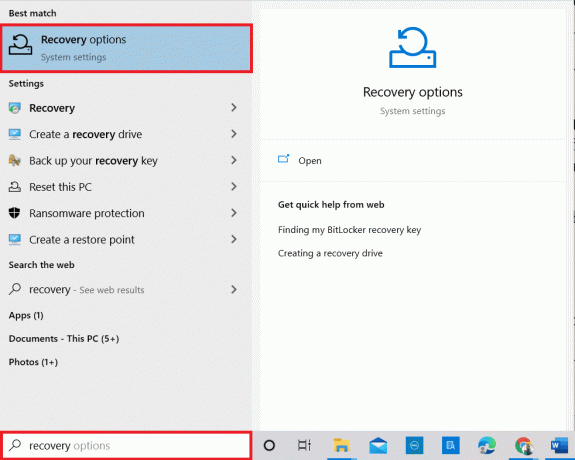
2. I Innstillinger vindu, klikk på Start på nytt nå alternativ under Avansert oppstart som vist.
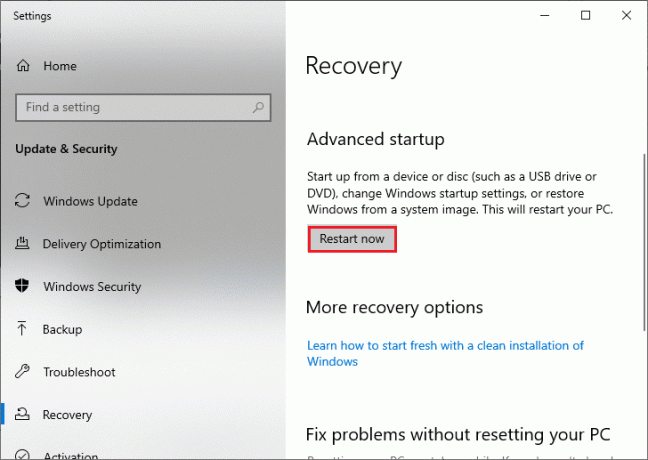
3. Nå starter PCen på nytt. Klikk på Feilsøking i Velg et alternativ vindu.
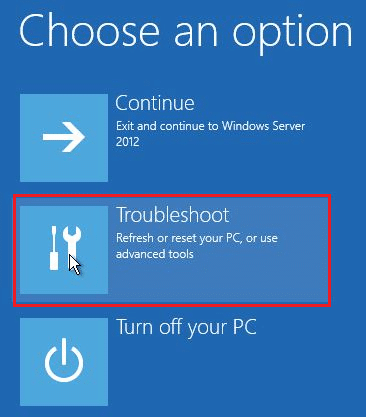
4. Klikk deretter på Avanserte alternativer som vist.
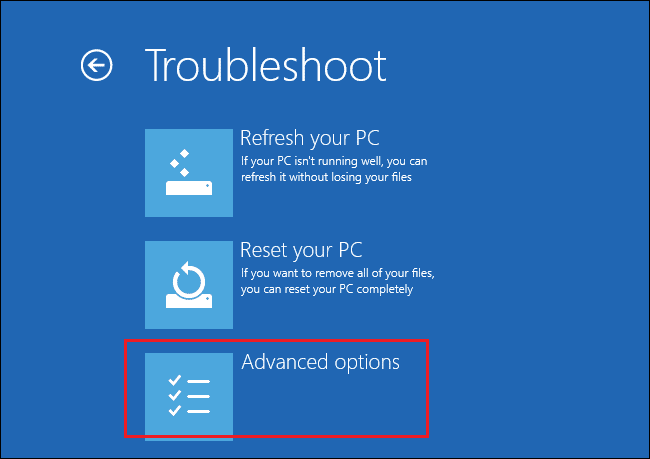
5. Nå, klikk på Oppstartsinnstillinger som fremhevet.
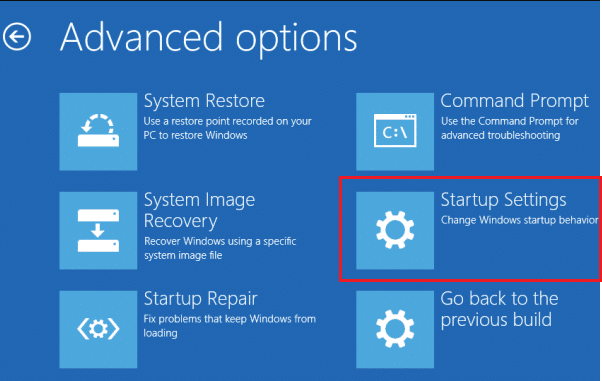
6. Nå, i Oppstartsinnstillinger vindu, klikk på Omstart.
7. Når PC-en starter på nytt, vil du se skjermen nedenfor. Her, trykk på F5 nøkkel til Aktiver sikkermodus med nettverk alternativ.
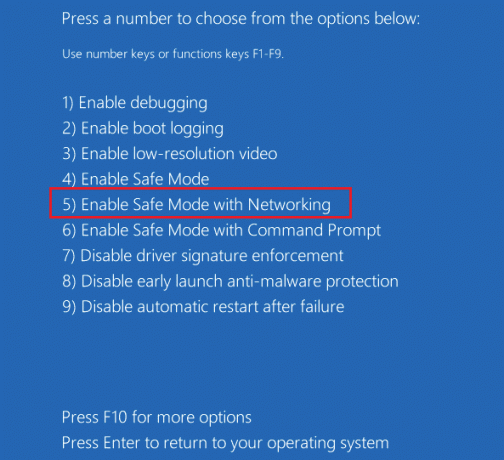
8. Nå, trykk og hold Windows + E-taster sammen for å åpne Filutforsker. Naviger til følgende plassering.
C:\Windows\SoftwareDistribution
9. Plukke ut alle filene i mappen Software Distribution og Slett dem.
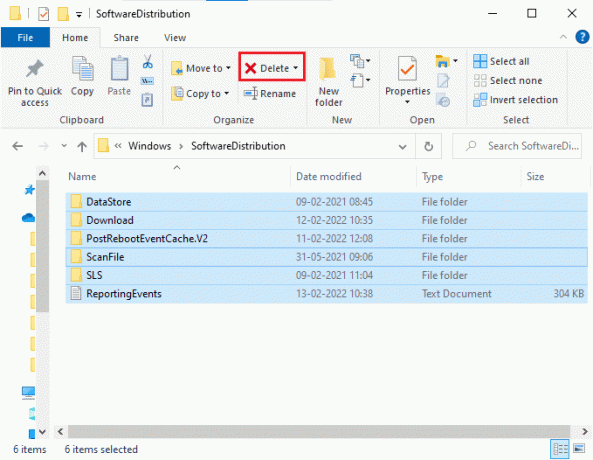
10. Deretter, start PC-en på nytt.
Metode 8: Fjern nylige Windows-oppdateringer
Hvis noen motstridende Windows-oppdateringer forstyrrer de nyeste Windows-oppdateringskomponentene. Før du installerer noen oppdateringer, slett den forrige oppdateringen ved å følge trinnene nedenfor for å fikse 0xc004f075 feil.
1. trykk og hold Windows + R-tastene sammen for å åpne Løpe dialogboks.
2. Nå, skriv appwiz.cpl som vist og treff Tast inn.
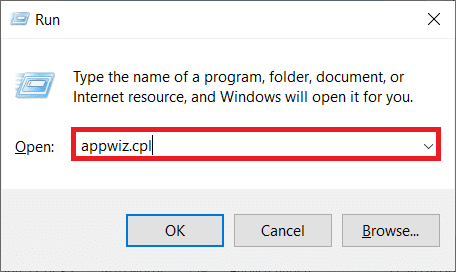
3. Nå, klikk på Se installerte oppdateringer i venstre rute som vist her.
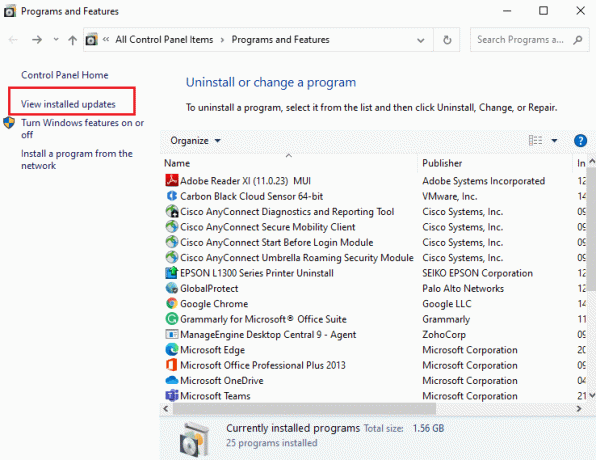
4. Velg nå den siste oppdateringen og klikk Avinstaller.
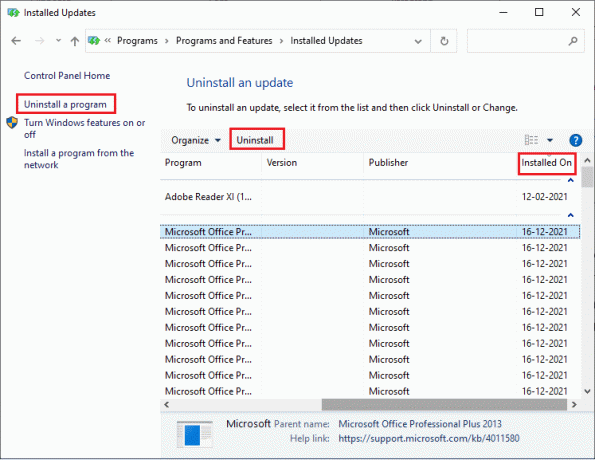
5. Bekreft deretter forespørselen, hvis noen, og omstartdin PC.
Les også:Fiks Windows Update-feil 0x800704c7
Metode 9: Last ned oppdateringen manuelt
Når datamaskinen mangler noen viktige Windows Update-komponenter, kan du ikke installere oppdateringene automatisk eller gjennom systeminnstillingene. Likevel kan du installere 21H1-oppdateringen manuelt som instruert nedenfor og fikse 0xc004f075-feilen.
1. trykk Windows + I-tastene sammen for å åpne Innstillinger i systemet ditt.
2. Velg nå Oppdatering og sikkerhet.
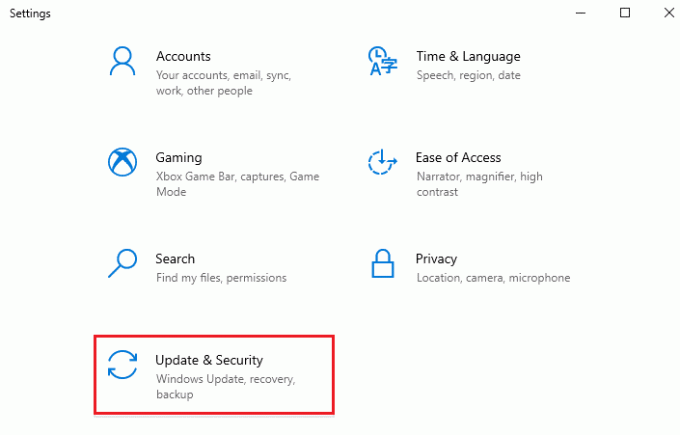
3. Klikk nå på Se oppdateringshistorikk alternativ som fremhevet nedenfor.
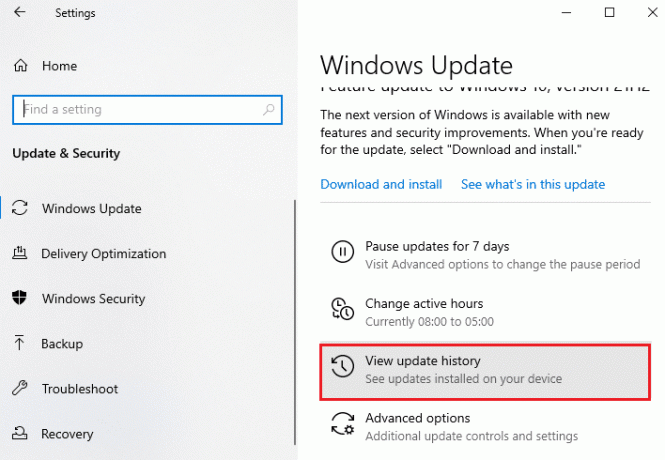
4. Noter ned i listen KB-nummer som venter på å bli lastet ned på grunn av en feilmelding.
5. Her, skriv inn KB-nummer i Microsoft Update-katalog søkelinje.
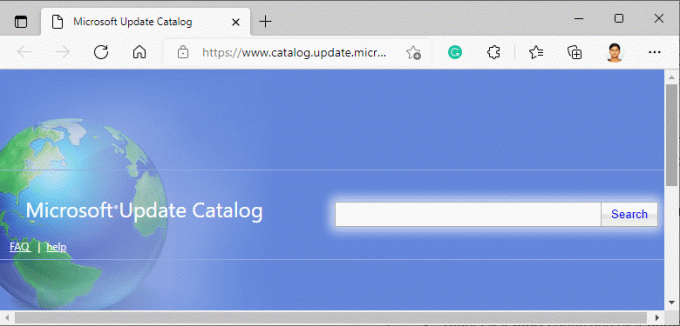
6. Følg instruksjonene på skjermen for å laste ned og installere oppdateringen manuelt.
7. Kjør deretter den installerte filen som administrator, og nå vil 0xc004f075 Windows 10-feilen bli fikset.
Metode 10: Tilbakestill PC
Hvis den manuelle oppdateringen av Windows-komponenter ikke hjelper deg, er det noen sjanser for at Windows 10-datamaskinen din har blitt korrupt. Tilbakestilling av datamaskinen vil fikse feilen. Følg trinnene nedenfor for å utføre en skytilbakestilling.
1. trykk Windows + I-tastene sammen for å åpne Innstillinger i systemet ditt.
2. Nå, bla nedover listen og velg Oppdatering og sikkerhet.
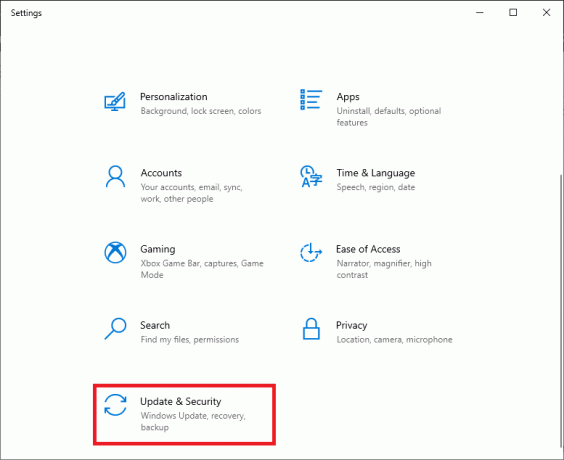
3. Velg nå Gjenoppretting alternativet fra venstre rute og klikk på Kom i gang i høyre rute.
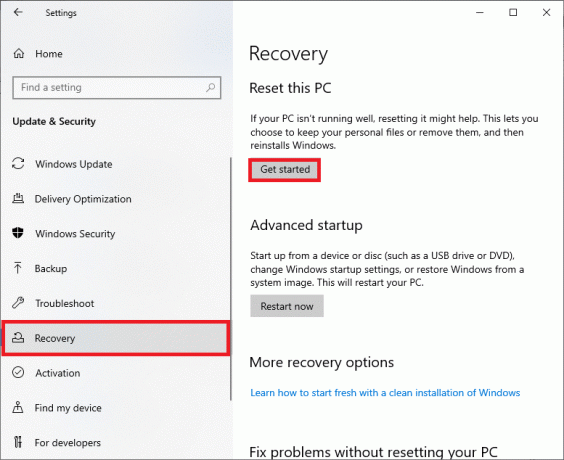
4A. Hvis du vil fjerne apper og innstillinger, men beholde dine personlige filer, velger du Behold filene mine alternativ.
4B. Hvis du vil fjerne alle dine personlige filer, apper og innstillinger, velger du Fjern alt alternativ.
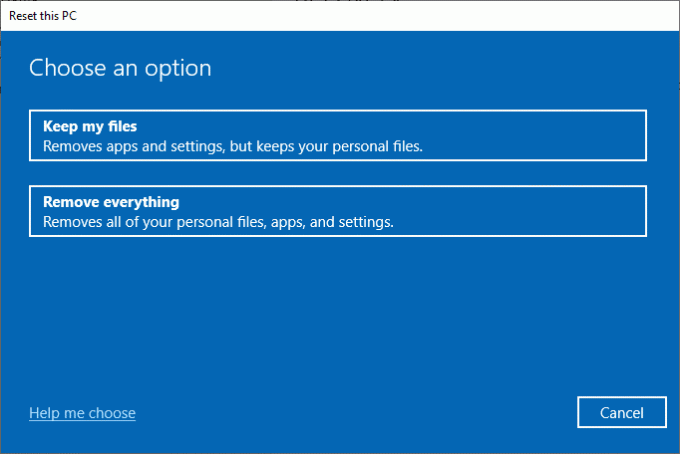
5. Til slutt følger du instruksjonene på skjermen for å fullføre tilbakestillingsprosessen.
Merk: Likevel, hvis du støter på dette problemet, kan du det gjenopprette systemet til sin forrige versjon. Å gjenopprette datamaskinen til dens tidligere tilstand vil løse eventuelle feil som er i konflikt med programvaren.
Les også:Reparer Windows 10 Update Stuck or Frozen
Slik fikser du Windows 10-aktiveringsfeilkode 0xc004f075
Her er noen potensielle og effektive feilsøkingsmetoder for å løse Windows 10 aktiveringsfeilkode, nå er det på tide å følge metodene som er diskutert nedenfor.
Metode 1: Kjør feilsøking for aktivering
På den annen side, hvis det er noen problemer med aktivering 0xc004f075 på PC-en din, kan du løse dem ved å kjøre feilsøkingsprogrammet for aktivering. Trinnene ligner på metoden ovenfor med mindre endringer. Følg som instruert nedenfor.
Merk: Logg på med administratorrettigheter for å utføre trinnene nedenfor.
1. trykk Windows-tast og type Feilsøk innstillinger. Klikk deretter på Åpen som gjort tidligere.
2. Bytt deretter til Aktivering fanen som vist.
3. I høyre rute klikker du på Feilsøking link.
Merk: Du kan bare finne dette feilsøkingsalternativet hvis operativsystemet ditt ikke er aktivert ennå.

4. Klikk Ja i ledeteksten.
5. Når feilsøkingsprogrammet er fullført, klikker du Jeg byttet maskinvare på denne enheten nylig.
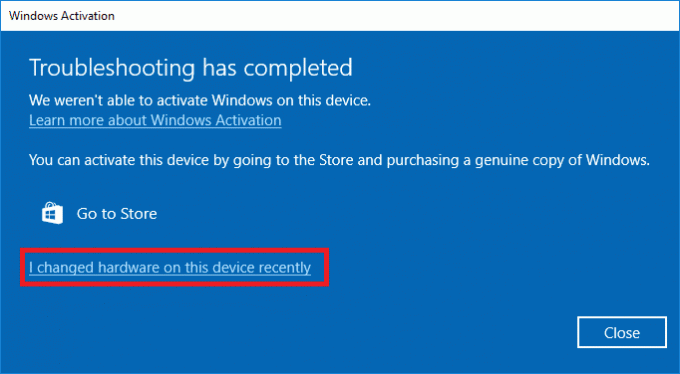
6. Tast inn ditt Microsoft-kontolegitimasjon for å logge på kontoen din og klikk Logg inn.
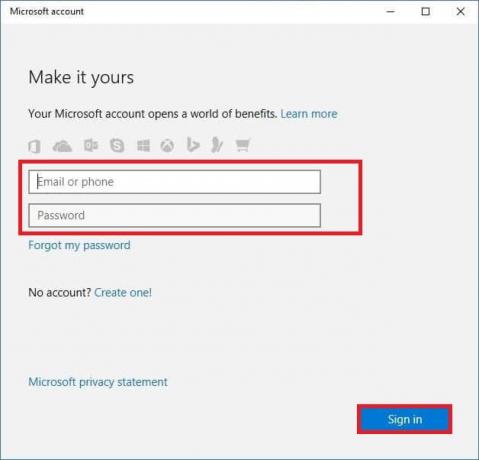
Merk: Hvis Microsoft-kontoen din ikke er koblet til systemet, skriv inn din systemets påloggingspassord (lokalt passord/Windows-passord). Klikk Neste.
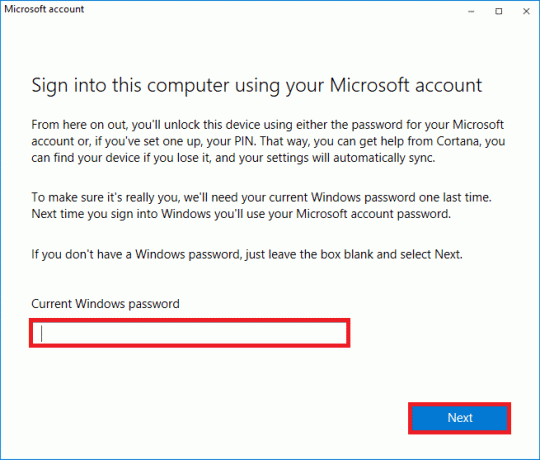
7. Velg din gjeldende enhet og klikk på Aktiver knapp.

Metode 2: Kjør SLMGR-kommando
Noen ganger fører problemer i Windows-produktnøkkelen også til feil under Windows-oppdateringsprosessen. Derfor kan du prøve å bruke SLMGR (Administrasjonsverktøy for programvarelisenser) kommando linjer å utføre Produktaktiveringsoppgaver. Dette verktøyet vil fikse eventuelle problemer under normale aktiveringsoppgaver og hvis du får merkelige Windows-oppdateringsfeilkoder. Følg trinnene nedenfor for å fikse Windows-oppdatering 0xc004f075 feil helt sikkert.
1. Slå den Windows-tast, type KommandoSpør, og klikk Kjør som administrator.

2. Klikk Ja i Brukerkonto-kontroll ledetekst.
3. Nå, skriv inn slmgr /ipk kommando og treff Enter-tasten for å installere nøkkelen på nytt.
Merknad 1: Hvis du ikke er klar over produktnøkkelen, skriv inn kommandoen wmic path softwarelicensingservice få OA3xOriginalProductKey, og treffer Tast inn.
Notat 2: Skriv din Lisensnøkkel i stedet for Windows Tast inn kommandoen ovenfor. Hvis lisensnøkkelen er feil, vil du møte Programvarelisensieringstjenesten rapporterte at produktnøkkelen er ugyldig feil.
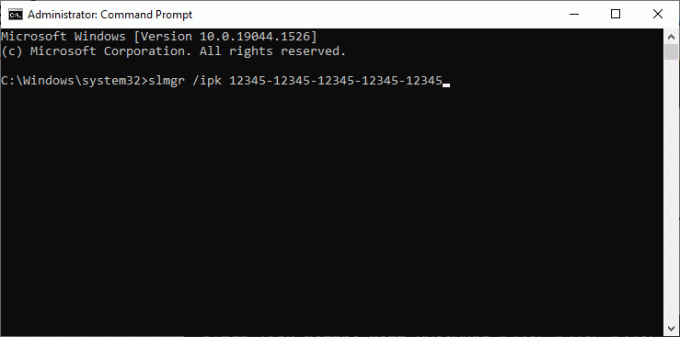
3. Nå, skriv inn slmgr /ato kommando og treff Enter-tasten for å tvinge Windows til nettaktivering.
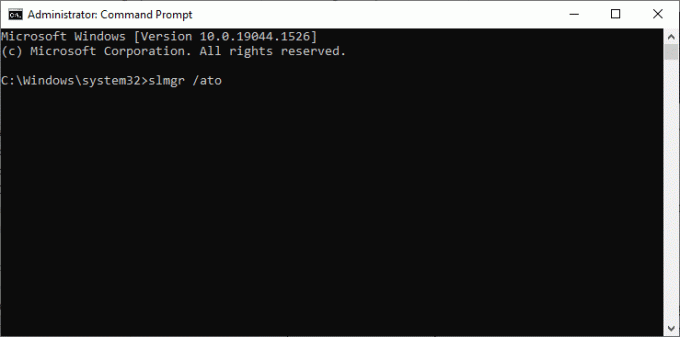
4. Når prosessen er fullført, start PC-en på nytt.
Les også:5 måter å stoppe automatiske oppdateringer på Windows 10
Metode 3: Kjør Slui 3 Command
Du kan bruke SLUI.EXE 3 (SOFTWARE LICENSING USER INTERFACE) kommandolinje for å aktivere Windows og fikse 0xc004f075 feil.
- SLUI 1 åpner aktiveringsstatusvindu.
- SLUI 2 åpner aktiveringsvinduet.
- SLUI 3 tar opp ENDRE PRODUKTNØKKEL-vinduet.
- SLUI 4 åpner RING MICROSOFT OG AKTIVERE vindu manuelt.
Her er noen få trinn for å bruke Slui 3-kommandolinjen.
1. trykk og hold Windows + R-tastene sammen for å åpne Løpe dialogboks.
2. Nå, skriv Slui 3 og treffer Enter-tasten.
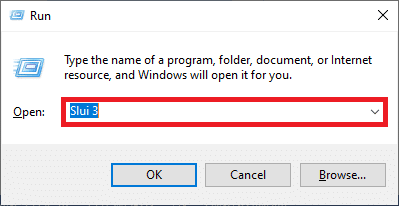
3. Klikk Ja i Brukerkonto-kontroll ledetekst.
4. Skriv inn 25-sifret produktnøkkel som vist.
5. Klikk nå på Neste knapp.
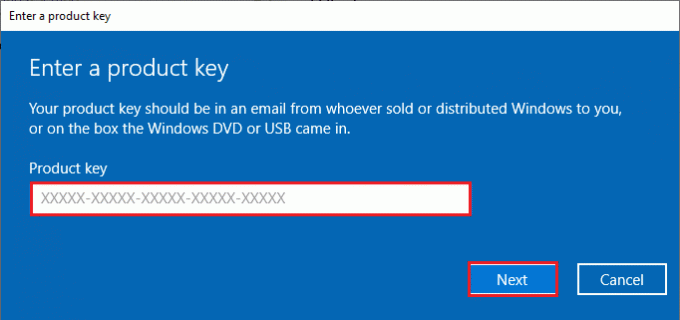
Vanlige feilsøkingsmetoder
Følgende er noen vanlige feilsøkingsmetoder.
Metode 1: Utfør en ren oppstart
En ren start av Windows er bare å starte datamaskinen med et minimumssett med drivere og oppstartsprogrammer. Denne prosessen vil ikke slette systeminformasjonen og personopplysningene dine. Hvis du ikke møter noen konflikter i et rent oppstartsmiljø, indikerer dette at andre eksterne faktorer bidrar til feilen. Sørg for at du har logget på som administrator for å utføre en ren oppstart. Her er vår guide til utføre en ren oppstart av Windows 10 PC. Hvis du fortsatt møter feilkoden etter denne rene oppstarten, vil følgende metoder hjelpe deg med å løse Windows 10-oppdateringen eller aktiveringsfeilkoden 0xc004f075.
Metode 2: Reninstaller Windows OS
Likevel, hvis du møter dette problemet selv etter å ha implementert metoden ovenfor, indikerer dette at datamaskinen din har noen hardt berørte konfigurasjonsfiler. I dette tilfellet kan du ikke løse feilene med vanlige løsninger, men du kan prøve denne metoden. Sørg for at du sikkerhetskopierer alle dataene på din Windows 10-PC og utfører en ren installasjon. Les vår guide til utføre en ren installasjon av Windows 10-operativsystemet.
Metode 3: Kontakt Microsoft Support
Hvis problemet vedvarer, ta kontakt Microsofts kundestøtte for å løse 0xc004f075 Windows 10-feil.
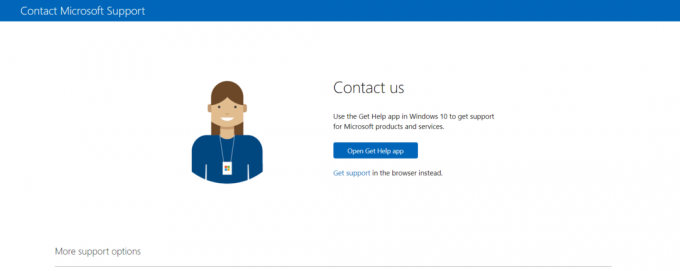
Anbefalt:
- Hva er Wondershare Helper Compact?
- Reparer Windows Update Last ned 0x800f0984 2H1-feil
- Fix Windows kunne ikke søke etter nye oppdateringer
- Fiks Windows 10 Update Error 0x80070103
Vi håper denne veiledningen var nyttig for deg å fikse Windows 10-oppdatering eller aktiveringsfeilkode 0xc004f075. Ta gjerne kontakt med oss med dine spørsmål og forslag via kommentarfeltet nedenfor. Fortell oss hva du vil lære videre.



