Topp 8 måter å fikse e-post og kalender som ikke fungerer på Windows 11
Miscellanea / / March 17, 2022
Det er usannsynlig at alle kjøper en Microsoft 365-abonnement å bruke Outlook-appen på Windows. De fleste holder seg til standard Mail-appen for å sende/motta e-poster og sjekke kommende arrangementer. Men hva om Mail- og Kalender-appene treffer en ulempe? Slik kan du fikse at e-post og kalender ikke fungerer på Windows 11.

1. Sørg for at synkronisering er aktivert for e-postkontoen
Hvis du har deaktivert synkronisering for en bestemt e-postkonto, uansett hva du prøver, vil du ikke kunne motta e-poster til innboksen din. Slik kan du aktivere synkronisering for en e-postkonto i Mail-appen.
Trinn 1: Åpne Mail-appen på Windows og klikk på Innstillinger-giret nederst.
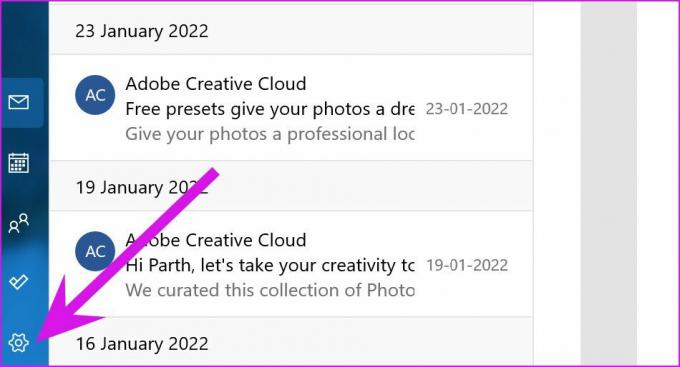
Steg 2: Velg Administrer kontoer og klikk på en e-postleverandør.
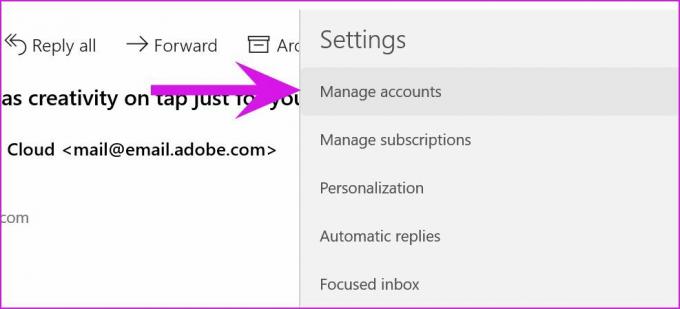
Trinn 3: Velg Alternativer for å synkronisere innholdet ditt fra kontoinnstillinger-menyen.
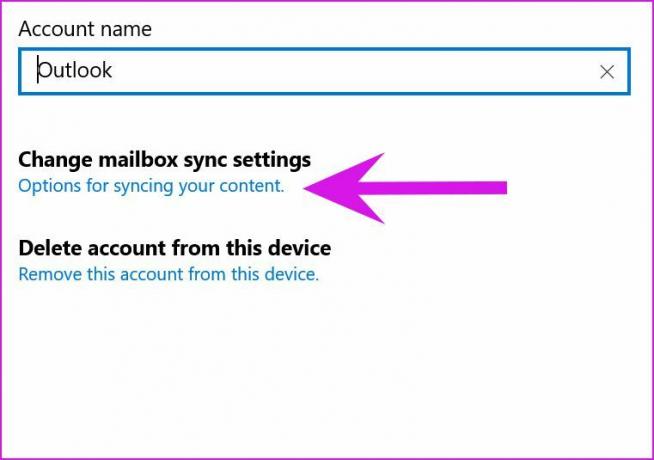
Trinn 4: Aktiver e-postveksling fra følgende meny og lukk den.

2. Aktiver varsler
Hvis du har deaktivert varslingstillatelse for Mail-appen, vil den ikke sende varsler om de siste e-postene.
Trinn 1: Start Windows-innstillinger (bruk Windows + I-tastene).
Steg 2: Gå til System og velg Varsler.
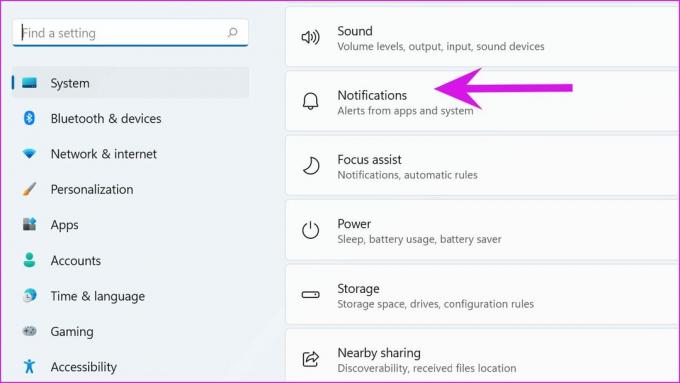
Trinn 3: Slå på varsler på toppen og aktiver deretter Mail-appen fra bunnmenyen.

3. Sjekk dato og klokkeslett
Feil dato- og klokkeslettinnstillinger på datamaskinen din kan også forstyrre standardapper.
Trinn 1: Åpne Windows-innstillinger og gå til menyen Tid og språk.
Steg 2: Velg Dato og tid.
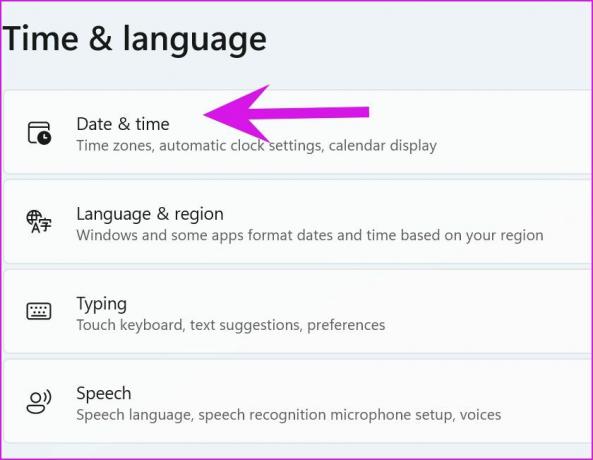
Trinn 3: Slå på Still inn tid automatisk.
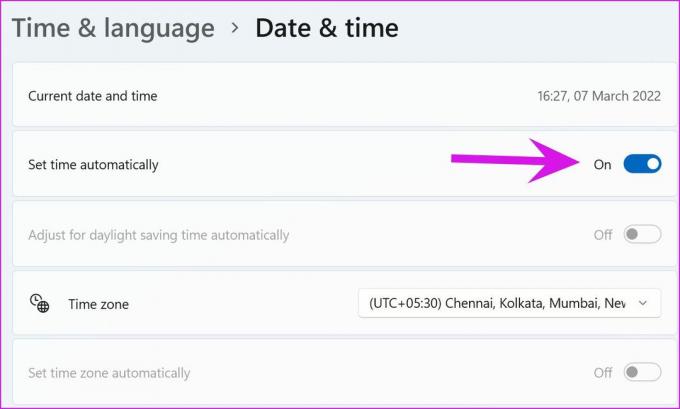
Trinn 4: Sørg for at Windows oppdager riktig tidssone fra samme meny.
4. Kjør feilsøking
Microsoft tilbyr et innebygd feilsøkingsverktøy for å fikse feil oppførsel av standardappene. La oss bruke det og fikse Mail og Kalender som ikke fungerer på Windows 11.
Trinn 1: Gå til Windows-innstillinger og velg System.
Steg 2: Naviger til Feilsøking og velg Andre feilsøkere.
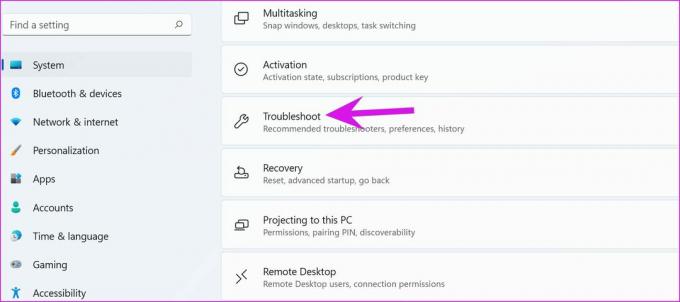
Trinn 3: Rull ned til bunnen og kjør Windows Store Apps feilsøking.
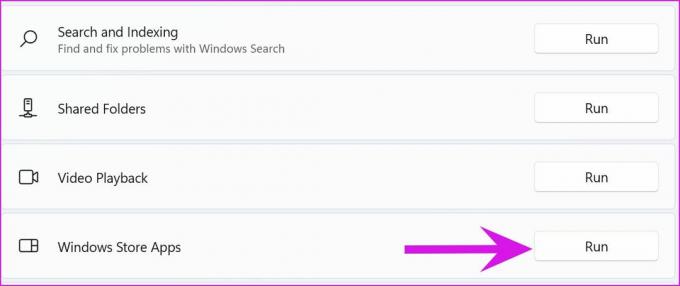
5. Tillat e-post å kjøre i bakgrunnen
Som standard bruker Windows 11 Power-optimalisert innstilling for å suspendere appprosessen i bakgrunnen for å spare strøm – mest på bærbare datamaskiner. Du kan justere den innstillingen for å holde Mail kjører i bakgrunnen hele tiden.
Trinn 1: Fra Windows Innstillinger-menyen, velg Apper og åpne Apper og funksjoner-menyen.

Steg 2: Rull ned til Mail-appen og klikk på menyen med tre prikker ved siden av den.

Trinn 3: Velg Avanserte alternativer og fra Tillatelsesmenyen for bakgrunnsapper, klikk på Alltid.
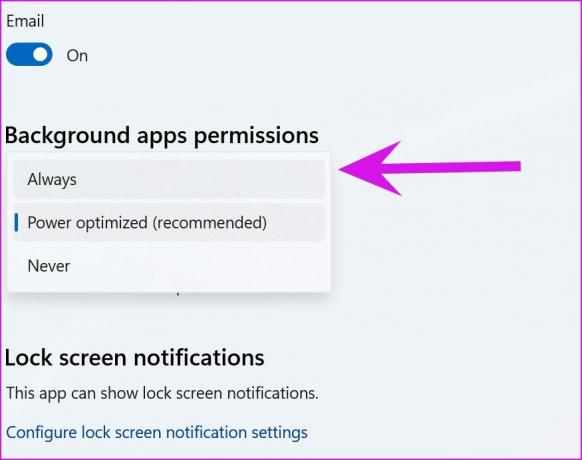
6. Reparer e-post- og kalenderapp
Hvis Mail og Kalender ikke fungerer som forventet, kan Windows prøve å reparere det. Appens data blir ikke berørt.
Trinn 1: Gå til Windows-innstillinger og åpne appmenyen.

Steg 2: Velg Apper og funksjoner og bla ned til Mail-menyen. Velg Avanserte alternativer.

Trinn 3: Klikk på Reparer under Tilbakestill-menyen og la Windows håndtere problemet.
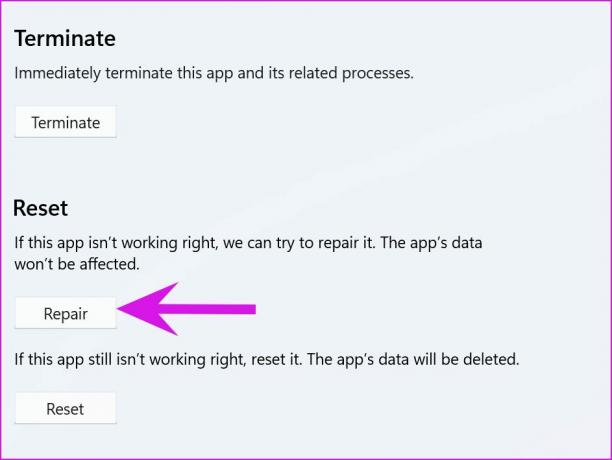
7. Fjern korrupte filer
Korrupte filer på PC-en din kan forstyrre standardapper. Windows klarer ikke å starte appen når du klikker på Mail-appikonet. Du må bruke Windows sikkerhetsverktøy for å kjøre hele skanningen og fjerne slike skadelige filer.
Trinn 1: Trykk på Windows-tasten og søk etter Windows Security.
Steg 2: Trykk på Enter og åpne appen.
Trinn 3: Kjør Hurtigskanning fra menyen Virus- og trusselbeskyttelse.
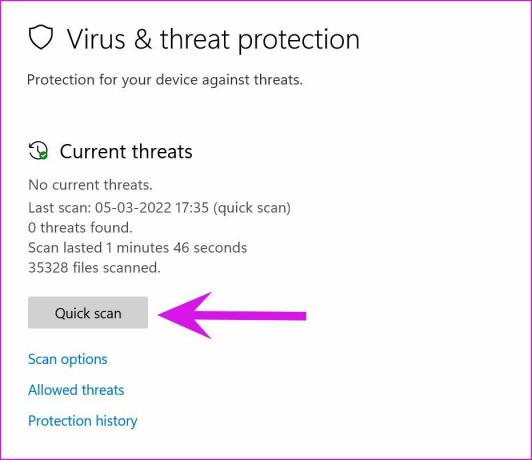
Du kan minimere appen og fortsette arbeidet ditt.
8. Oppdater e-post og kalender
I motsetning til macOS, er ikke standardappene knyttet til OS-oppdateringene. Microsoft distribuerer alle appene fra Microsoft Store-appen på Windows 11. Du kan gå til butikken og installere den nyeste Mail and Calendar-appen.
Åpne Microsoft Store og gå til bibliotekmenyen. Velg Få oppdateringer øverst og last ned ventende appoppdateringer på PC-en.
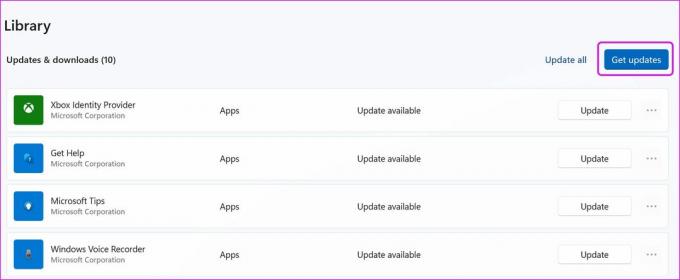
Få tilbake funksjonell e-post og kalender på PC
Hvis du har endret Outlook- eller Gmail-passord fra nettet, må du oppdatere det samme i Mail-appen. Appen vil be om autentisering når den synkroniserer nye e-poster fra serveren.
Etter Windows 11-oppdateringen har Mail and Calendar-appen mottatt flere oppdateringer for å forbedre appens stabilitet. Appen som ikke fungerer, kan føre til at du bruker Outlook eller Gmail til å administrere e-postinnboksen din, noe som ikke er en ideell opplevelse sammenlignet med en innebygd app. Triksene ovenfor vil hjelpe deg med å feilsøke problemet. Hvilken metode fungerte for deg? Del funnene dine i kommentarfeltet nedenfor.
Sist oppdatert 14. mars 2022
Artikkelen ovenfor kan inneholde tilknyttede lenker som hjelper til med å støtte Guiding Tech. Det påvirker imidlertid ikke vår redaksjonelle integritet. Innholdet forblir objektivt og autentisk.

Skrevet av
Parth jobbet tidligere hos EOTO.tech og dekket teknologinyheter. Han frilanser for tiden hos Guiding Tech og skriver om appsammenligning, veiledninger, programvaretips og triks og dykker dypt inn i iOS-, Android-, macOS- og Windows-plattformer.



