Topp 7 måter å fikse Microsoft Teams-skjermdeling som ikke fungerer på Mac
Miscellanea / / March 18, 2022
Bortsett fra hyppige påloggingsfeil, Microsoft Teams andre åpenbare svakhet er fortsatt i skjermdelingsavdelingen. Noen ganger klarer ikke appen å dele skjermen med andre over en videosamtale. Vi har allerede vist deg hvordan fikse problemet på Windows.

Vi vil løsninger for å fikse Microsoft Teams-skjermdelingsproblemet på Mac i dette innlegget. La oss komme i gang.
1. Tving omstart av Microsoft Teams
De installerte appene på Mac-en din trenger hyppige omstarter for å fortsette å fungere uten feil. Når du får problemer med at Teams ikke svarer eller at skjermdeling ikke fungerer, kan du tvinge til å avslutte appen og prøve på nytt.
Det er to måter å tvinge avslutning av en app på Mac. Først kan du høyreklikke på Teams-appikonet på Mac-dokken og velge Force quit. Hvis trikset ikke fungerer, må du ta en hjelpende hånd fra Activity Monitor.
Trinn 1: Trykk på Kommando + mellomromstaster og søk etter aktivitetsovervåking.
Steg 2: Åpne appen og finn Microsoft Teams fra listen. Klikk på den og velg x-merket øverst.

macOS vil fullstendig suspendere alle teams prosesser i bakgrunnen. Åpne appen og start skjermdeling igjen.
2. Tillat team å ta opp skjermen
Macs standard personverninnstillinger kan forhindre Teams i å dele skjerminnhold. Du må tillate at Teams-appen registrerer innholdet på skjermen din, selv når du bruker andre apper. Følg trinnene nedenfor.
Trinn 1: Klikk på det lille Apple-ikonet i menylinjen. Åpne Systemvalg-menyen.

Steg 2: Velg Sikkerhet og personvern-menyen.

Trinn 3: Skyv til Personvern-fanen.
Trinn 4: Rull ned til alternativet Skjermopptak.
Trinn 5: Klikk på låseikonet og autentiser for å gjøre endringer.
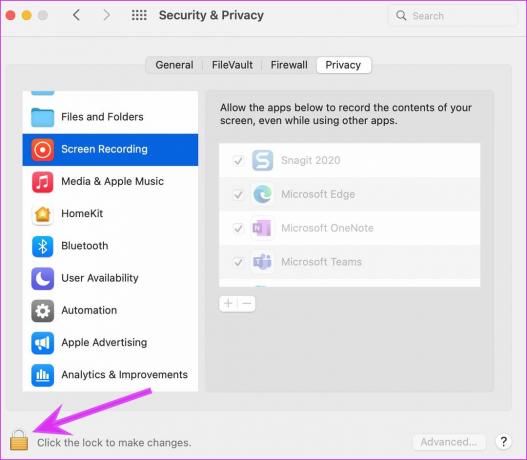
Trinn 6: Aktiver alternativet Skjermopptak for Microsoft Teams og lukk menyen.
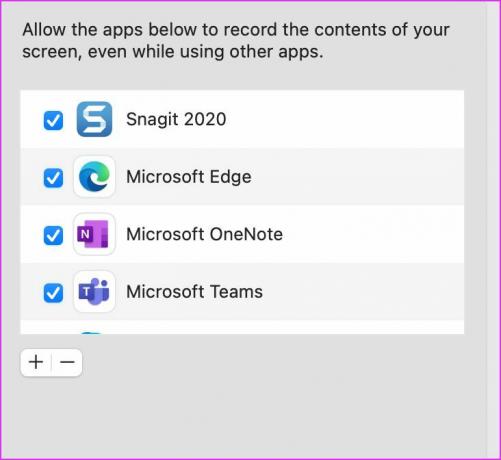
3. Endre skjermoppløsning
Med nye Mac-er som lanseres med høyoppløselige skjermer, kan det være ganske vanskelig for Teams å dele det mellom deltakerne over en skissemessig internettforbindelse.
I likhet med Windows har du også muligheten til å endre skjermoppløsning på Mac.
Trinn 1: Trykk på Command + Space-tastene og søk etter Systemvalg.
Steg 2: Gå til Skjermer.
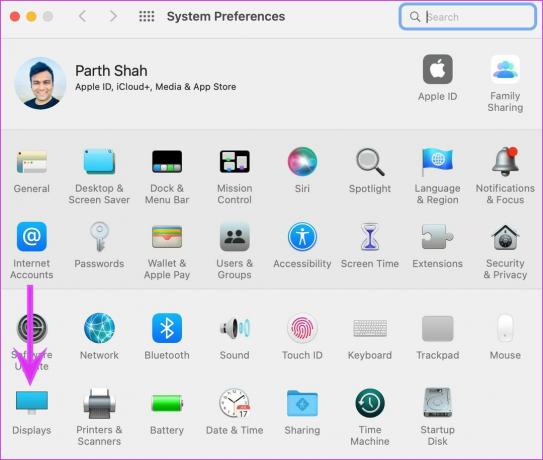
Trinn 3: Hvis du bruker Skalert oppløsning, kan du skru ned skjermoppløsningen.

Dette alternativet er mest nyttig når Mac-en er koblet til en ekstern skjerm.
4. Deaktiver GPU-maskinvareakselerasjon
Som standard bruker Microsoft Teams GPU-maskinvareakselerasjon for en feilfri appoperasjon. Du kan deaktivere alternativet og prøve skjermdeling på nytt.
Trinn 1: Åpne Teams-appen på Mac-en.
Steg 2: Klikk på menyen med tre prikker øverst og gå til Innstillinger.
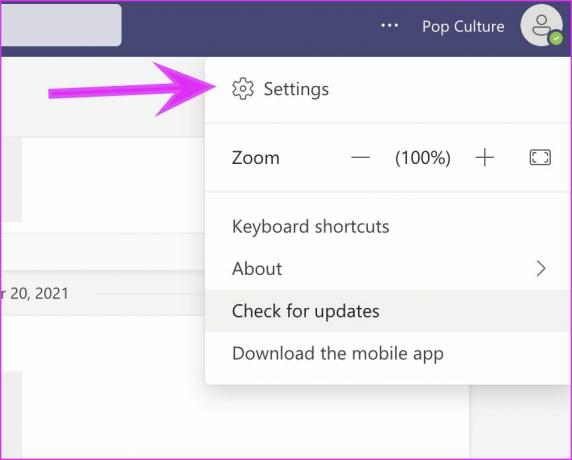
Trinn 3: Fra Generelt-menyen merker du av for alternativet Deaktiver maskinvareakselerasjon.
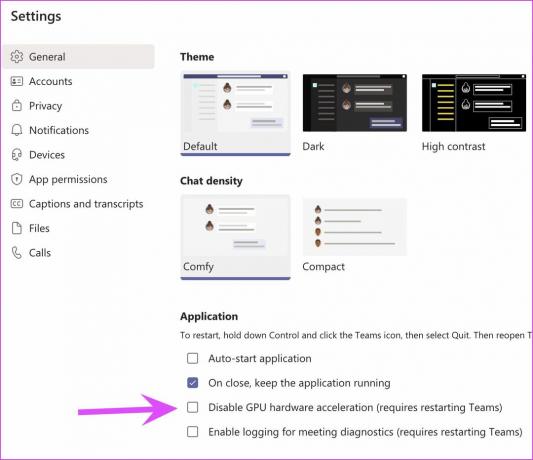
Start appen på nytt.
5. Oppdater Microsoft Teams-appen
Microsoft gir ofte ut nye appoppdateringer for å legge til nye funksjoner og presse feil. Appen er ikke tilgjengelig fra Mac App Store. Du må oppdatere den manuelt ved å bruke trinnene nedenfor.
Trinn 1: Åpne Microsoft Teams på din Mac.
Steg 2: Klikk på menyen med tre prikker øverst.

Trinn 3: Velg Se etter oppdateringer og installer den nyeste app-bygget på Mac-en.
6. Sjekk Microsoft Teams-status
Av alle Microsoft Teams-godbitene er ikke programvaren kjent for pålitelighet på Mac. Microsoft har vanskelig for å holde Teams i gang. Mens nedetider er hyppige, bør du sjekke om nettverkstilkoblingen din fungerer. Hvis det ikke er tilfelle, kan du besøke neddetektor og søk etter Microsoft Teams for å sjekke tjenestestatusen.
7. Bruk Teams på nettet
Microsoft Teams opplevelse er ikke begrenset til bare skrivebordsapper. Du kan bruke Teams nettversjon for de fleste funksjonene. Hvis du har problemer med skjermdeling på Mac-appen, kan du gå til Teams-nettet, bli med i videosamtalen og dele skjermen.
Del skjerminnhold under møter
Når skjermdelingen ikke fungerer på Microsoft Teams for Mac, er det ikke nødvendig å bytte til rivaler som Zoom eller Google Meet for å få jobben gjort. Du kan fortsatt fikse det problemet i Teams-appen og komme i gang. Selv om hele opplevelsen kanskje ikke er like sømløs for deg uten Office 365-integrasjon og tillegg som en tavle.
Du kan prøve triksene ovenfor og aktivere jevn skjermdeling i Teams for Mac. Hvilket triks fungerte for deg for å løse problemet? Del opplevelsen din i kommentarene nedenfor.
Sist oppdatert 14. mars 2022
Artikkelen ovenfor kan inneholde tilknyttede lenker som hjelper til med å støtte Guiding Tech. Det påvirker imidlertid ikke vår redaksjonelle integritet. Innholdet forblir objektivt og autentisk.

Skrevet av
Parth jobbet tidligere hos EOTO.tech og dekket teknologinyheter. Han frilanser for tiden hos Guiding Tech og skriver om appsammenligning, veiledninger, programvaretips og triks og dykker dypt inn i iOS-, Android-, macOS- og Windows-plattformer.



