Topp 3 måter å fjerne skrivebegrensning fra et Microsoft Word-dokument
Miscellanea / / March 19, 2022
Har du noen gang åpnet et Microsoft Word-dokument bare for å finne ut at du ikke har redigeringstilgang? En slik situasjon oppstår vanligvis når filen er i skrivebeskyttet format. Det skrivebeskyttede formatet aktiveres på Microsoft Word på to måter:
- Som standard på systemet ditt som en sikkerhetstiltak for filer hentet fra en online kilde.
- Manuelt av noen som har passordet det.

Når dette skjer, må du fjerne begrensningen før du kan redigere dokumentet. Det er flere måter å fjerne skrivebegrensningen fra et Microsoft Word-dokument. Dette innlegget vil forklare de tre beste i trinnene nedenfor:
Aktiver redigering for nylig nedlastede filer
For filer lastet ned fra en e-post, delte stasjoner og andre kilder, åpner Microsoft Word disse filene automatisk i en beskyttet visning. Så du kan bare se innholdet i dokumentet. Men du kan ikke redigere dem med mindre du aktiverer redigeringer.
Trinnene nedenfor viser deg hvordan du aktiverer redigering for nylig nedlastede filer:
Trinn 1: Naviger til plasseringen til den nedlastede filen på PC-en.

Steg 2: Dobbeltklikk på filen for å åpne den. Alternativt kan du høyreklikke på filen og velge Åpne.

Trinn 3: Når du starter Word-dokumentet, se etter et gult banner øverst i vinduet. Banneret forteller deg at filen er i BESKYTTET VISNING, og du bør holde deg i denne visningen, bortsett fra at du trenger å redigere dokumentet.
Trinn 4: Klikk på Aktiver redigering mot slutten av banneret.
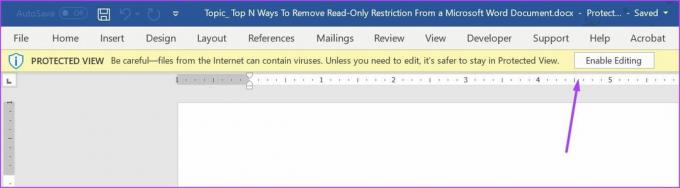
Trinn 5: Klikk på Lagre for å beholde innstillingen.
Etter dette skal ikke dokumentet vises i skrivebeskyttet format, og du kan endre innholdet i dokumentet.
Deaktiver beskyttelse for passordbeskyttede filer
Brukere kan vise filer i skrivebeskyttet modus med filene med redigeringsbegrensninger aktivert ved hjelp av passordbeskyttelse. Hvis du har passordet for filen, er det her hva du kan gjøre for å deaktivere den.
Trinn 1: Klikk på Start-menyen, skriv inn Microsoft Word, og trykk Enter for å starte Word-dokumentet.

Steg 2: Klikk på Review-fanen på båndet øverst på skjermen.

Trinn 3: Sjekk gjennom de forskjellige alternativene og klikk på rullegardinmenyen under alternativet Beskytt.

Trinn 4: Klikk på Begrens redigering.
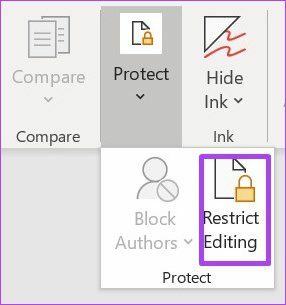
Trinn 5: Du bør se en rute til høyre for Microsoft Word-vinduet. Gå til bunnen av ruten og klikk Stopp beskyttelse.

Trinn 6: Hvis et passord tidligere ble satt til å begrense redigering, må du oppgi det passordet og deretter klikke OK.
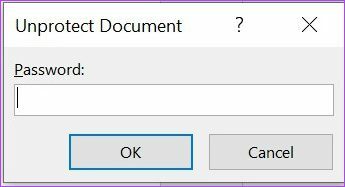
Trinn 7: Klikk på Lagre for å beholde endringene.
Trinn 8: Prøv å redigere dokumentet for å se om det du gjorde i de tidligere trinnene fungerte.
Hvis du ikke har passordet til dokumentet, kan du prøve å kopiere innholdet i dokumentet og lime det inn i en ny fil.
Endre filens egenskaper
Den siste metoden vi vil diskutere i dette innlegget er å endre filegenskaper. Skrivebeskyttet tilgang kan aktiveres og deaktiveres for et Word-dokument fra innstillingen Filegenskaper. Hvis ingen av de tidligere diskuterte metodene fungerte, kan det være lurt å prøve trinnene nedenfor for å redigere dokumentets egenskaper.
Trinn 1: Finn Word-dokumentet på PC-en din ved å bruke filutforskeren.

Sørg for at Word-dokumentet er lagret på PC-en din for at trinnene nedenfor skal fungere. Hvis dokumentet er lagret på en ekstern stasjon, overfører du det til et sted på PC-en.
Steg 2: Høyreklikk på filikonet for å åpne en liste over alternativer. Hvis du bruker en Windows-datamaskin, velg Egenskaper. Men hvis du bruker en Mac, klikk på Få info.

Trinn 3: Gå til Tillatelser-delen i Windows, du finner dette i tillegg til attributtene.

Trinn 4: Fjern merket i boksen ved siden av Skrivebeskyttet for å deaktivere funksjonen.
Trinn 5: Klikk på Bruk for at endringene dine skal tre i kraft.

Trinn 6: Klikk på OK-knappen for å lagre endringene.

Trinn 7: Dobbeltklikk på dokumentet for å åpne det. Alternativt kan du høyreklikke på dokumentet og velge Åpne.

Trinn 8: Prøv å redigere dokumentet for å sjekke om det fungerer.
Finn deler av et Microsoft Word-dokument
Den skrivebeskyttede begrensningen på Microsoft Word sikrer at alle deler av dokumentet ditt har redigeringsbegrensninger. Men hvis du vil lås deler av dokumentet, kan du bruke enten innholdsutvikler eller begrense redigering på Word. Bruk av en av disse funksjonene sikrer at restriksjoner gjelder bare for visse deler av filen din.
Sist oppdatert 14. mars 2022
Artikkelen ovenfor kan inneholde tilknyttede lenker som hjelper til med å støtte Guiding Tech. Det påvirker imidlertid ikke vår redaksjonelle integritet. Innholdet forblir objektivt og autentisk.



