Slik bruker du Snap-kamera på zoom
Miscellanea / / March 21, 2022

Du ser ut som en tegneseriefigur! Hvis du ønsker å motta en slik bemerkning, så kan denne artikkelen love deg en metode som gjør denne bemerkningen til virkelighet. Denne artikkelen vil introdusere hvordan du bruker Snap Camera tegneseriefilter på Zoom. Artikkelen har med andre ord svaret på hvordan du bruker Snap Camera med Zoom eller hvordan du bruker Snap Camera på Zoom. Innholdet i artikkelen omhandler appen, Snap Camera Zoom. Fortsett å lese for å lære hvordan du bruker Snapchat-filtre på Zoom.
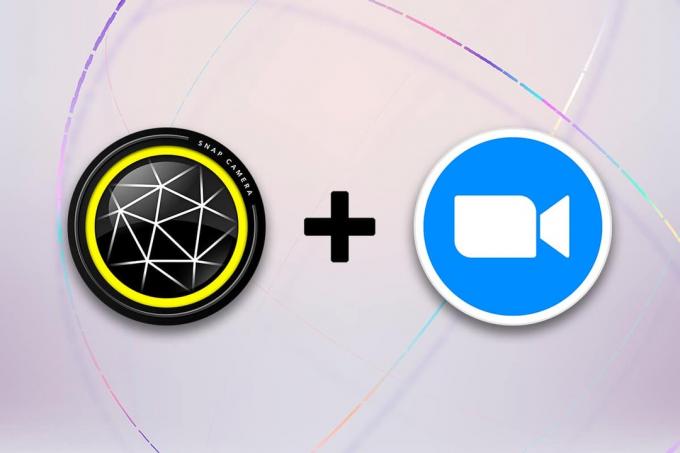
Innhold
- Slik bruker du Snap-kamera på zoom
- Systemkrav for Snap-kamera
- Tilleggsmetode: Bytt zoomkamera under møtet
Slik bruker du Snap-kamera på zoom
Metoden for bruk av Snap Camera på Zoom er diskutert i denne delen. For metodene som er nevnt i denne artikkelen, må du ha installert Snap Camera-appen og Google Chrome på PC-en.
Merk: Metoden beskrevet her bruker det integrerte kameraet på PC-en. Du kan bruke et eksternt kamera tilkoblet via en USB-port på PC-en som et alternativ.
Systemkrav for Snap-kamera
Hvis du ikke har Snap Camera installert på systemet ditt, men ønsker å lære hvordan du bruker Snapchat-filtre på Zoom, må du installere Snap Camera. Besøk Snap Camera offisielle side og last ned den nyeste versjonen. Appene, nemlig Snap Camera, bruker mye plass på PC-en din, og disse appene krever et svært kompatibelt OS. Siden artikkelen utelukkende fokuserer på Windows 10 PC, er systemkravene for å installere appene på Windows 10 PCen utdypet nedenfor.
- Operativsystem: PC-en din må ha Windows 10 OS (64 bit) for å koble til appene uten problemer.
- Maskinvare: Grafikkdriveren installert på PC-en din må ha minimumskravene til en Intel Core i3 2,5 GHz eller Intel HD Graphics 4000 eller høyere.
- Skjermoppløsning: Husk at skjermoppløsningen må være 1280 × 768 eller høyere.
Følg trinnene nedenfor for hvordan du bruker Snap Camera tegneseriefilter på Zoom-appen.
1. Søk etter Snap-kamera og start appen på PC-en.
Merk: Snap Camera må startes på systemet ditt før du bruker det i en applikasjon.
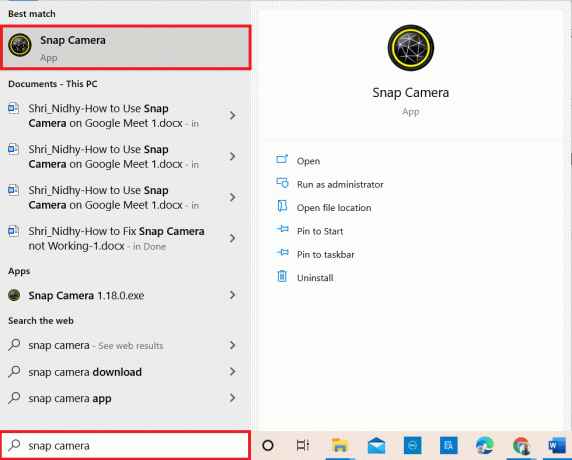
2. Hvis du ønsker å bruke en tegneseriefilter på ansiktet ditt kan du søke etter ordet tegnefilm i søkefeltet og eksperimenter med objektivet som følger med.
Merk: Det anbefales å velge ønsket objektiv på forhånd på Snap Camera-appen og koble til Zoom. På denne måten, du vil ikke motta en feilmelding og bruke Snapchat filtre på Zoom-videoanrop.

3. Nå, klikk på Start, type zoom og treffer Enter-tasten.
Merk: Hvis du ikke har installert Zoom-appen på systemet ditt, kan du laste ned Zoom app fra den offisielle nettsiden på din PC.
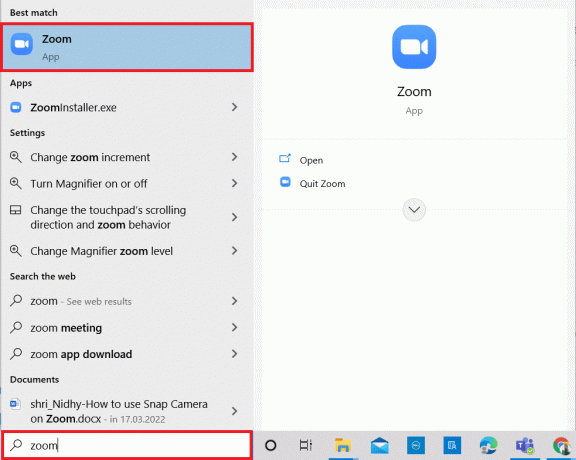
4. Tast inn ditt Epostadresse og Passord på legitimasjonslinjene og klikk på Logg inn for å logge på Zoom-kontoen din.
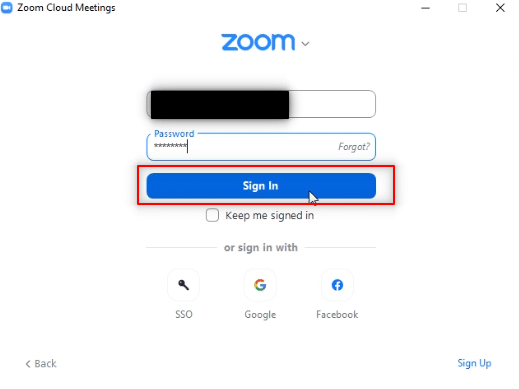
5. Klikk på Innstillinger alternativet øverst til høyre på startsiden til Zoom-appen.
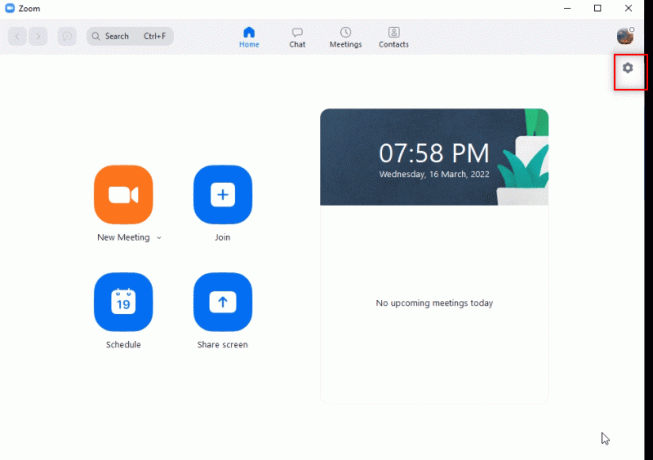
6. Naviger til Video kategorien i venstre rute på Innstillinger-siden.

7. Klikk på rullegardinmenyen under Kamera i høyre rute.
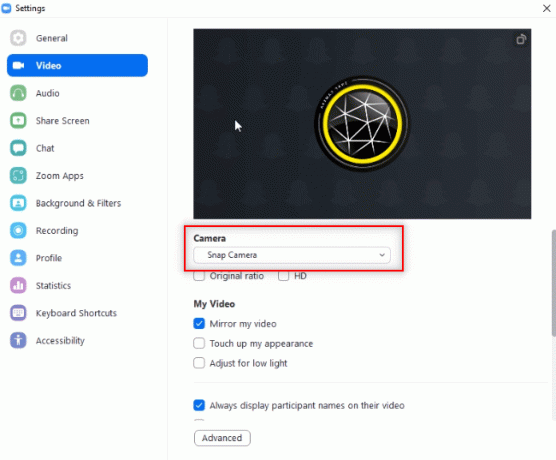
8. Plukke ut Snap-kamera fra listen som vises for å velge Snap Camera som inndatakamera.
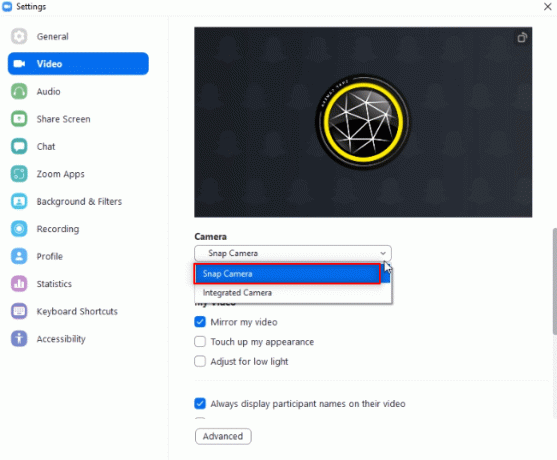
9. På startsiden til appen din klikker du på rullegardinmenyen ved siden av Nytt møte og klikk på Start med video alternativ.
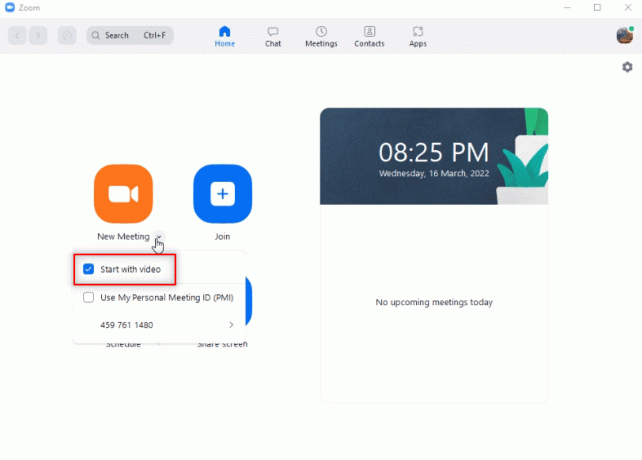
10. Velg nå Nytt møte for å starte et nytt møte med vennene dine.
Merk: Hvis du ønsker å bli med på et forhåndsplanlagt møte, kan du velge Bli med knappen og skriv inn Møte-ID å bli med på møtet.
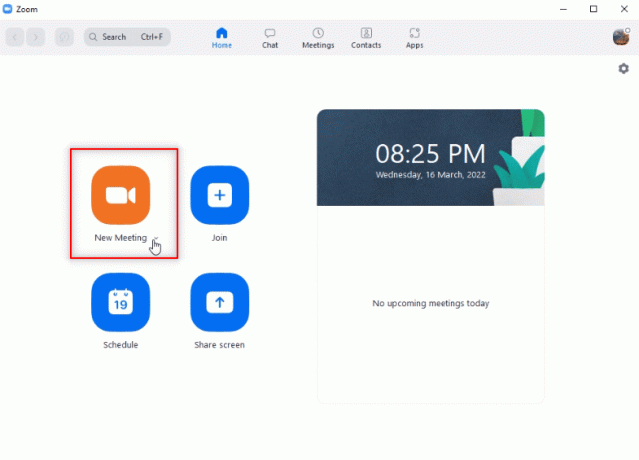
11. Du vil se ansiktet ditt med Snap-filteret som er valgt på Zoom-samtalen.
Merknad 1: Siden Cartoon-objektivet ble valgt på Snap Camera-appen, vil Zoom-anropet også ha samme objektiv.
Notat 2: Hvis du ønsker å bytte linsen på samtalen, må du endre den i Snap Camera-appen. Du kan se endringen på Zoom-anropet ditt når du bytter objektivet på Snap-kameraappen.
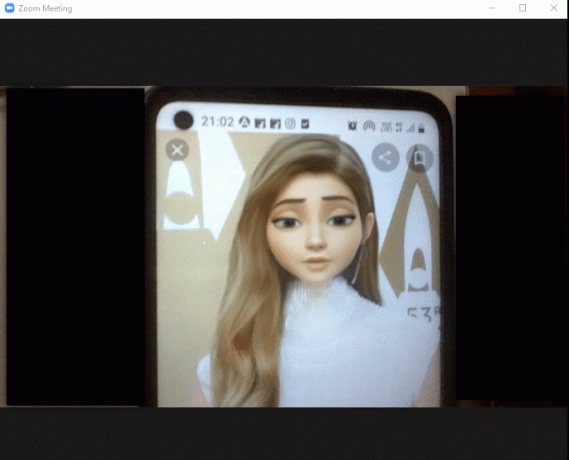
På denne måten kan du bruke Snapchat-filtre på Zoom-videosamtaler.
Les også:Hvordan uskarpe bakgrunn i zoom
Tilleggsmetode: Bytt zoomkamera under møtet
Følg et av de angitte alternativene for å endre Zoomkamera under møte.
Alternativ I: Velg Snap Camera direkte
Hvis du er i en samtale og har glemt å endre kamerainngangen på innstillingen din, følg trinnene nedenfor.
Merk: Du kan bare endre innstillingen under et møte hvis Snap Camera startes før Zoom-appen.
1. Klikk på Pil opp ved siden av Stopp video knapp.
2. Plukke ut Snap-kamera på menyen som vises.
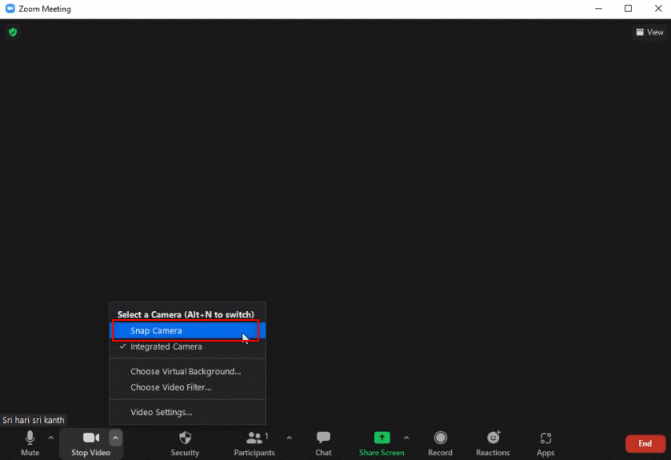
Alternativ II: Gjennom videoinnstillinger
Alternativt kan du også følge trinnene nedenfor for å endre kameraet ditt til et Snap-kamera under møtet.
1. Klikk på Pil opp ved siden av Stopp video knappen på Zoom-anropet.
2. Plukke ut Videoinnstillinger... alternativet i menyen.

3. Dette alternativet vil vise skjermen for Videoinnstillinger lik den du åpnet med Innstillinger alternativet på hjemmesiden til din Zoom app.
Vanlige spørsmål (FAQs)
Q1. Hvorfor får jeg ikke tilgang til Snap-kameraet mitt på Zoom?
Ans. Du må åpne Snap-kamera app først og start Zoom app. Appene kan ha blitt forstyrret hvis du ikke hadde fulgt denne ordren.
Q2. Kan jeg bruke Snap Camera på Zoom Web på Google Chrome?
Ans. Du kan koble til på en Zoom-samtale ved å bruke Zoom Web men kan ikke bruke Snap Camera-appen på nettet. Du må installere Zoom-appen for å bruke Snap Camera-appen.
Q3. Hvordan bruker jeg tegneseriefilter på Zoom-anrop?
Ans. Søk etter tegneseriefilter på Snap Camera-appen og klikk på favorittlinsen din. Du kan bruke dette filteret på Zoom-samtalen, som diskutert i denne artikkelen.
Anbefalt:
- Fiks League of Legends-lydproblemer
- Hvordan legge til musikk til Kodi
- Hvordan uskarpe bakgrunn på Microsoft Teams
- Fix Zoom Kan ikke koble til feilkode 5003
Denne artikkelen kunne ha gitt deg et lovende svar og må ha svart på spørsmålene dine hvordan du bruker Snap Camera på Zoom. Send dine verdifulle spørsmål eller forslag i kommentarfeltet. Fortell oss også hva du vil lære videre.



