Slik bruker du Snap Camera på Google Meet
Miscellanea / / March 22, 2022
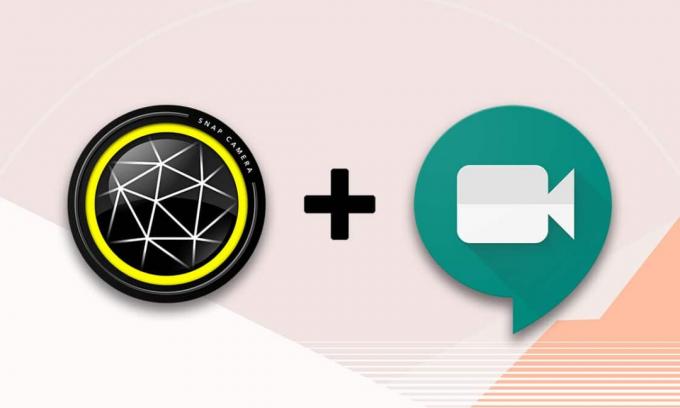
Hvis du har en videosamtale med vennene dine på Google Meet, og du ønsker å vise ansiktet ditt som en god avatar for dem? Ble du minnet om en favorittapp kalt Snapchat som brukes til å gi filtre og få deg til å se annerledes ut? Et av produktene til Snapchat er Snap Camera-appen. Appens spesialfunksjon er å bruke denne appen og legge til filtre i Google Meet-samtalen din. Lurer du på hvordan du bruker Snap Camera på Google Meet? Aldri bekymre deg. Denne artikkelen vil hjelpe deg med hvordan du bruker Snap Camera på Google Meet. Så fortsett å lese for å laste ned Snap Camera gratis og bruke det på Google Meet.
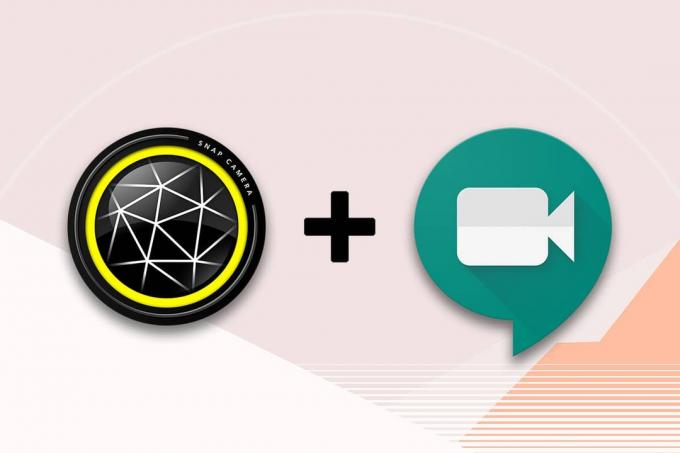
Innhold
- Slik bruker du Snap Camera på Google Meet
- Trinn I: Last ned Snap Camera
- Trinn II: Sett opp Snap-kamera
Slik bruker du Snap Camera på Google Meet
Metoden for å bruke Snap Camera på Google Meet diskuteres i denne delen. For metoden nevnt i artikkelen må du ha installert Snap Camera-appen og Google Chrome på PC-en.
Merk: Metoden beskrevet her bruker det integrerte kameraet på PC-en. Du kan bruke et eksternt kamera koblet til via en USB-port på PC-en som et alternativ.
Trinn I: Last ned Snap Camera
Før du lærer hvordan du bruker Snap Camera på Google Meet, la oss fortelle deg om nedlastingsprosessen. Følg instruksjonene nedenfor for å utføre Snap Camera gratis nedlasting.
1. Besøk Snap-kameraoffisiell side.

2. Undersøk Personvernerklæring-boksen og skriv inn din Epostadresse.
Merknad 1: Sørg for at systemet ditt oppfyller systemkravene for å installere og bruke Snap Camera på systemet.
Notat 2: Når du sjekker boksen for personvernregler, får du en reCAPTCHA for å bekrefte at du ikke er en robot.

3. Først når reCAPTCHA er bekreftet, klikk Last ned for PC.

4. Klikk nå på nedlastet installasjonsfil på bunnen.

5. Klikk Ja i Brukerkonto-kontroll ledetekst.
6. Klikk Neste i Oppsettvindu.
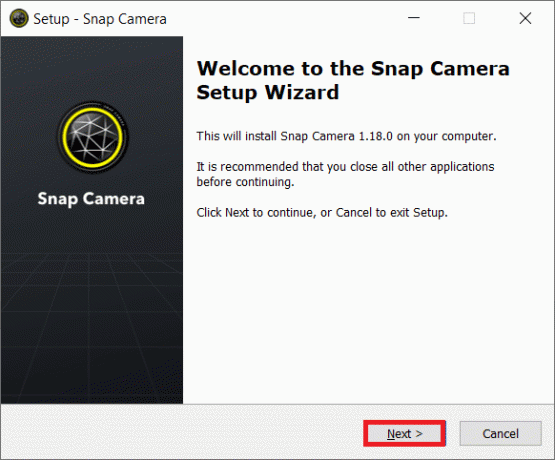
7. Velg en plassering for å installere programvaren og klikk Neste.
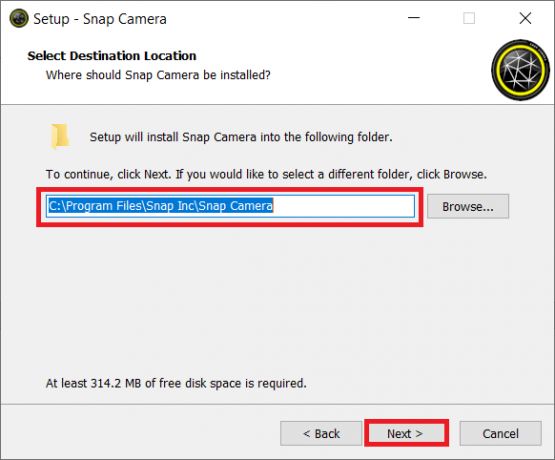
8. Igjen, klikk Neste i følgende vindu.
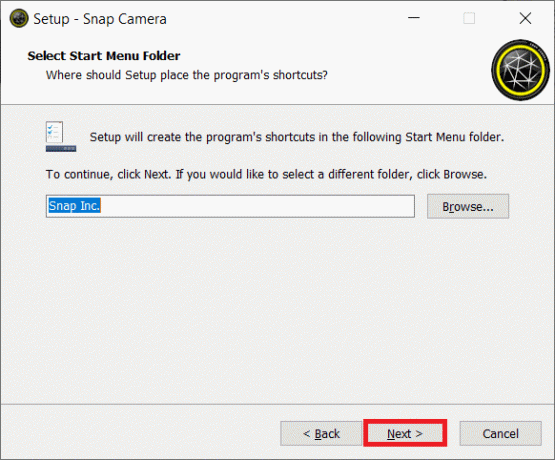
9. Sjekk alternativet Lag en snarvei på skrivebordet og klikk Neste.
Merk: Hvis du ikke vil lage en snarvei på skrivebordet, klikker du Neste i dette vinduet uten å velge alternativet.

10. Klikk Installere.
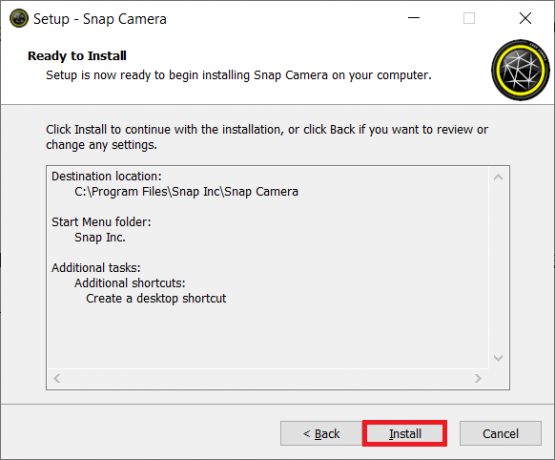
11. Klikk til slutt Bli ferdig for å fullføre oppsettet og starte programmet.

Les også:Slik endrer du navnet ditt på Google Meet
Trinn II: Sett opp Snap-kamera
Etter å ha lastet ned den gratis Snap Camera-appen, la oss lære hvordan du bruker Snap Camera på Google Meet. Følg trinnene nedenfor.
1. Klikk på Start, type Snap-kamera og treffer Enter-tasten.
Merk: Snap Camera må startes på systemet ditt før du bruker det i en applikasjon.

2. Etter at appen åpnes, velger du en linse du ønsker å søke.
Merk: Du vil se en sentral del dedikert til kamerainngangen. For forklarende formål Knuste hjerter linse ble valgt.

3. trykk Windows-tast, type krom og treffer Enter-tasten.

4. Klikk på Google-apper ikonet og velg Møte i menyen for å åpne Google Meet på din PC.
Merk: Du kan også åpne Google Meet ved å klikke på den offisielle nettsiden.

5. Klikk på Nytt møte for å starte et møte med teamet ditt.
Merk: Hvis møtet allerede var planlagt, må du skrive inn koden eller lenken i Skriv inn en kode eller lenke bar ved siden av Nytt møte knappen på siden og trykk Tast inn.

6. Klikk på i rullegardinmenyen Start et øyeblikkelig møte for å starte et møte med teamet ditt.
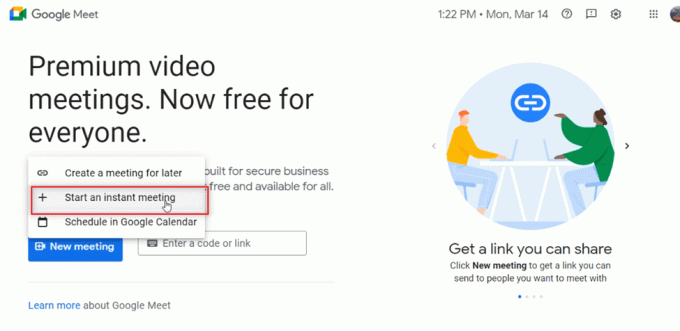
7. Etter at du har fått tilgang til møtet, slår du på lyd og video ved å klikke på Tillate knapp.
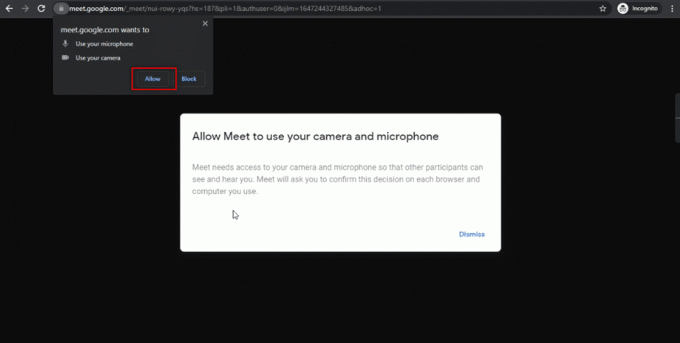
8. Du vil se ansiktet ditt med de utvalgte Snap kamera linse på Google Meet.

Les også:Slik fikser du ingen kamera i Google Meet
Følg de grunnleggende trinnene nedenfor hvis du ikke finner det integrerte Snap-kameraet på Google Meet.
1. Klikk på Mer alternativet indikert med tre vertikale prikker nederst i samtalevinduet.
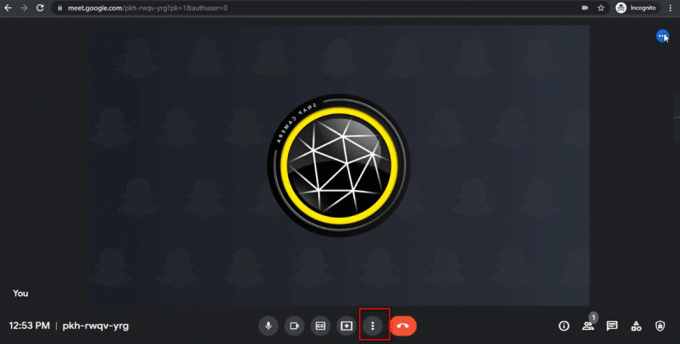
2. I menyen som vises, klikk på Innstillinger alternativet for å åpne Innstillinger-siden for møtet.
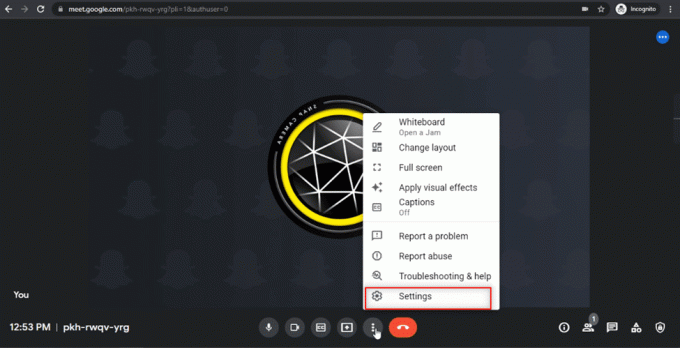
3. Naviger til Video fanen i venstre rute i Innstillinger-vinduet.
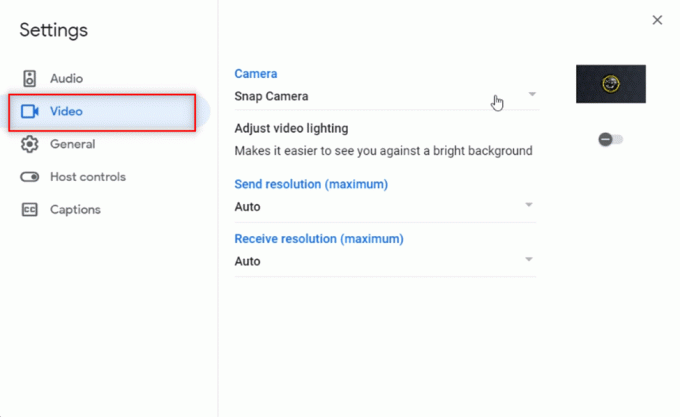
4. Klikk på rullegardinmenyen under Kamera omgivelser.
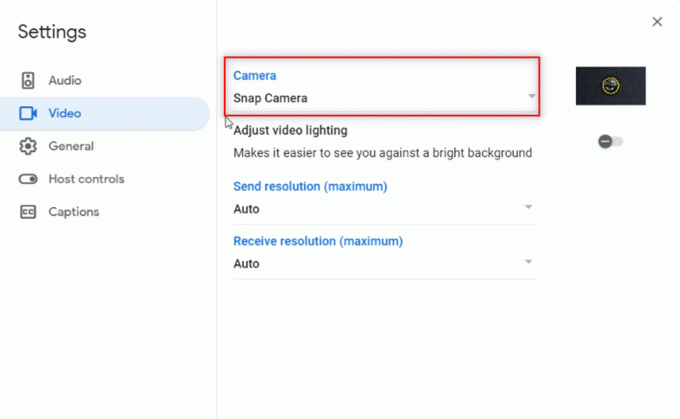
5. Klikk på Snap-kamera i listen tilgjengelig for å velge det som standardkamera.

6. Klikk på Lukk knappen for å gi den nye innstillingen.

7. Nå kan du se ansiktet ditt med de utvalgte Snap kamera linse på Google Meet.

Ofte stilte spørsmål (FAQs)
Q1. Kan jeg bruke Snap Camera på Zoom?
Ans.Ja, Du kan bruke Snap Camera på Zoom, den primære betingelsen er at Snap Camera skal være en app installert på PC-en din. Metoden for å bruke Snap Camera på Zoom ligner på metoden som er omtalt i denne artikkelen. På samme måte kan du bruke Snap Camera på Uenighet og Omegle.
Q2. Kan jeg bruke Snap Camera for Google Meet på smarttelefonen min?
Ans.Nei, kan du ikke bruke Snap Camera på Google Meet på smarttelefonen din, enten det er Android eller iPhone.
Q3. Kameraet på den bærbare datamaskinen min fungerer ikke. Er det noe alternativ for å bruke kameraet til å koble til på Google Meet?
Ans. Hvis kameraet på den bærbare datamaskinen (integrert kamera) ikke fungerer, kan du bruke andre inndataenheter. Du kan enten bruke et eksternt kamera ved å koble det til den bærbare datamaskinen eller bruke en tredjeparts inndataenhet som f.eks Canon ved å bruke en webverktøytjeneste. Du kan også gi en sjanse til å bruke Snap-kameraet på Google Meet.
Anbefalt:
- Rett opp filsystemfeil 2147219196
- Slik bruker du Snap-kamera på zoom
- Reparer Microsoft Teams-videoanrop som ikke fungerer
- Slik sletter du en Google-konto fra Chrome
Vi håper at denne artikkelen på hvordan du bruker Snap Camera på Google Meet var nyttig og svarte på spørsmålet ditt om hvordan du bruker Snap Camera med Google Meet. Ved hjelp av denne artikkelen kan du bruke favorittlinsen din i ansiktet og ha et morsomt møte med vennene dine på Google Meet. Send inn dine verdifulle forslag eller legg inn spørsmålene dine i kommentarfeltet for at vi skal svare. Fortell oss også hva du vil lære videre.



