Fiks CRITICAL_PROCESS_DIED i Windows 10
Miscellanea / / November 28, 2021
Kritisk prosess døde feil i Windows 10 betyr at en kritisk komponent i Windows-systemprosessen mislykkes, og den kan ikke kjøre ordentlig, noe som førte til systemkrasj.
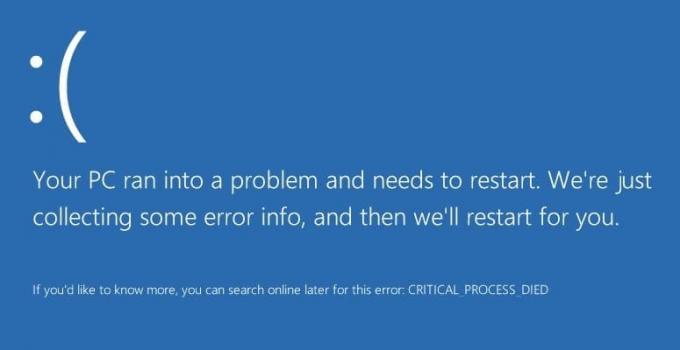
Kritisk prosess døde feil er vanligvis ledsaget av en blå skjerm av død, som noen ganger vil føre deg til den uendelige løkken av denne feilen. Problemet kan være en ødelagt driver, dårlig minnesektor, etc. Uten å kaste bort tid, la oss gå rett til hvordan du fikser CRITICAL_PROCESS_DIED i Windows 10.
Innhold
- Fiks CRITICAL_PROCESS_DIED i Windows 10
- Metode 1: Kjør systemfilkontroll
- Metode 2: Kjør CCleaner og antimalware
- Metode 3: Oppdater drivere
- Metode 4: Kjør DISM
- Metode 5: Deaktiver hvilemodus og dvalemodus
Fiks CRITICAL_PROCESS_DIED i Windows 10
Bruk Systemgjenoppretting for å gjenopprette datamaskinen til et godt punkt.
Metode 1: Kjør systemfilkontroll
1. trykk Windows-tast + X velg deretter Ledeteksten (Admin).

2. Skriv inn følgende i cmd og trykk enter:
sfc /scannow

3. La prosessen kjøre, og når den er ferdig, start PC-en på nytt.
Metode 2: Kjør CCleaner og antimalware
1. Last ned og installer CCleaner & Malwarebytes.
2. Kjør Malwarebytes og la den skanne systemet for skadelige filer.
3. Hvis skadelig programvare blir funnet, vil den automatisk fjerne dem.
4. Kjør nå CCleaner, og i "Renere”-delen, under Windows-fanen, foreslår vi at du sjekker følgende valg som skal renses:

5. Når du har forsikret deg om at de riktige punktene er sjekket, klikker du Kjøre vask og la CCleaner gå sin gang.
6. For å rense systemet ytterligere, velg kategorien Register og sørg for at følgende er merket:

7. Plukke ut Skann etter problem og la CCleaner skanne, og klikk deretter på Fix Selected Issues.
8. Når CCleaner spør, "Ønsker du backup endringer i registeret?” plukke ut Ja.
9. Når sikkerhetskopieringen er fullført, velger du Fix All Selected Issues.
10. Start PC-en på nytt.
Metode 3: Oppdater drivere
1. Trykk på Windows-tasten + R og skriv "devmgmt.msc” i Kjør-dialogboksen for å åpne Enhetsbehandling.

2. Utvide Nettverksadaptere, og høyreklikk deretter på din Wi-Fi-kontroller(for eksempel Broadcom eller Intel) og velg Oppdater drivere.

3. I Oppdater driverprogramvare Windows velger du "Bla gjennom datamaskinen min for driverprogramvare.”

4. Velg nå "La meg velge fra en liste over enhetsdrivere på datamaskinen min.”

5. Prøv å oppdatere drivere fra de oppførte versjonene.
6. Hvis det ovennevnte ikke fungerte, gå til produsentens nettsted for å oppdatere drivere: https://downloadcenter.intel.com/
7. Start på nytt å bruke endringer.
Metode 4: Kjør DISM
1. Åpne PC-en i sikkermodus og skriv deretter cmd i søket og høyreklikk på det, og velg deretter Kjør som administrator.
2. Skriv inn følgende kommando i cmd og trykk enter:
Dism /Online /Cleanup-Image /RestoreHealth

3. Etter at prosessen er fullført, start PC-en på vanlig måte.
Metode 5: Deaktiver hvilemodus og dvalemodus
1. Åpne Kontrollpanel, og skriv deretter Strømalternativer i søket.
2. I Makt Alternativer, klikk Endre hva strømknappen gjør.

3. Klikk deretter Endre innstillinger som for øyeblikket ikke er tilgjengelige.

4. Fjern merket Sov og dvale.

5. Klikk lagre endringer og start PC-en på nytt,
Det er det; du har lykkes Fiks CRITICAL_PROCESS_DIED i Windows 10 feil, men hvis du fortsatt har spørsmål angående dette innlegget, spør dem gjerne i kommentarfeltet.



