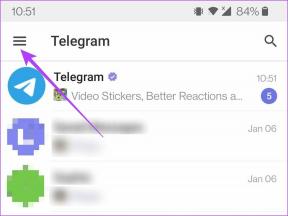Slik bruker du smarte widgets i telefonene i Samsung Galaxy S22-serien
Miscellanea / / March 22, 2022
Samsung Galaxy S22, Galaxy S22+ og Galaxy S22 Ultra kommer med flere nye endringer i tabellene, og smarte widgets er en av dem. I likhet med de gode gamle widgetene lar disse deg også se viss informasjon på hjemmesiden mer smart, akkurat som iPads smarte stabler. Alt du trenger å passe på er å plassere den strategisk på en av startskjermene og deretter legge til de nødvendige appene.

Men i motsetning til iPads smarte widget, er Ett brukergrensesnitt 4.1 OS på Galaxy S22 lar deg finpusse de smarte widgetene til en viss grad.
La oss se hvordan du bruker smarte widgets i smarttelefonene i Samsung Galaxy S22-serien.
Hvor er smarte widgets
I likhet med konvensjonelle widgets kan du finne Smart Widgets under Widgets-delen. Trykk lenge på startskjermen, velg Widgets, og de smarte Widgetene vil være rett på toppen av stabelen.

Foreløpig tilbyr One UI 4.1 tre typer smarte widgets, avhengig av størrelse og type. Den eneste begrensningen er at du ikke kan se standardappene der. Likevel, miniatyrbildet er nok til å gi deg et grovt poeng.
Slik legger du til eller fjerner smarte widgets
Android-brukere er kanskje kjent med hvordan de legger til og fjerner widgets. De smarte widgetene fungerer på samme måte, og det er en enkel prosess å legge til eller fjerne dem.
Trinn 1: Trykk lenge på startskjermen for å åpne Widget-panelet, velg en av Smart Widgets og trykk på den.
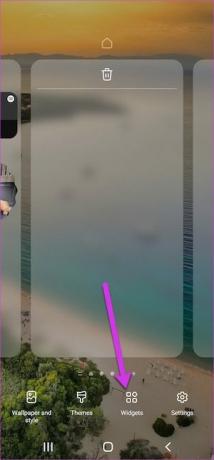

Steg 2: Trykk på Legg til-knappen for å legge til widgeten på en av startskjermene.

Når den er lagt til, sveip til venstre/høyre på widgeten for å gli gjennom de forskjellige widgetene. Hvis du har lagt til værwidgeten, må du legge til plasseringen.

Som nevnt tidligere, er disse smarte widgetene ingenting annet enn stabler med widgets. Den plassbesparende designen betyr at du ikke lenger trenger å lage flere hjemmeskjermer for å huse dem alle. I stedet trenger du bare å sveipe gjennom den smarte widgeten for å se all informasjonen samtidig.

Å fjerne widgets er også en enkel prosess. Trykk lenge på smartwidgeten og trykk på Fjern-knappen. Det er alt.
Hvordan tilpasse widget
Som nevnt tidligere, tilbyr One UI i Samsung Galaxy S22-seriens telefoner flere tilpasningsalternativer. Det beste er at de er lett tilgjengelige. Trinnene er enkle. Du kan for eksempel legge til og fjerne widgets fra smartwidgetene, endre stilen, justere gjennomsiktighetsnivåene osv.
Du vil imidlertid ikke kunne justere størrelsen på smartwidgeten. Men med tanke på at telefonen tillater en haug med tilpasningsmuligheter, har jeg sluttet fred med denne begrensningen.
1. Hvordan legge til/fjerne apper fra smarte widgets
Trinn 1: Langt trykk på den smarte widgeten og velg alternativet "Legg til widget til smart widget".

Steg 2: Velg appen fra listen. Det er ganske mange apper tilgjengelig, og du kan velge noe så dumt som Netflix eller seriøst som Gmail.

Samtidig vises antallet tilgjengelige widgets for appen ved siden av dem, og dette er et stort pluss.
Trinn 3: Når du er ferdig, trykk på valget ditt, og det er alt.
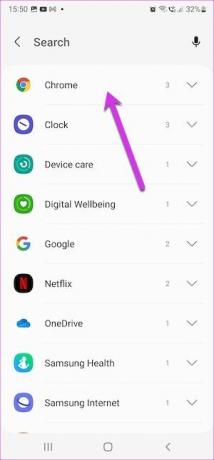
Det er verdt å merke seg at One UI ikke har en begrensning på antall widgets for en smart widget. Så hvis du er komfortabel med en stabel med 5 widgets, er det fullstendig gjennomførbart.
For å fjerne en widget, sveip til venstre på widgeten til du kommer til den du vil fjerne.
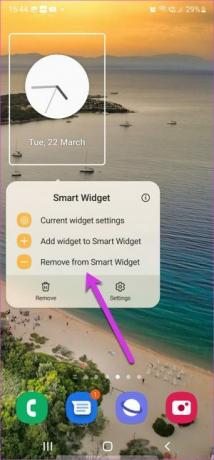
Trykk lenge og velg Fjern widget fra smartwidgeten.
2. Hvordan tilpasse widgetstilen
For å tilpasse stilen til en bestemt widget, naviger til den widgeten ved å sveipe til venstre. Deretter trykker du lenge på widgeten og velger Gjeldende widgetinnstillinger.

Merk at dette alternativet er tilgjengelig for utvalgte widgets for apper som Bilder, Klokke, Vær, etc.
For å endre klokkestilen, trykk på en av stilene, og det er omtrent det. Interessant nok kan du også justere gjennomsiktigheten til klokkeappen.

3. Slik omorganiserer du widgeter i smarte widgets
Som standard legger smarte widgeter til den nye widgeten på slutten. Og dette er kanskje ikke en gunstig situasjon for mange. For eksempel kan den vakre rammen til Google Foto ikke være like synlig hvis du holder den i midten. Det samme gjelder for Klokke-appen.
For å omorganisere widgetene, trykk lenge på smartwidgeten og trykk på Innstillinger. Deretter trykker du og holder en av de tilføyde widgetene som vist nedenfor.


Nå, ordne dem etter dine preferanser.

Hvilke smarte widgets er tilgjengelige
Som nevnt tidligere lar One UI i Galaxy S22 deg spille med flere apper. Du kan legge til standardapper som Maps, Netflix, Calendar, Notes, etc. Pluss, hvis det er andre Android-apper på smarttelefonen din som Quotes eller TickTick.
Trykk på alternativet Legg til widgets og velg deretter appen. Det er det. Du må imidlertid sørge for at widget-stilen samsvarer med den faktiske formen til den smarte widgeten.
Stabler med widgets
Så det var hvordan du bruker Smart Widgets i Samsung Galaxy S22-seriens smarttelefoner. Ideen her er å designe stabelen i henhold til bruksscenariet til startskjermene. For eksempel kan du beholde én smart widget kun for underholdningsformål og ha apper som YouTube Music, Netflix og Google Photos. Og i neste skjermbilde kan du ha arbeidsrelaterte app-widgets.