Topp 8 måter å fikse nattlys som ikke fungerer i Windows 11
Miscellanea / / March 23, 2022
Å jobbe lange timer på skrivebordet kan føre til belastning for øynene og ødelegge søvnmønsteret ditt. Den største faktoren som forårsaker det er skadelig blått lys fra skjermen din. For å takle problemet har Microsoft lagt til nattlysfunksjon for å redusere det blå lyset fra skjermen. 
Funksjonen kan til tider ikke fungere og ikke legge til et nattlysfilter på skjermen. Her er måtene å fikse nattlyset som ikke fungerer på datamaskiner som kjører Windows 10 eller Windows 11.
1. Sjekk tidsplan for nattlys
Windows lar deg automatisere nattlys på datamaskinen. Du kan for eksempel be OS om å aktivere nattlys rundt kl. 18.00 og slå det av kl. 06.00.
Windows vil automatisk deaktivere nattlyset på et spesifisert tidspunkt. Du kan enten forlenge den planlagte tiden eller til og med slå av funksjonen og bruke den manuelt når det er nødvendig.
Trinn 1: Åpne Windows-innstillinger-menyen (bruk Windows + I-tastene).
Steg 2: Gå til System og åpne Display-menyen.

Trinn 3: Velg Nattlys.
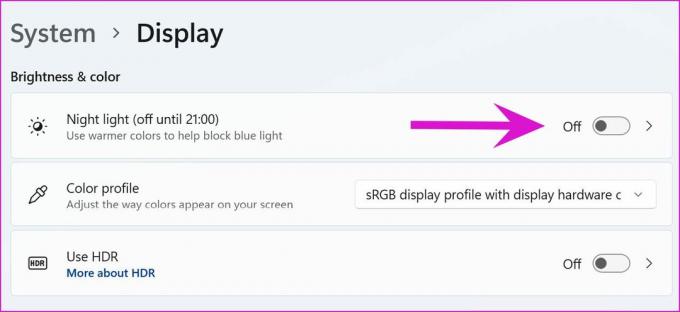
Trinn 4: Forleng avslåingstiden fra tidsplanmenyen.

Du kan deaktivere vekslen for Planlegg nattlys og bruke hurtigbrytere for å bruke funksjonen. Klikk på høyttalerikonet på oppgavelinjen og aktiver nattlys.
2. Sjekk nattlysintensiteten
Nattlys på Windows lar deg justere den generelle følsomheten. Å jobbe med mild følsomhet vil ikke utgjøre noen stor forskjell i det lange løp. Du må gjøre relevante endringer fra Innstillinger-menyen.
Trinn 1: Gå til Windows-innstillinger-menyen (bruk Windows + I-tastene).
Steg 2: Gå til System og åpne Display-menyen.

Trinn 3: Velg nattlys og sjekk glidebryteren under Styrke-menyen. Øk nattlysstyrken til et nivå der du kan se en klar forskjell mellom normal- og nattlysmodus.

3. Aktiver posisjonstjenester
Noen av funksjonene for nattlys avhenger av plasseringstjenestene på datamaskinen. Hvis plasseringstjenestene er deaktivert, vil du se alternativet "Solnedgang til soloppgang" vises i grått.
Trinn 1: Start Windows-innstillinger og åpne menyen Personvern og sikkerhet.

Steg 2: Velg posisjon og aktiver posisjonstjenester.

4. Sjekk skjermens skjerminnstillinger
Noen nye aldersmonitorer som Samsung M7 og andre Benq-modeller kommer med en innebygd Eye-saver-modus. Det er samme funksjon som Windows 11s nattlys, men med et nytt navn.

Når du har øyesparingsmodus aktivert på skjermen, vil ikke nattlyset i Windows 11 ha noen innvirkning. Bruk skjermens fjernkontroll og slå av øyesparermodus på skjermen. Nå kan du gå videre og bruke Microsofts løsning for å redusere belastningen på øynene.
5. Sjekk innstillinger for dato og klokkeslett
Feil dato- og klokkeslettinnstillinger på datamaskinen din kan også resultere i feil med standard Windows-funksjoner som nattlys. Sørg for at du har riktig dato og klokkeslett på datamaskinen.
Trinn 1: Åpne Windows-innstillinger og gå til menyen Tid og språk.
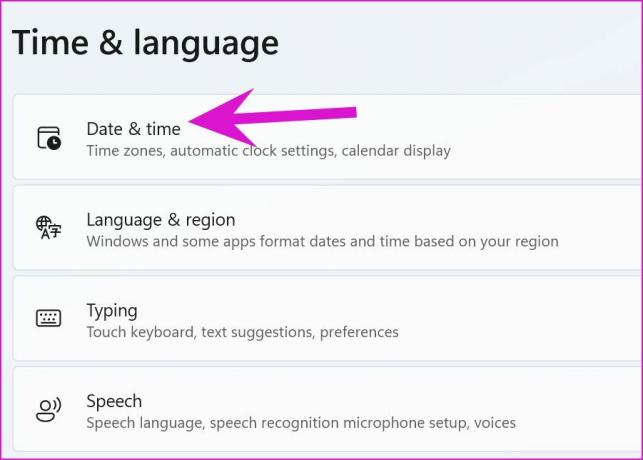
Steg 2: Velg Dato og tid.
Trinn 3: Still inn riktig tidssone og trykk på Synkroniser nå-knappen nederst.
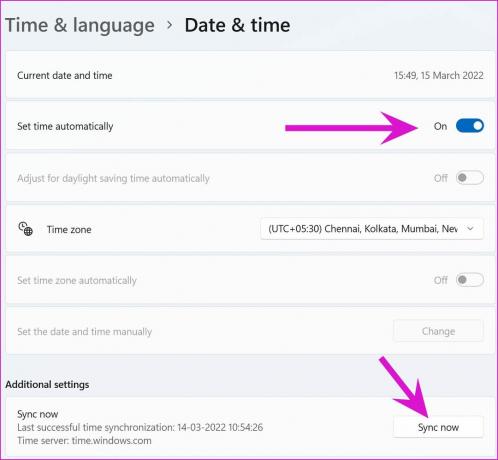
6. Installer skjermdrivere på nytt
Korrupte eller buggy skjermdrivere på datamaskinen din kan rote med nattlysfunksjoner. Installer skjermdrivere på nytt på PC-en og prøv igjen.
Trinn 1: Høyreklikk på Windows-tasten og åpne Enhetsbehandling-menyen.

Steg 2: Utvid Skjermadapter-menyen og høyreklikk på grafikkdriveren og velg Avinstaller enhet.

Bekreft avgjørelsen og start PC-en på nytt. Under omstartsprosessen vil systemet installere de nødvendige driverne.
7. Tilbakestill nattlysinnstillinger
I trinnene nedenfor vil vi vise hvordan du tilbakestiller nattlysinnstillinger på Windows 11 ved å bruke registermenyen. Vær oppmerksom på at Windows-registeret har viktige filer og innstillinger for å holde datamaskinen i gang. En feil justering her kan skade PC-en din. Det er alltid lurt å sikkerhetskopiere registeret ditt før du går videre.
Trinn 1: Trykk på Windows + R-tastene og åpne Kjør-menyen.
Steg 2: Skriv "regedit" og åpne Registerredigering-menyen.
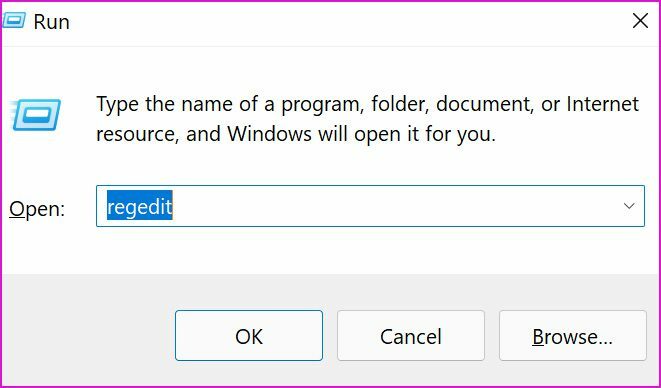
Trinn 3: Skriv inn følgende bane i adressefeltet.
HKEY_CURRENT_USER\Software\Microsoft\Windows\CurrentVersion\CloudStore\Store\DefaultAccount\Cloud
Du vil finne to nattlysrelaterte mapper i den.
default$windows.data.bluelightreduction.bluelightreductionstate
default$windows.data.bluelightreduction.settings
Trinn 4: Velg begge mappene og høyreklikk på dem.

Trinn 5: Velg Slett fra hurtigmenyen.

Start PC-en på nytt og prøv lykken med nattlyset igjen.
8. Oppdater Windows
Jobber du med en gammel Windows 11-bygg på datamaskinen din? Det er en mulig årsak til at nattlyset fungerer normalt.
Hent og installer den nye OS-bygningen. Gå til Windows-innstillinger og åpne Windows Update-menyen. Last ned den tilgjengelige Windows 11 OS-bygningen, installer den og start PC-en på nytt.
Hold øynene i sjakk
Windows 11s nattlysmodus er en må-ha-funksjon for de som jobber sent på kvelden. Hvis funksjonen ikke fungerer som forventet, bruk triksene ovenfor og fiks problemet. GT-teamet automatiserer stort sett nattlysfunksjonen under soloppgang og solnedgang. Hvordan planlegger du å bruke den? Del arbeidsflyten din i kommentarene nedenfor.
Sist oppdatert 16. mars 2022
Artikkelen ovenfor kan inneholde tilknyttede lenker som hjelper til med å støtte Guiding Tech. Det påvirker imidlertid ikke vår redaksjonelle integritet. Innholdet forblir objektivt og autentisk.

Skrevet av
Parth jobbet tidligere hos EOTO.tech og dekket teknologinyheter. Han frilanser for tiden hos Guiding Tech og skriver om appsammenligning, veiledninger, programvaretips og triks og dykker dypt inn i iOS-, Android-, macOS- og Windows-plattformer.



