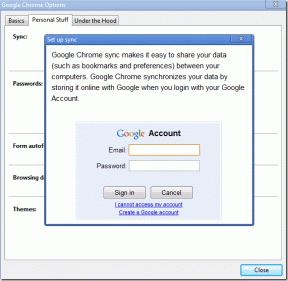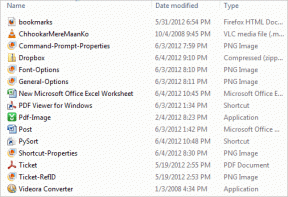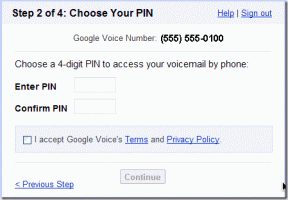Topp 6 måter å fikse iMessage som ikke sender bilder og videoer
Miscellanea / / March 23, 2022
iMessage er en kraftig og allsidig meldingstjeneste for iPhone, iPad og Mac. Ved å bruke iMessage kan du sende tekstmeldinger, bilder, videoer, talenotater, klistremerker, GIF-er og mer. Noen ganger kan det imidlertid oppstå problemer som forårsaker iMessage for å oppføre seg dårlig, og visse funksjoner slutter å fungere.

Et av de mer vanlige problemene brukere har rapportert er manglende evne til å sende bilder og videoer gjennom iMessage. Hvis du opplever det samme problemet, ikke bekymre deg, siden vi viser deg de 6 beste måtene å fikse problemet med at iMessage ikke sender bilder og videoer.
Forskjellen mellom iMessage og SMS-melding
La oss starte med å forstå forskjellen mellom iMessage og vanlige SMS-meldinger. iMessage er en del av Messages-appen, og du finner SMS-tekstene som kommer til nummeret ditt i samme app.
En SMS-melding bruker telefonnummeret ditt og belastes i henhold til abonnementet fra operatøren eller mobilleverandøren. I mellomtiden bruker iMessage din Apple-ID eller telefonnummer knyttet til din Apple-ID for å overføre meldinger ved hjelp av datatilkobling (mobil og Wi-Fi). Den enkleste måten å skille mellom dem er ved å se på meldingsboblefargene. SMS-tekster vises med grønne bobler, mens iMessages vises med blå bobler.
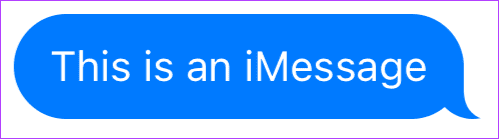
En annen viktig forskjell er at du kan sende bilder og videoer over iMessage. Men hvis du prøver det samme med nettverksoperatørens tjenester, blir det til en MMS.
Så hvis du prøver å sende bilder eller videoer gjennom mobiloperatørens tjeneste, kan det hende at det ikke skjer. Men hvis feilen kommer fra bruk av iMessage, må du grave dypere.
Åpne chatten der du opplever problemet og se fargene på tekstmeldingsboblene dine. Hvis boblene er blå, betyr det at du har problemer med å sende bilder og videoer via iMessage. Hvis boblene er grønne, betyr det at du har et problem med tekstmeldingsplanen din.
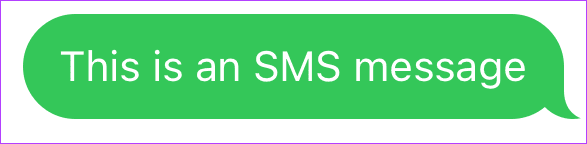
Nå som vi har klart definert problemet, la oss fortsette med vår feilsøkingsveiledning.
1. Sørg for at iMessage er aktivert
Du kan starte med å bekrefte om iMessage er aktivert eller ikke.
Trinn 1: Åpne Innstillinger-appen på iPhone og trykk på Meldinger.

Steg 2: Sørg for at bryteren ved siden av iMessage er aktivert. Hvis den allerede er aktivert, slår du den av og slår den på igjen.
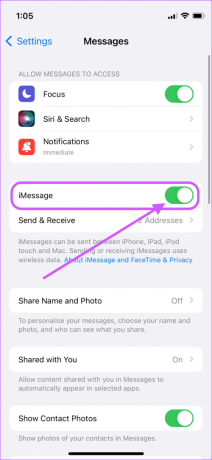
2. Aktiver MMS-meldinger
Hvis du bruker vanlige meldinger til å sende bilder og videoer, må du sørge for at MMS-meldinger er aktivert på iPhone.
Trinn 1: Åpne Innstillinger og trykk på Meldinger.

Steg 2: Aktiver bryteren ved siden av alternativet MMS-meldinger.
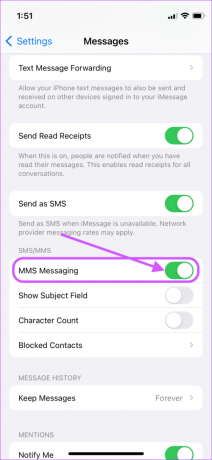
3. Sjekk mobilnettverk og WI-FI-nettverk
Siden iMessage bruker data, må du sørge for at telefonen har arbeidsdata.
Trinn 1: Åpne Innstillinger-appen og trykk på Wi-Fi.

Steg 2: Sørg for at den er slått på og koblet til et fungerende Wi-Fi-nettverk.
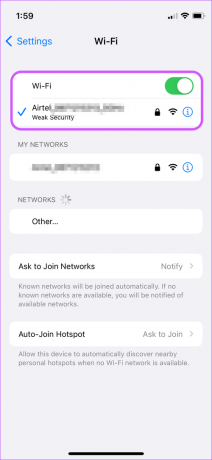
Trinn 3: På samme måte, for å sikre at telefonen din har tilgang til data mens du er på farten, trykk på Mobildata.
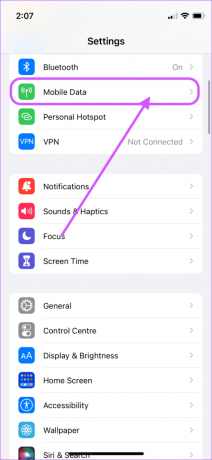
Trinn 4: Her, aktiver Mobile Data.

Når du har fullført disse trinnene, start Safari og prøv å åpne en hvilken som helst nettside. Hvis nettsiden åpnes, betyr det at dataene dine fungerer. Hvis telefonen din fortsatt har problemer med datatilkobling, følg veiledningen vår på fikse problemer med Wi-Fi-tilkobling på iPhone.
4. Logg av og logg på iMessage igjen
Trinn 1: Åpne Innstillinger og trykk på Meldinger.

Steg 2: Trykk på 'Send og motta'.
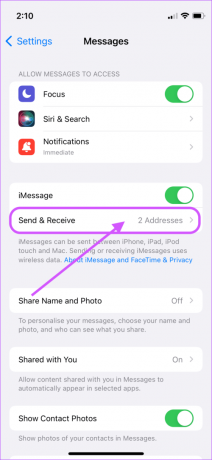
Trinn 3: Trykk her på e-postadressen og nummeret for å velge bort dem.
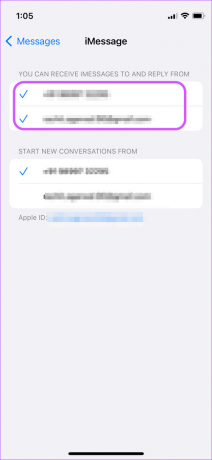
Trinn 4: Du vil se en splash-skjerm som ber om din tillatelse. Trykk på Fjern for å fortsette.

Trinn 5: Trykk nå på nummeret ditt og e-post igjen for å aktivere iMessage. Trykk på OK på bekreftelsesmeldingen.

5. Tilbakestill nettverksinnstillinger
Trinn 1: Start Innstillinger-appen og trykk på Generelt.
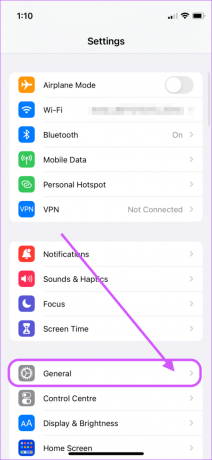
Steg 2: Rull ned og trykk på 'Overfør eller tilbakestill iPhone.'
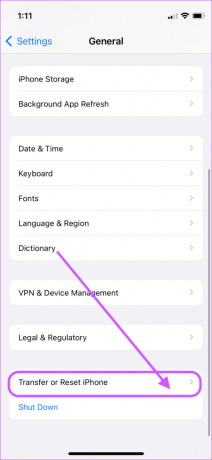
Trinn 3: Her velger du Tilbakestill-alternativet.

Trinn 4: Trykk på "Tilbakestill nettverksinnstillinger".

Trinn 5: Skriv inn telefonens passord for å starte prosessen for tilbakestilling av nettverket.
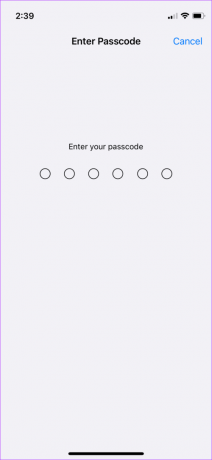
Når iPhone tilbakestiller nettverksinnstillingene, vil den mest sannsynlig løse eventuelle nettverksrelaterte problemer med iPhone. Du må koble til Wi-Fi på nytt ettersom tilbakestilling av nettverksinnstillingene fjerner all påloggingsinformasjon for Wi-Fi.
6. Kontakt nettverksleverandøren eller Apple-støtte
Hvis noen av trinnene ovenfor ikke løser problemet ditt, må du kontakte Apple Support eller nettverksleverandøren din. Hvis problemet ditt er innenfor vanlige meldinger, bør du kontakte nettverksleverandøren. På den annen side, hvis du ikke kan sende bilder og videoer ved hjelp av iMessage, bør du kontakte Apple Support.
Løs problemet med at iMessage ikke sender bilder og videoer
Løsningene nevnt ovenfor skal bidra til å løse iMessage-feilen med å sende bilder og videoer. Hvis bildene viser seg å være uskarpe, sjekk guiden vår på fikse uskarpe iMessage-bilder.
Sist oppdatert 16. mars 2022
Artikkelen ovenfor kan inneholde tilknyttede lenker som hjelper til med å støtte Guiding Tech. Det påvirker imidlertid ikke vår redaksjonelle integritet. Innholdet forblir objektivt og autentisk.