Reparer Zoom Invalid Meeting ID-feil i Windows 10
Miscellanea / / March 24, 2022
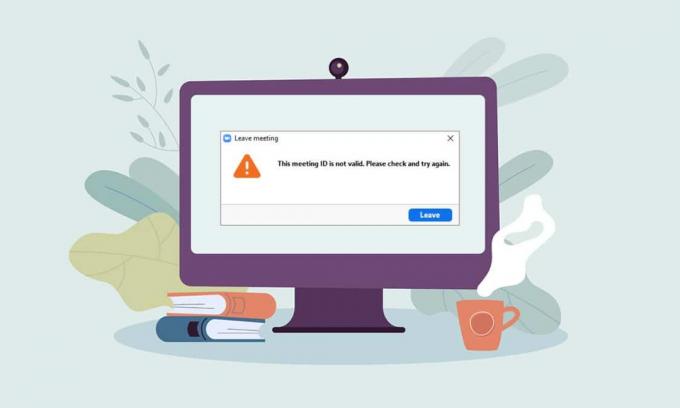
Prøver du å bli med i et Zoom-møte, men får en feilmelding gjentatte ganger? Vises feilen på Zoom-møtet, Zoom Invalid Meeting ID-feil? I så fall forklarer denne artikkelen metodene for å fikse feil med ugyldig møte-ID på Zoom. Les artikkelen til slutten for å vite hvordan du fikser Zoom Invalid Meeting ID Error.
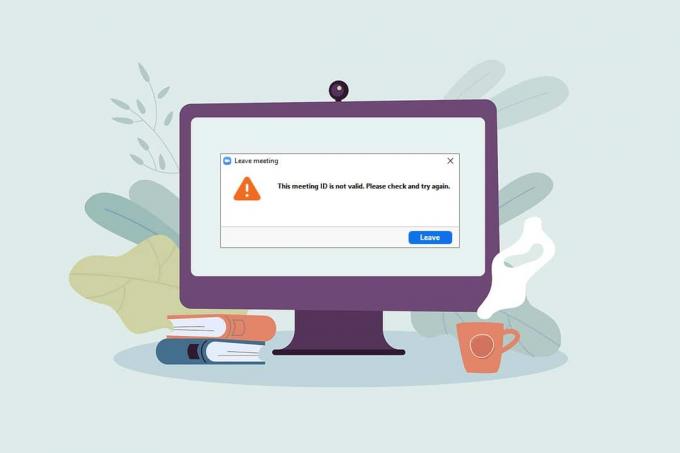
Innhold
- Slik fikser du Zoom Invalid Meeting ID-feil i Windows 10
- Grunnleggende feilsøkingsmetoder
- Metode 1: Kjør Zoom som administrator
- Metode 2: Kjør Zoom-appen i kompatibilitetsmodus
- Metode 3: Oppdater Zoom-appen
- Metode 4: Fjern bakgrunn på Zoom-appen
- Metode 5: Slå av video i møte
- Metode 6: Bytt til portrettvisning i Zoom-appen
- Metode 7: Logg av alle enheter og logg på kun én enhet
- Metode 8: Tøm buffer på Zoom-appen
- Metode 9: Deaktiver proxy og VPN (hvis aktuelt)
- Metode 10: Installer Zoom-appen på nytt
Slik fikser du Zoom Invalid Meeting ID-feil i Windows 10
De mulige årsakene til at du kan motta feilmeldingen Ugyldig møte-ID, er oppført nedenfor:
- Feil møte-ID: Møte-ID-en du har skrevet inn på oppføringslinjen kan være feil. Du kan ha oppgitt feil møte-ID som avviker i et tegn eller tallverdi. Ellers kan du ha oppgitt møte-ID-en til en annen Zoom-samtale og mottatt feilmeldingen.
- Verten har avsluttet møtet: Hvis verten avslutter møtet du prøver å koble til, kan det hende du ikke kan koble til Zoom-samtalen og motta feilmeldingen.
- Kontopålogging på mange enheter: Hvis du har logget inn på kontoen din på mange enheter, kan det hende at møtet ikke kobles til, og du vil dermed motta en feilmelding.
- Ingen riktig Internett-tilkobling: Hvis nettverkstilkoblingen din varierer, kan det hende du får en feilmelding. Du må ha et stabilt og høyhastighetsnettverk for å koble til med Zoom-anropet. Du kan følge guiden vår for å fikse ingen internettforbindelse i din PC.
- Midlertidig feil på Zoom-appen: Hvis du kontinuerlig bruker Zoom-appen, kan det hende du legger merke til at appen setter seg fast, og du kan kanskje ikke koble til Zoom-samtalen.
- VPN/proxy interferens: VPN/Proxy kan forstyrre tilkoblingen på Zoom-appen, og du kan kanskje ikke koble til møtet ditt.
- Utdatert Google Chrome: Hvis Google Chrome er utdatert, kan det hende du ikke kan være i et Zoom-møte uten forstyrrelser på Zoom-nettet.
Merk: Metodene beskrevet i artikkelen er basert på Windows 10 PC og kan endres på andre operativsystemer.
Grunnleggende feilsøkingsmetoder
Før du fortsetter, prøv disse grunnleggende feilsøkingsmetodene som er beskrevet nedenfor. Du kan prøve å implementere metodene for å se om du kan fikse feil med ugyldig møte-ID på Zoom.
- Sørg for at møte-ID-en du har oppgitt i linjen er riktig og gyldig. Du må med andre ord sørge for at det er det alfanumerisk korrekt. Kopier møte-ID-en fra invitasjonen og lim den inn på linjen for å unngå feilen.
- Kontakt verten for å sjekke om møtet er avsluttet eller pågår.
- Kontakt verten og spør etter eksakt møte-ID eller be ham sende deg en invitasjon til møtet på nytt. Prøv å koble Zoom-samtalen med den nye møte-ID-en i invitasjonen.
- Man kan legge til opptil 100 deltakere til et Zoom-møte, inkludert verten. Du må sjekke om antall deltakere som legges til er innenfor grensen og at du kan være på møtet. Kontakt verten for å få avklaring på det samme.
- Noen ganger, andre deltakere eller verten kan ha fjernet deg ved et uhell, og hvis du prøver å logge på igjen umiddelbart, kan du se en feilmelding om ugyldig møte-ID i appen din. Hvis dette er tilfelle, prøv å bli med på møtet etter en stund.
- Lukk alle bakgrunnsappene, spesielt de som bruker mikrofoner og kameraer, ved å bruke Task Manager.
- For å unngå Zoom Invalid Meeting ID-feilen er det nødvendig å ha en stabil internettforbindelse med god hastighet. Det anbefales å sjekke Wi-Fi-tilkoblingen og koble PC-en til en god Wi-Fi-tilkobling.
- Hvis Zoom-appen din sitter fast i lang tid og dermed gir deg en møte-ID-feil, så en enkel Omstart kan løse problemet.
- Hvis omstart av Zoom-klienten ikke hjelper deg, omstartdin PC.
Metode 1: Kjør Zoom som administrator
Hvis du kontinuerlig møter problemer med møte-ID-feil mens du bruker Zoom-appen, kjør appen som administrator. For å gjøre dette, følg trinnene nedenfor.
1. trykk Windows + D-tastene samtidig for å åpne systemet Skrivebord.
2. Høyreklikk på Zoom app-ikon i Skrivebord og velg Kjør som administrator alternativet i listen.

Metode 2: Kjør Zoom-appen i kompatibilitetsmodus
Hvis problemet ligger i inkompatibiliteten til Windows med Zoom-appen, kan du kjøre appen i kompatibilitetsmodus. Denne metoden garanterer imidlertid ikke kvaliteten på Zoom-anrop du får i den avanserte versjonen. Følg trinnene nevnt nedenfor for å fikse Zoom Invalid Meeting ID-feil.
1. Høyreklikk på Zoom app-ikon i Skrivebord mappe og velg Egenskaper i rullegardinmenyen.

2. Naviger til Kompatibilitet fanen i neste vindu.
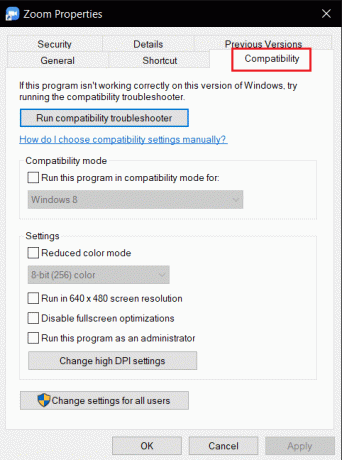
3. Undersøk Kjør dette programmet i kompatibilitetsmodus for: alternativ

4. Klikk Søke om og så OK for å lagre endringene.
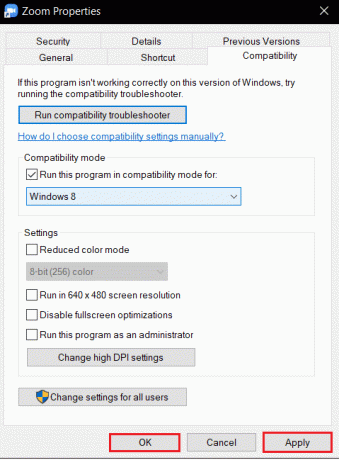
Les også:Slik spiller du Outburst på Zoom
Metode 3: Oppdater Zoom-appen
Hvis Zoom-appen som er installert på PC-en din er utdatert, må du oppdatere appen på PC-en. For å oppdatere Zoom-appen på PC-en din, følg trinnene nedenfor.
1. trykk Windows-tast, type zoom og klikk på Åpen.
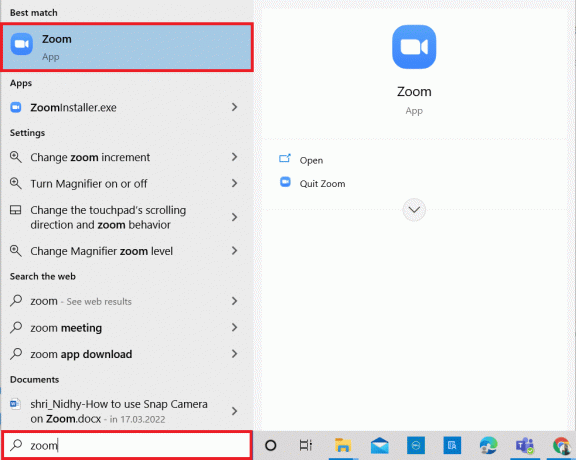
2. Klikk på din profilbilde øverst til høyre på startsiden til appen din.

3. Velg Se etter oppdateringer alternativet i menyen som vises.

4A. Hvis søknaden er oppdatert, vil du motta en melding som sier Du er oppdatert.
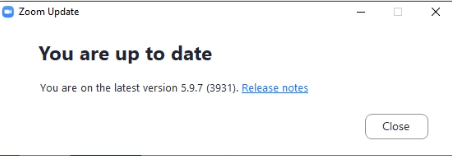
4B. Hvis det er en oppdatering tilgjengelig, vil den automatisk oppdatere appen. Klikk Oppdater nå.
Metode 4: Fjern bakgrunn på Zoom-appen
Hvis det er mange filtre og hvis bakgrunnen på Zoom-appen er datakrevende, kan det hende du må fjerne dem og bytte til standardvisningen. På denne måten brukes Wi-Fi-tilkoblingen på PC-en til møtet alene og ikke til filtrene.
1. Start Zoom app som gjort tidligere.
2. Klikk på din Innstillinger alternativet øverst til høyre på startsiden til appen din.
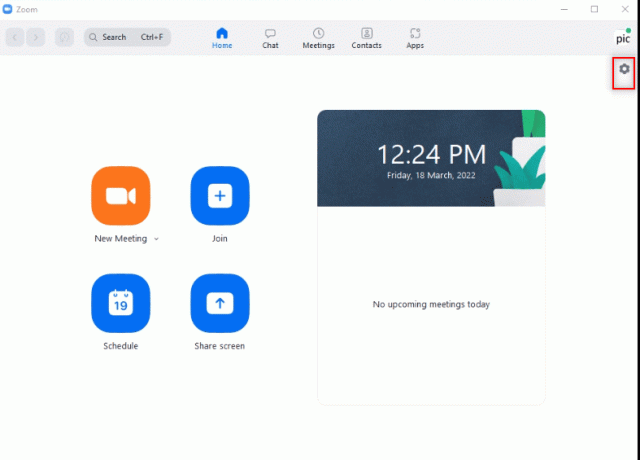
3. Naviger til Bakgrunn og filtre fanen i venstre rute.

4. Velg Ingen alternativet i Virtuelle bakgrunner seksjon.
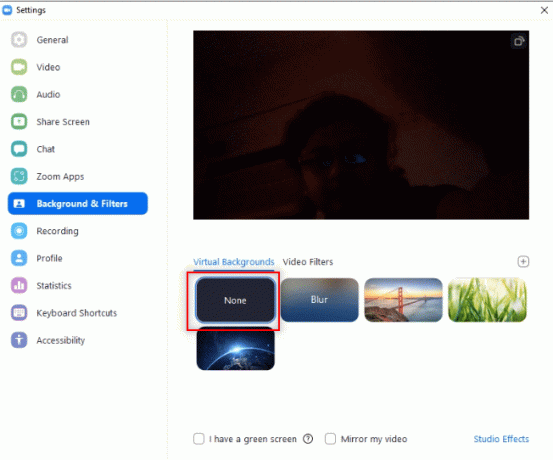
Les også:Fix Zoom kan ikke oppdage et kamera
Metode 5: Slå av video i møte
Hvis du ikke kan delta på en Zoom-samtale eller har en møte-ID-feil, kan du prøve å slå av kameraet og bli med i møtet. Følg trinnene nedenfor for å slå av videoen din på Zoom-appen.
1. Åpne Zoom app på systemet ditt som gjort tidligere.
2. Klikk på Innstillinger alternativet øverst til høyre i appvinduet.
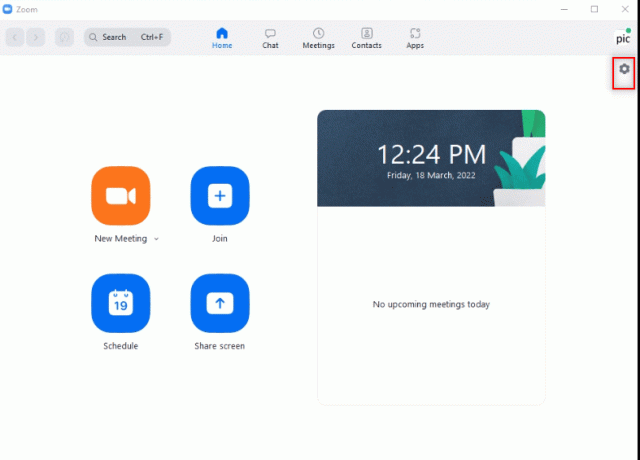
3. Naviger til Video fanen i venstre rute.
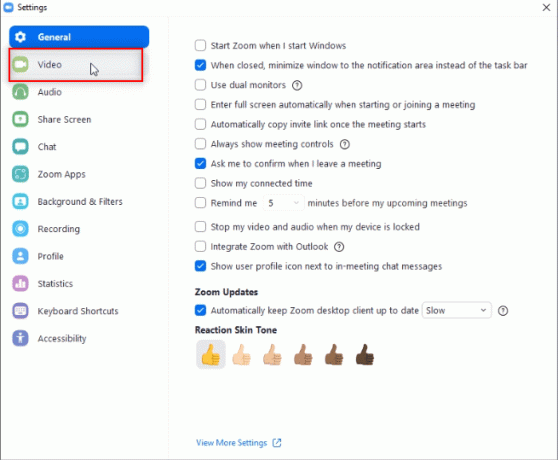
4. Søk etter Slå av videoen min når du blir med i møtet og merk av i boksen ved siden av.
Merk: Denne metoden kan tillate deg å delta i samtalen uten livevideoen din, men forstyrrelsen og behovet for å måtte angi møte-ID-en din på nytt etter en feil kan elimineres.
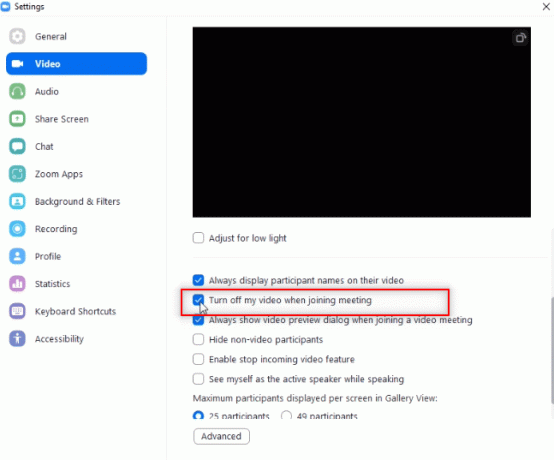
Metode 6: Bytt til portrettvisning i Zoom-appen
Hvis Zoom-anropet ikke kan være stabilt i liggende visning av appen, og du blir bedt om å angi møte-ID gjentatte ganger, kan du prøve å bytte til stående visning.
1. Lansering Zoom klient som gjort tidligere.
2. Klikk på din profilbilde øverst til høyre på appens hjemmeside.
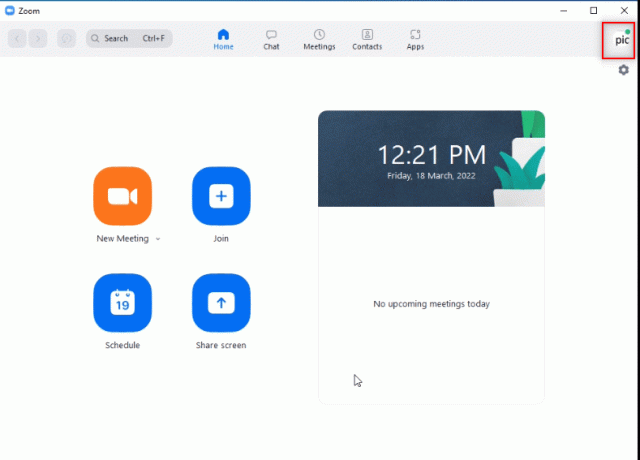
3. Velg alternativet Bytt til portrettvisning på menyen som vises.
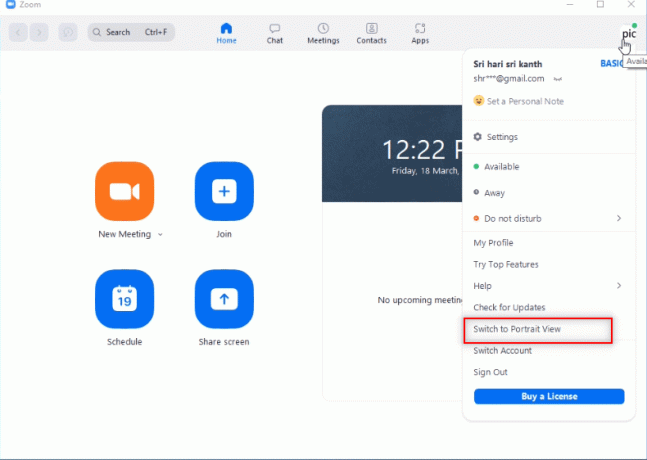
4. Nå vil du se Zoom-appen på portrettvisning. Prøv å bli med i møtet i denne visningen.
Les også:Reparer zoomlyd som ikke fungerer Windows 10
Metode 7: Logg av alle enheter og logg på kun én enhet
Hvis du har logget på forskjellige enheter eller hvis det er flere pålogginger på et system, kan det hende du ikke kan delta på Zoom-samtalen, og du vil motta en feilmelding. I dette tilfellet må du logge av alle enhetene og logge på kontoen din på enheten du bruker.
1. Gå til Zoom web ved å bruke Google Chrome på PC-en og logge på kontoen din.

2. På startsiden til kontoen din velger du Profil fanen under PERSONLIG.
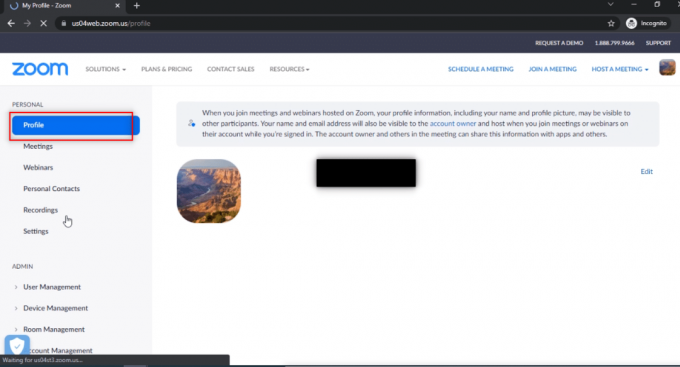
3. Rull ned til bunnen og klikk Logg meg ut fra alle enheter.

4. Logg på kontoen din på Zoom-appen på PC-en og prøv å koble til Zoom-samtalen ved å bruke møte-IDen.
Metode 8: Tøm buffer på Zoom-appen
Du kan tømme hurtigbufferfilene på Zoom-appen ved å følge trinnene nevnt i denne metoden. Dette lar deg enkelt koble til Zoom-samtalene dine og øke hastigheten på appen på PC-en.
1. Start Zoom app på systemet ditt som gjort tidligere.
2. Klikk på din profilbilde øverst til høyre.
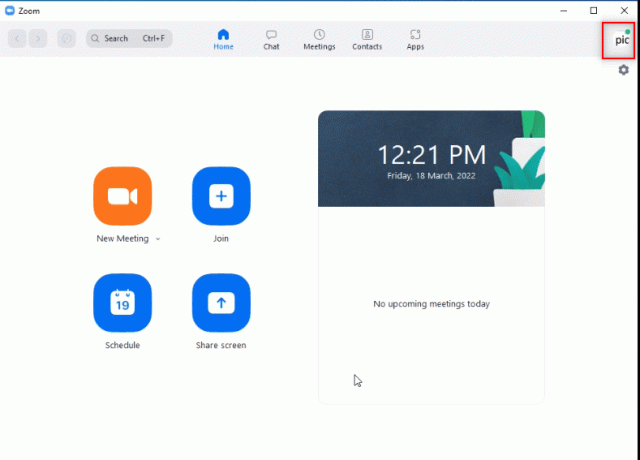
3. Plukke ut Innstillinger.
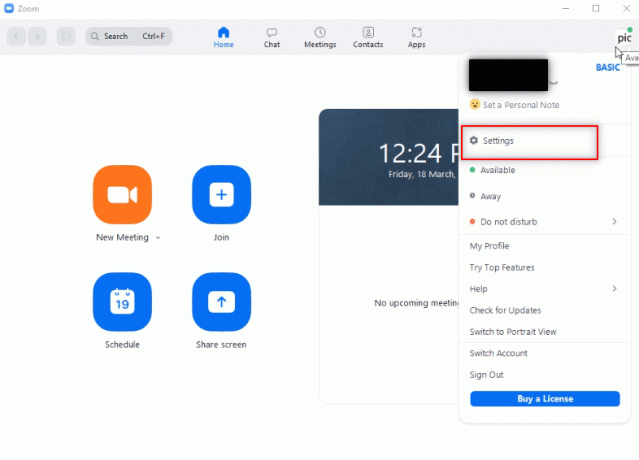
4. Naviger til Zoom-apper fanen i venstre rute.
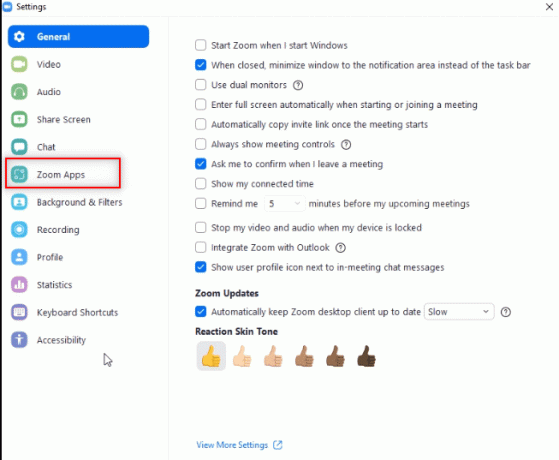
5. Klikk på Klar knappen ved siden av innstillingen Zoom Apps Lokale appdata og informasjonskapsler.

6. Klikk på Klar knappen i bekreftelsesvinduet for å tømme hurtigbufferfilene på appen.
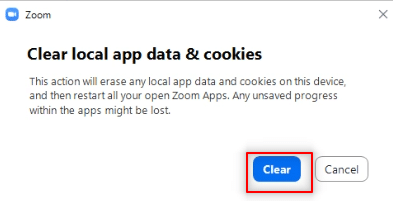
Les også:Hvordan slå av kameraet mitt på zoom?
Metode 9: Deaktiver proxy og VPN (hvis aktuelt)
Du bruker kanskje VPN for å gi deg personvern mens du surfer på nettet. Det kan imidlertid komme i konflikt med funksjonen til enkelte apper. Derfor må du kanskje slå den av. Les vår guide på Slik deaktiverer du VPN og proxy på Windows 10. Hvis problemet er løst, kan du konfigurer den og aktiver VPN seinere.
Metode 10: Installer Zoom-appen på nytt
Hvis det fortsatt er et problem med Zoom-appen, kan du prøve å avinstallere appen og installere den på nytt fra det offisielle nettstedet.
1. trykk Windows-tast, type Kontrollpanel og klikk på Åpen.

2. Nå, Set Vis etter > Store ikoner og velg Programmer og funksjoner alternativ.

3. Nå, på listen, klikk på Zoom og velg Avinstaller alternativ.

4. Bekreft deretter Avinstaller i popup-ledeteksten. Start deretter PC-en på nytt etter at avinstalleringen er fullført.
5. nedlasting Zoom fra offesiell nettside.

6. Start nå ZoomInstaller fil.

7. Følg instruksjoner på skjermen for å fullføre installasjonen på din PC.
Anbefalt:
- 8 beste alternativer til noobs og nerder
- Slik bruker du Snap-kamera på Google Meet
- Slik bruker du Snap-kamera på zoom
- Reparer Microsoft Teams-videoanrop som ikke fungerer
I denne artikkelen har du lært hvordan du fikser Zoom ugyldig møte-ID feil. Så hvis du ser denne feilen neste gang du prøver å koble til en Zoom-samtale, kan du stole på denne artikkelen. Prøv å implementere metodene som er forklart for å fikse feil med ugyldig møte-ID på Zoom. Send dine verdifulle forslag eller legg inn spørsmålene dine i kommentarfeltet angående innholdet i denne artikkelen. Fortell oss også hva du vil lære videre.



