Hva er testmodus i Windows 10?
Miscellanea / / March 26, 2022

Hver gang vi installerer en applikasjon som ikke er fra Microsoft Store, blir vi møtt av en popup-melding som advarer oss om det samme. Dette er for å sikre at ingen ekstern programvare forårsaker skade på systemet uten at vi vet det. På samme måte verifiserer Microsoft alle typer drivere og applikasjoner for ondsinnet kode og signerer dem deretter digitalt som trygge å bruke. Ethvert stykke programvare som ikke er verifisert eller som ikke har et autentiseringssertifikat kan og vil mest sannsynlig bli blokkert av Windows OS. Selv om disse sikkerhetstiltakene hjelper til med å holde datamaskinene våre trygge og sunne, viser de seg å være irriterende for utviklere som prøver å teste ut applikasjonene deres som ennå ikke er utgitt på Windows 10. Disse applikasjonene er vanligvis i alfa- eller betastadier og trenger en del testing før de blir utgitt på internett. Det er her Windows Test Mode kommer inn i bildet. I denne artikkelen vil vi lære om testmodus, hvordan du går inn og avslutter testmodus på Windows 10.

Innhold
- Hva er testmodus i Windows 10?
- Hvordan gå inn og ut av testmodus
Hva er testmodus i Windows 10?
Testmodus er en midlertidig Windows stat som tillater installasjon av uverifiserte drivere og applikasjoner. Brukere må manuelt gå inn (og avslutte) testmodus. Ved å installere applikasjoner som fortsatt er i utviklingsfasen i testmodus, kan utviklere måle ytelse i sanntid/virkelig verden og også sjekke hvordan koden holder seg i daglig bruk. EN Testmodus vannmerket nederst til høyre på skrivebordet sammen med Windows-versjonen og byggenummeret indikerer at Windows opererer i testmodus.
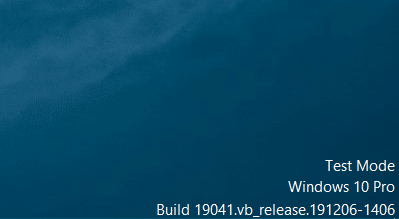
Siden testmodus er som en åpen invitasjon for alle typer usignerte applikasjoner, er vanlige brukere det anbefales å holde seg unna denne modusen, og andre bør avslutte/deaktivere den så snart testingen er ferdig. Man må også unngå å laste ned filer fra internett siden Windows ikke utfører den vanlige sikkerhetskontrollen mens man er i testmodus.
Les også:Hva er Wondershare Helper Compact?
Hvordan gå inn og ut av testmodus
Å gå inn og gå ut av testmodus er en veldig enkel oppgave og krever kun å utføre en enkelt kommando. Kommandoen kan utføres i enten PowerShell eller kommandoprompt-applikasjonen som startes med administrative rettigheter. Vi vil bruke kommandoprompt for denne veiledningen, men bruk gjerne PowerShell hvis du føler deg mer komfortabel med det.
1. trykk Windows-tast, type ledeteksten, og klikk på Kjør som administrator.

2. Skriv inn følgende kommando for å gå inn i testmodus og trykk på Enter-tasten.
bcdedit -sett TESTSIGNING PÅ
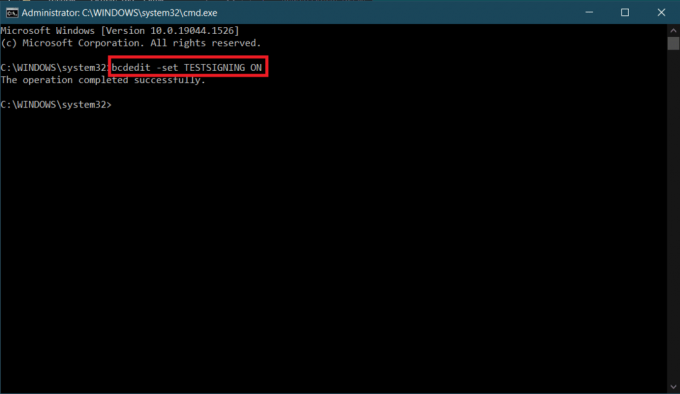
3. Skriv nå den gitte kommandoen for å avslutte testmodus og trykk på Enter-tasten.
bcdedit -set TESTSIGNING AV

Du vil motta en bekreftelsesmelding som leser Operasjonen fullført ved å utføre en av de to kommandoene.
4. Gå videre og lukk kommandopromptvinduet og start PC-en på nytt. Avhengig av kommandoen som utføres, vil systemet enten gå inn i testmodus eller gå ut av det etter at det starter på nytt.
5. Hvis du mottok en feilmelding mens du prøvde å deaktivere testmodus, må du først utføre den gitte kommando. Dette vil gi Windows den ekstra tillatelsen den trenger for å deaktivere testmodus.
bcdedit.exe -sett loadoptions ENABLE_INTEGRITY_CHECKS
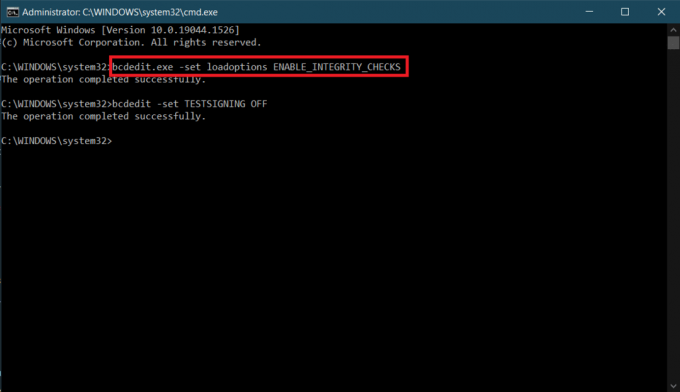
6. Til slutt, utfør bcdedit -set TESTSIGNING AV kommando for å avslutte testmodus.

Noen brukere kan få en feilmelding som lyder "Protected by Secure Boot policy"; Dette betyr ganske enkelt at sikker oppstart er aktivert, og for å avslutte testmodus må du først deaktivere sikker oppstart fra BIOS-menyen.
Hvis du bare ønsker å fjerne Testmodus vannmerke fra skjermen, last ned Universal Watermark Disabler. Følg instruksjonene på skjermen for å installere verktøyet og bli kvitt vannmerket.
Anbefalt:
- 26 beste gratis verktøy for fjerning av skadelig programvare
- Fiks Windows 10 Update Error 0x80072ee7
- Hvordan sette opp Rainmeter Dual Monitor Skins på Windows 10
- Hvordan trekke ut rammer fra video i Windows 10
Så det var vår guide til hvordan gå inn og ut av testmodus i Windows 10. Ta gjerne kontakt med oss via kommentarfeltet nedenfor hvis du har problemer med testmodusen.



