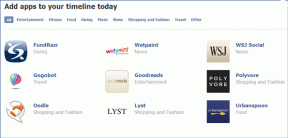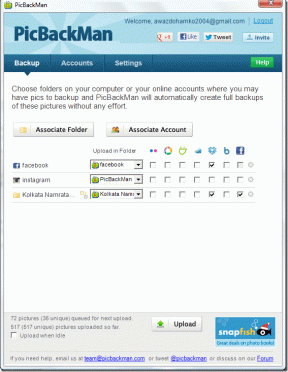Topp 9 måter å fikse batteritømming på Samsung Galaxy-telefoner
Miscellanea / / March 26, 2022
Mange Samsung Galaxy-telefonbrukere klager over batterilevetiden under gjennomsnittet. Det også, uten å sjekke innstillingene og alternativene de bruker daglig. Men noen ganger er det et genuint problem med telefonen. I stedet for å løpe rundt med en vegglader eller kraftbank, kan du prøve løsningene våre for å fikse batteriforbruket på Samsung Galaxy-telefoner.
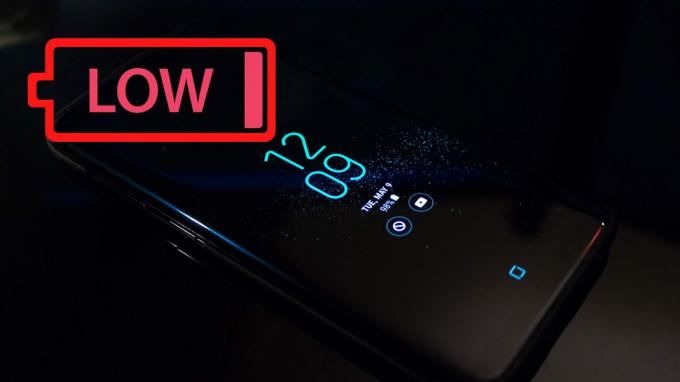
Foruten bruksmønsteret ditt, påvirker flere faktorer batterilevetiden til Galaxy-telefonen. La oss finne ut av dem og gjøre relevante endringer.
1. Sjekk batteribruk
Først må du sjekke hvilke apper som er ansvarlige for høyt batteriforbruk på din Galaxy-telefon. Når du finner den skyldige bak den plutselige batteritømmingen, kan du ta de nødvendige tiltakene som å forhindre bruk av bakgrunnsdata eller fjerne den.
Trinn 1: Sveip opp og åpne appskuffmenyen.
Steg 2: Finn Innstillinger-appen med et tannhjulikon og åpne den.
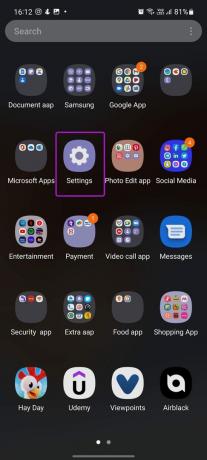
Trinn 3: Rull ned til Batteri- og enhetspleie.
Trinn 4: Velg Batteri og trykk på bruksgrafen fra følgende meny.
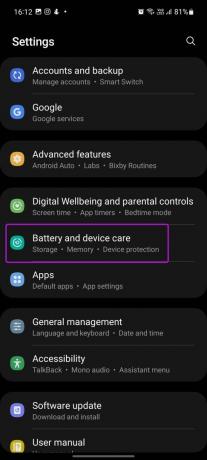
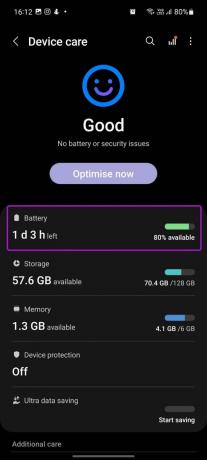
Trinn 5:
Du kan sjekke en detaljert oversikt over hvilke apper som bruker batteri siden siste fulladening.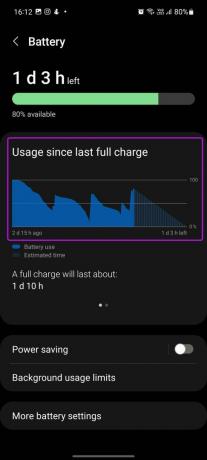

Hvis du oppdager en unormal batteriladning fra en spesifikk tredjepartsapp, må du først sjekke Google Play Butikk om det er noen ventende oppdateringer. Hvis du ikke bruker den appen mye, bør du vurdere å avinstallere den.
Sjekk vår guide på Google Play-tjenester tapper batteriet hvis det er problemet med Galaxy-telefonen din.
2. Optimaliser Samsung-telefonen
Samsung tilbyr et innebygd Device Care-tillegg for å fjerne uønskede/rester av filer, forbedre minneadministrasjonen og optimalisere batteriet for bedre ytelse. Følg trinnene nedenfor for å bruke den effektivt.
Trinn 1: Start Innstillinger-appen på din Samsung Galaxy-telefon.
Steg 2: Velg menyen Batteri og enhetspleie.
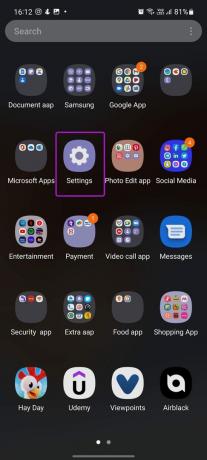
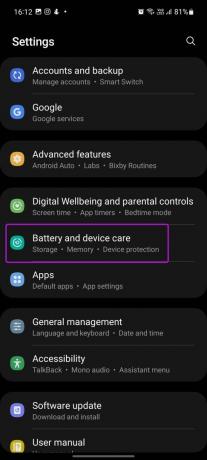
Trinn 3: Trykk på Optimaliser nå-knappen og telefonens One UI vil se etter høy batteribruk, fikse appkrasj og lukke bakgrunnsapper.
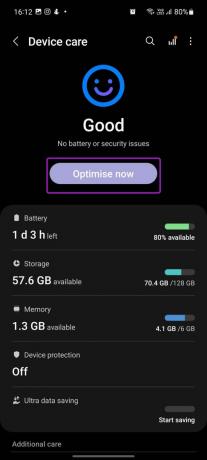
3. Aktiver enhetsbeskyttelse
Skadelige og ondsinnede filer på Galaxy-telefonen din kan føre til at batteriet tappes. Ett brukergrensesnitt kommer med en enhetsbeskyttelsesfunksjon for å fjerne virus og spionprogrammer. Slik kan du aktivere det.
Trinn 1: Åpne Innstillinger på telefonen.
Steg 2: Naviger til menyen Batteri og enhetspleie.
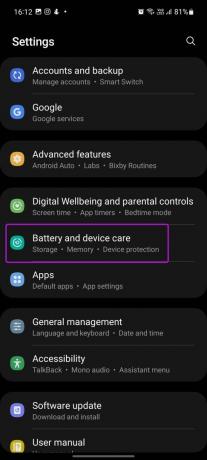
Trinn 3: Velg Enhetsbeskyttelse og trykk på Slå på fra følgende meny.
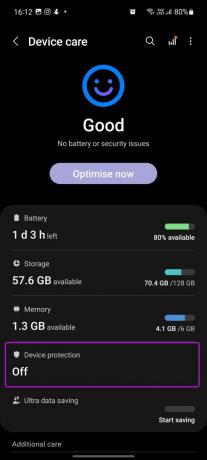
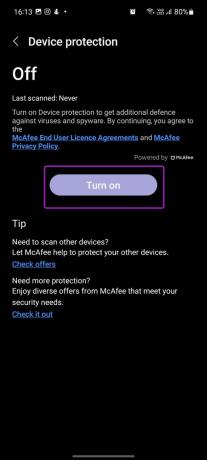
4. Sjekk posisjonstjenester
Med Android 12-basert One UI 4-programvare, kan du sjekke hvilke apper som ber om posisjonsdata hele tiden i bakgrunnen. Du kan sjekke applisten og stoppe irrelevante apper fra posisjonstilgang.
Trinn 1: Åpne Samsung-innstillinger og trykk på Plassering.
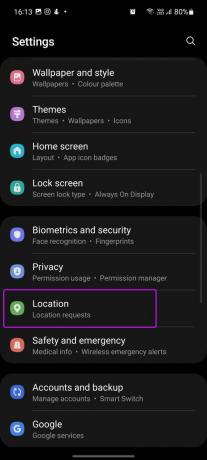
Steg 2: Se hvilke apper som nylig hadde posisjonstilgang.
Trinn 3: Velg en irrelevant app og velg alternativet "Tillat bare mens du bruker appen".
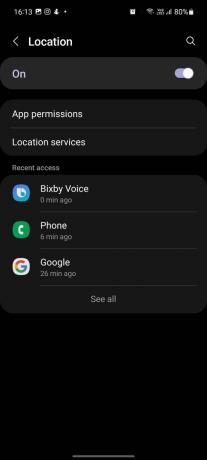

Om nødvendig kan du deaktivere «Bruk nøyaktig plassering»-bryteren, og til og med kutte appen fra plasseringstilgangen helt.
Den nøyaktige plasseringen er bare nyttig for apper for turmeldinger, karttjenester og programvare for matlevering.
5. Bruk mørk modus
Mange Samsung Galaxy-telefoner kommer med en AMOLED-skjerm. Disse skjermene er batterivennlige når telefonen brukes med mørk modus. Det resulterer i en marginalt bedre batterilevetid.
Trinn 1: Start Samsung Settings.
Steg 2: Åpne Display-menyen.
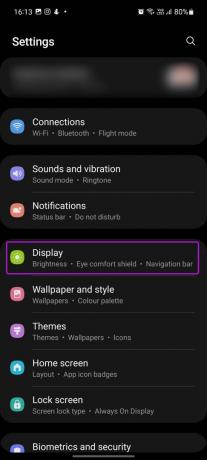
Trinn 3: Velg mørk modus.

Ett brukergrensesnitt vil bruke mørk modus i hele programvaren, standardapper og andre støttede apper.
6. Deaktiver Alltid på skjermen
Samtidig som Alltid på skjermen er nyttig for å tilby viktig informasjon som dato, klokkeslett, fingeravtrykksområde, varsler og mer på låseskjermen, den kan gi et slag for telefonens batterilevetid.
Det er anslått at AOD (Always On Display) bruker rundt 1 % batteri per time på telefonen din. Over natten snakker vi om 8%-10% batteribruk bare på grunn av en aktiv AOD på telefonen. La oss deaktivere den.
Trinn 1: Åpne Samsung-innstillinger og åpne menyen for låseskjerm.
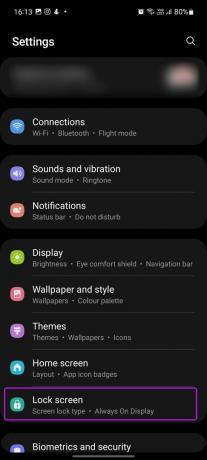
Steg 2: Deaktiver alltid på skjerm.
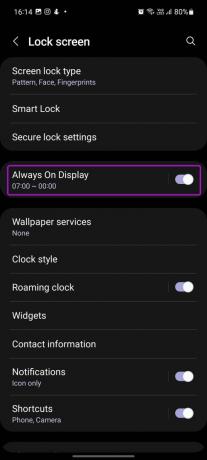
Hvis du ikke vil ha Always On Display aktivert hele tiden, kan du planlegge det også. På den måten kan du holde AOD på i arbeidstiden, og slå den av om natten.
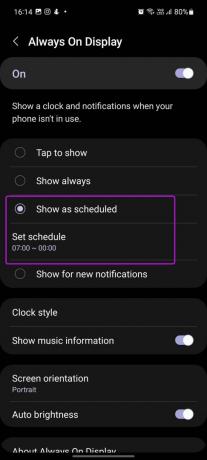
Fra Samsung-innstillingene åpner du låseskjermen og velger Alltid på skjermen. Trykk på Vis som planlagt og angi start- og sluttider.
7. Endre skjermoppløsning
Dette gjelder kun flaggskip Galaxy-telefoner. Hvis du eier Galaxy S21 Ultra, S22 Ultra eller Fold-serien, har du muligheten til å skru ned skjermoppløsningen fra QHD (Quad HD) til FHD (Full HD) og HD+. Vi vet at dette ikke er den optimale løsningen, men det hjelper absolutt til du finner ut årsaken til at batteriet tappes.
Trinn 1: Åpne Samsung Settings og velg Display-menyen.
Steg 2: Trykk på Skjermoppløsning.
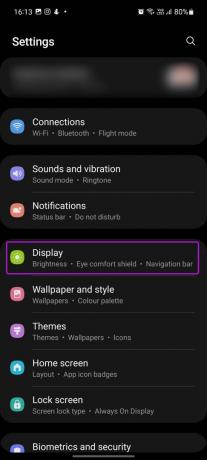
Trinn 3: Velg HD+ eller FHD+ fra følgende meny.
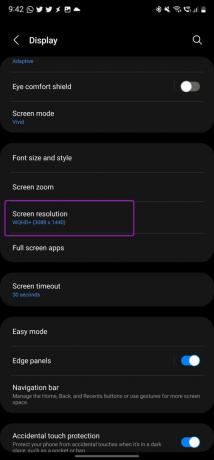
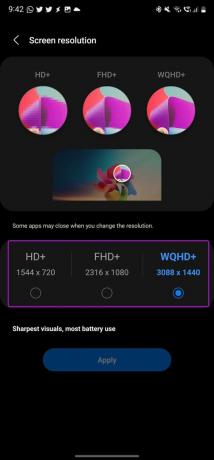
Du vil kanskje legge merke til mindre skarphet i det visuelle, men endringen vil love litt batteriøkning.
8. Endre skjermens oppdateringsfrekvens
Samsung lar deg også redusere oppdateringsfrekvensen fra 90Hz eller 120Hz til standard 60Hz for å få lengre batterilevetid. Hvis du går på bekostning av programvareglatthet og flytende følelse av grensesnittet, kan du endre skjermens oppdateringsfrekvens fra Innstillinger-menyen.
Trinn 1: Åpne Innstillinger-menyen på telefonen.
Steg 2: Velg Skjerm og åpne Motion smoothness.
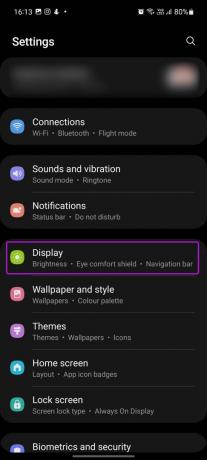
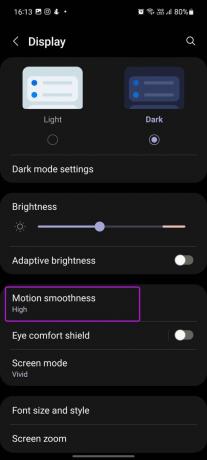
Trinn 3: Trykk på Standard og trykk på Bruk-knappen nederst.
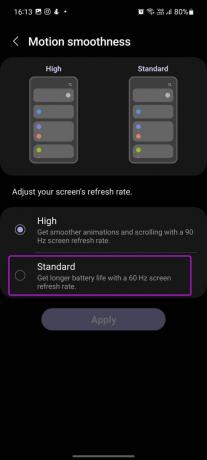
9. Hold deg til sertifiserte ladere
I følge Apples fotspor har Samsung fjernet adaptere fra flaggskips smarttelefoner. Hvis du nylig har kjøpt en ny Galaxy-telefon, bør du avstå fra å bruke billige adaptere fra ukjente tredjepartsleverandører. Hold deg til sertifiserte Samsung-ladere eller få en adapter fra anerkjente laderprodusenter som Anker, Aukey, Belkin og andre. På slutten av dagen er det bedre å bruke Samsungs egen lader for en pålitelig og bedre ladeytelse for å administrere batterilevetiden til telefonen.
Få solid batterilevetid på din Galaxy-telefon
Hvis du fortsatt opplever unormalt tap av batteri på Galaxy-telefonen din etter å ha fulgt løsningen nevnt ovenfor, anbefaler vi at du besøker nærmeste autoriserte servicesenter for å få telefonen diagnostisert. La du merke til forbedringer i batterilevetiden etter å ha fulgt metodene ovenfor? Del opplevelsen din i kommentarene nedenfor.
Sist oppdatert 22. mars 2022
Artikkelen ovenfor kan inneholde tilknyttede lenker som hjelper til med å støtte Guiding Tech. Det påvirker imidlertid ikke vår redaksjonelle integritet. Innholdet forblir objektivt og autentisk.

Skrevet av
Parth jobbet tidligere hos EOTO.tech og dekket teknologinyheter. Han frilanser for tiden hos Guiding Tech og skriver om appsammenligning, veiledninger, programvaretips og triks og dykker dypt inn i iOS-, Android-, macOS- og Windows-plattformer.