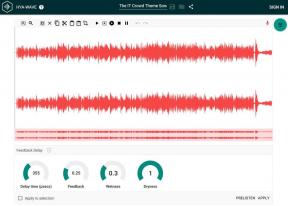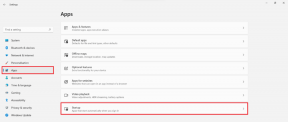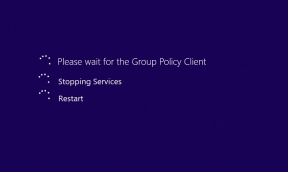Topp 7 måter å fikse lysstyrke som ikke fungerer på Windows 11 bærbare datamaskiner
Miscellanea / / March 26, 2022
Det er viktig å stille inn riktig lysstyrkenivå på den bærbare datamaskinen for å unngå belastning på øynene, spesielt hvis du jobber eller spiller i lange timer. Overraskende nok sliter mange brukere med tredjeparts programvareimplementering i Windows 11 for å justere skjermens lysstyrke på de bærbare datamaskinene.

Selv om den bærbare datamaskinen din kan ha en fysisk nøkkel for å justere lysstyrken, ville det være nytteløst å mose den hvis programvaren ikke reagerer. Ikke bekymre deg. Her er 7 nyttige feilsøkingstips som bør hjelpe med å fikse problemet lysstyrken fungerer ikke problem på Windows.
1. Endre lysstyrke fra Handlingssenter eller Innstillinger-appen
Hvis du ikke kan justere lysstyrken på skjermen med funksjonstaster på tastaturet, så kan du vende deg til alternative midler for å oppnå det samme.
Trykk på Windows-tasten + A for å starte handlingssenteret på Windows 11 og bruk glidebryteren ved siden av lysstyrken for å endre den.
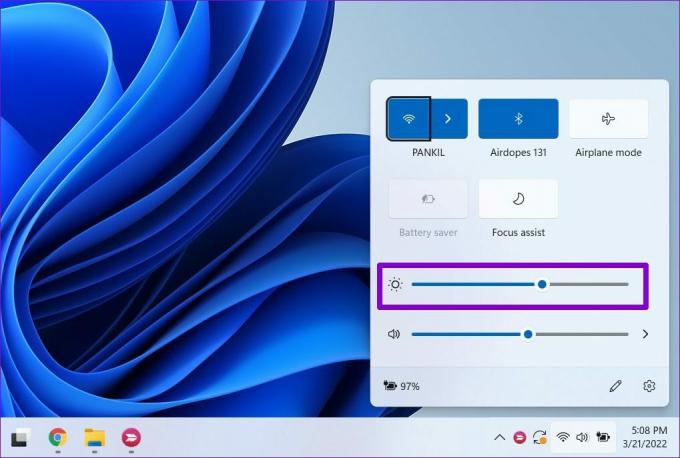
Alternativt kan du endre lysstyrken fra Innstillinger-appen. Dette er hvordan.
Trinn 1: Trykk på Windows-tasten + I for å starte Innstillinger-appen. Åpne deretter Skjerminnstillinger.

Steg 2: Bruk glidebryteren under Lysstyrke for å justere skjermens lysstyrke.
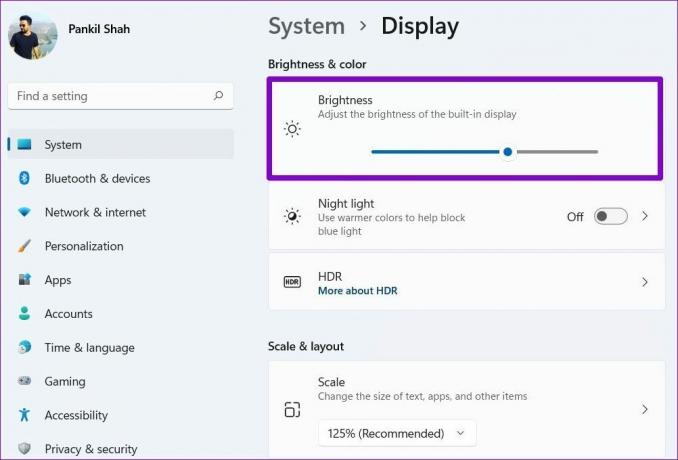
2. Deaktiver automatisk lysstyrke
Deretter kan du sjekke om automatisk lysstyrke er aktivert på PC-en. Hvis det er det, kan det hende at den bærbare datamaskinen ikke lar deg justere lysstyrken manuelt.
Trinn 1: Klikk på Start-menyikonet og velg det tannhjulformede ikonet for å starte Innstillinger-appen.

Steg 2: På System-fanen klikker du på Skjerm.

Trinn 3: Klikk på pilen ved siden av Lysstyrke for å utvide den. Deretter fjerner du avmerkingen i boksene som leser «Endre lysstyrke automatisk når lyset endres» og «Hjelp til å forbedre batteriet ved å optimere innholdet som vises og lysstyrken».
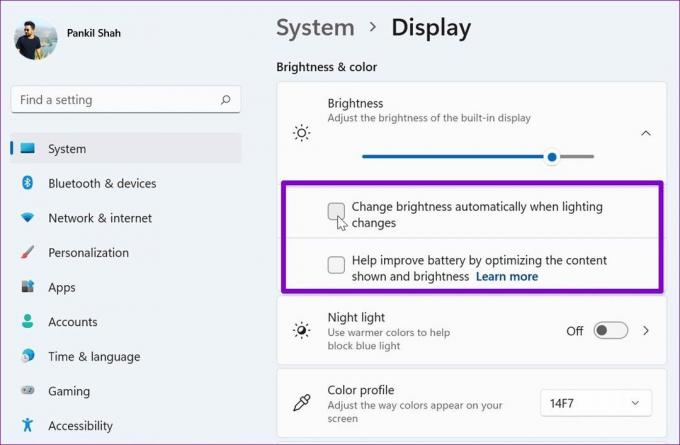
Prøv å endre lysstyrken igjen for å sjekke om det fungerer.
3. Oppdater skjermdriveren
Skjermdriverne på din PC. Naturligvis, hvis de drivere er ødelagte eller utdatert, så kan du møte slike problemer. For å fikse dette, kan du oppdatere skjermdriverne ved å følge trinnene nedenfor.
Trinn 1: Åpne Start-menyen, skriv inn Enhetsbehandling, og trykk Enter.

Steg 2: Utvid Skjermadaptere, høyreklikk på skjermdriverne og velg Oppdater driver.

Følg deretter instruksjonene på skjermen for å oppdater skjermdriverne.
4. Bruk Microsoft Basic Display Adapter
Hvis problemet vedvarer selv etter oppdatering av skjermdriveren, kan du prøve å bytte til Microsofts grunnleggende skjermadapterdriver på Windows. Dette er hvordan.
Trinn 1: Klikk på søkeikonet på oppgavelinjen, skriv inn Enhetsbehandling og velg det første resultatet som vises.

Steg 2: Utvid Skjermadaptere, høyreklikk på driveren og velg Oppdater driver fra listen.

Trinn 3: Velg "Bla gjennom datamaskinen min etter drivere."

Trinn 4: Deretter klikker du på 'La meg velge fra en liste over tilgjengelige drivere på datamaskinen min.'
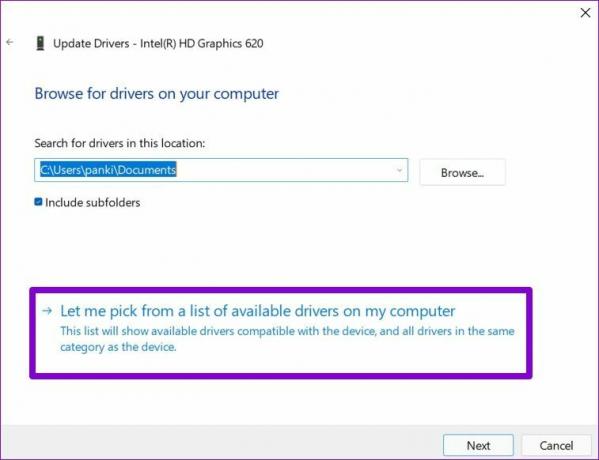
Trinn 5: Velg Microsoft Basic Display Adapter-drivere og trykk Neste for å installere dem.
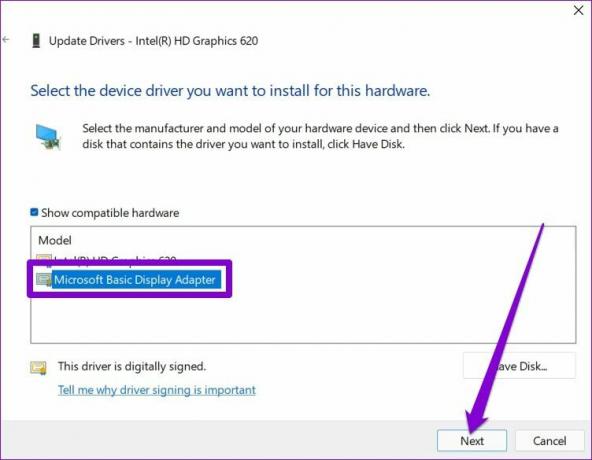
Når den er installert, start PC-en på nytt og sjekk om du kan endre lysstyrken.
5. Aktiver generiske skjermdrivere på nytt
Generiske PnP-skjermdrivere (Plug and Play) hjelper deg med å koble til eksterne skjermer uten å kreve ytterligere konfigurasjon. Men hvis du har problemer endre lysstyrken på den eksterne skjermen, så kan du prøve å deaktivere generisk PnP-skjermdriver og aktivere dem på nytt.
Trinn 1: Trykk på Windows-tasten + S for å åpne Vindusøk, skriv inn Enhetsbehandling, og trykk Enter.

Steg 2: Utvid Skjermer i Enhetsbehandling-vinduet, høyreklikk på Generic PnP Monitor og velg Deaktiver enhet fra listen.
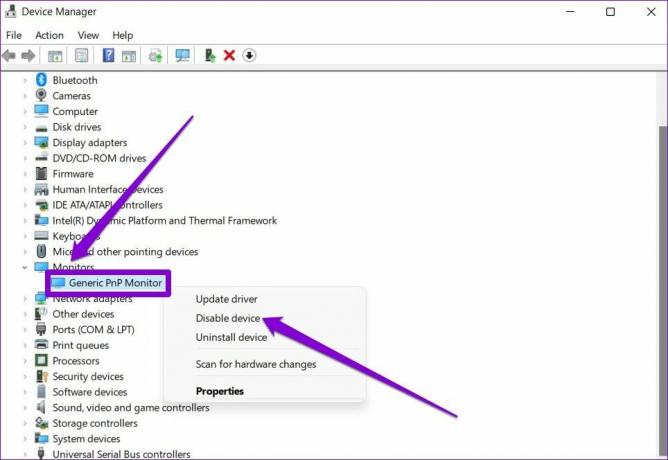
Trinn 3: Start PC-en på nytt og følg trinnene ovenfor for å aktivere Generic PnP Monitor.
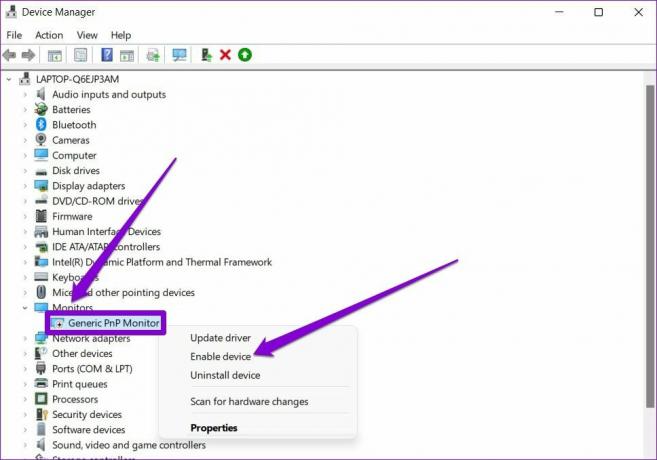
6. Reparer systemfiler
Hvis noen kritiske systemfiler på Windows 11 mangler, kan det påvirke noen av de grunnleggende funksjonene som lysstyrkejusteringer. For å fikse dette, kan du kjøre en SFC-skanning ved å følge trinnene nedenfor.
Trinn 1: Trykk på Windows-tasten + X og velg alternativet Windows Terminal (Admin) fra den resulterende menyen.

Steg 2: Skriv inn kommandoen nevnt nedenfor og trykk Enter.
SFC /scannow

Hvis det vises et problem etter skanningen, velg de nødvendige alternativene for å fikse og starte den bærbare Windows 11-datamaskinen på nytt for å bruke endringene.
7. Oppdater Windows 11
Til slutt kan du se etter eventuelle ventende Windows 11-oppdateringer. Hvis problemet med lysstyrken ikke fungerer skyldes en feil i en bestemt versjon av Windows 11, vil oppdatering av den hjelpe oftere enn ikke.
For å se etter programvareoppdateringer på Windows, trykk Windows-tast + I for å åpne Innstillinger-appen. Gå over til Windows Update-fanen til venstre og klikk deretter på Se etter oppdateringer-knappen til høyre.
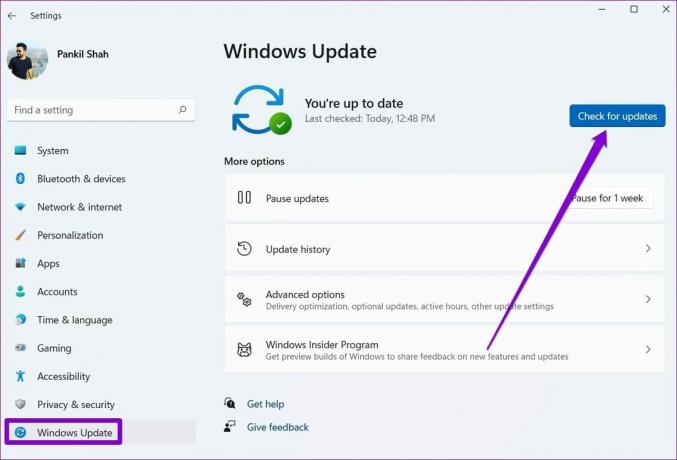
Last ned og installer eventuelle ventende Windows 11- eller driveroppdateringer. Start deretter den bærbare datamaskinen på nytt og sjekk om disse oppdateringene hjelper til med å fikse lysstyrkeproblemet.
Lyse nok til å berolige øynene dine
Å finne den riktige lysstyrkeinnstillingen kan gjøre arbeidet ditt utholdelig i lange timer. Mens Windows tilbyr funksjoner som automatisk lysstyrke og Nattlys, kan de slutte å virke av og til. Gå gjennom løsningene nevnt ovenfor og å fikse slike problemer bør ikke ta lang tid når du.
Sist oppdatert 22. mars 2022
Artikkelen ovenfor kan inneholde tilknyttede lenker som hjelper til med å støtte Guiding Tech. Det påvirker imidlertid ikke vår redaksjonelle integritet. Innholdet forblir objektivt og autentisk.

Skrevet av
Pankil er sivilingeniør av yrke som startet sin reise som forfatter ved EOTO.tech. Han begynte nylig i Guiding Tech som frilansskribent for å dekke fremgangsmåter, forklaringer, kjøpsguider, tips og triks for Android, iOS, Windows og Web.