7 beste reparasjoner for Windows 11-skrivebordet forblir forfriskende
Miscellanea / / March 26, 2022
Fortsetter Windows 11-skrivebordet å oppdatere seg selv uventet? Vel, da er frustrasjonen din forståelig. Slike brå oppdateringer på Windows kan lett påvirke produktiviteten og ødelegge dataopplevelsen.

Årsaken bak dette kan variere alt fra en app blir useriøs tilstedeværelsen av skadelig programvare. Hvis museknappen sitter fast, kan midlertidig frakobling av musen hjelpe deg med å bekrefte det. Hvis det ikke hjalp, kan du bruke løsningene nedenfor for å forhindre at Windows 11-skrivebordet oppdateres uventet.
1. Lukk bakgrunnsapper
Du kan starte med å åpne Task Manager på Windows og gå gjennom listen over apper som kjører i bakgrunnen. Apper som bruker mye CPU og ressurser kan tvinge Windows til å oppdatere med intervaller.
Trykk Ctrl + Shift + Esc for å starte Oppgavebehandling. På fanen Prosesser kontrollerer du CPU- og minnebruken for hver app. Høyreklikk på den med høyere bruk og velg Avslutt oppgave fra listen. Men før du gjør det, sørg for at du har lagret arbeidet ditt.

Skylagringsapper som OneDrive og iCloud som stadig synkroniserer data i bakgrunnen, kan noen ganger være synderen. I tillegg til dem kan du alltid lukke noen ressurskrevende apper og starte dem på nytt.
2. Kjør SFC og DISM Scan
Har du avinstallert en haug med apper eller slettet noen gjenværende filer så vel som mapper? Det kan forårsake noen problemer med Windows 11-systemfilene. Du kan bruke System File Checker-skanningen på Windows for å erstatte disse systemfilene med deres hurtigbufrede versjoner.
Trinn 1: Trykk på Windows-tasten + X for å åpne menyen fra oppgavelinjen og velg alternativet Windows Terminal (Admin).

Steg 2: Skriv inn kommandoen nevnt nedenfor og trykk Enter.
SFC /scannow

Etter å ha fullført skanningen, vises en melding som forteller om skanningen var vellykket.
Hvis SFC-skanningen ikke finner noe problem med systemfilene, kan du prøve å kjøre en DISM (Deployment Image Servicing and Management)-skanning i stedet.
Trinn 1: Trykk på Windows-tasten + X og velg Windows Terminal (Admin) fra listen.

Steg 2: I konsollen, kjør følgende kommandoer en etter en og trykk Enter etter hver av dem.
DISM /Online /Cleanup-Image /CheckHealth. DISM /Online /Cleanup-Image /ScanHealth. DISM /Online /Cleanup-Image /RestoreHealth

Start PC-en på nytt etter å ha kjørt kommandoene ovenfor og sjekk skrivebordet ditt om det fortsetter å oppdateres.
3. Endre strømplan
I likhet med tidligere iterasjoner, Windows 11 gir deg også noen forskjellige strømplaner. Flere brukere klarte å fikse problemet med automatisk oppdatering av skrivebordet ved å bytte til en strømplan med høy ytelse. Dette er hvordan.
Trinn 1: Trykk på Windows-tasten + I for å starte Innstillinger-appen. Fra System-fanen klikker du på innstillingene for strøm og batteri.

Steg 2: Bruk rullegardinmenyen ved siden av Strømmodus for å velge Best ytelse.

4. Deaktiver Windows Error Reporting Service
Windows-feilrapporteringstjeneste som fungerer i bakgrunnen for å oppdage og rapportere eventuelle programvarefeil til Microsoft. Det er overraskende når tjenesten oppfører seg ganske uberegnelig, og ender opp med å tette ressurser. Du kan prøve å deaktivere Windows Error Reporting-tjenesten et øyeblikk for å se om det hjelper.
Trinn 1: Trykk på Windows-tasten + R for å åpne dialogboksen Kjør. Skriv inn tjenester.msc i boksen og trykk Enter.

Steg 2: I Tjenester-vinduet, bla ned for å finne 'Windows Error Reporting Service' og dobbeltklikk på den for å åpne Egenskaper.

Trinn 3: Bruk rullegardinmenyen Oppstartstype for å velge Deaktivert og trykk på Bruk etterfulgt av OK.

5. Oppdater skjermdriveren
Hvis det er et problem med gjeldende skjermdriver på PC-en, kan skrivebordsikonene fortsette å blinke eller skjermen kan flimre. For å overstyre dette kan du prøve å oppdatere skjermdriverne på PC-en din ved å følge trinnene nedenfor.
Trinn 1: Klikk på søkeikonet på oppgavelinjen, skriv inn Enhetsbehandling, og trykk Enter.

Steg 2: Utvid Skjermadaptere i Enhetsbehandling-vinduet. Høyreklikk deretter på grafikkortet ditt og velg alternativet Oppdater driver.

Derfra følger du instruksjonene på skjermen for å oppdater skjermdriverne.
6. Skann etter skadelig programvare
Tilstedeværelsen av skadelig programvare eller virus kan også føre til at Windows 11 til tider oppfører seg feil og tvinge den til å oppdateres automatisk ved anledninger. For å utelukke dette, prøv å kjøre en full systemskanning med Windows Defender eller et antivirusprogram etter eget valg, og sjekk deretter om problemet er løst.
7. Prøv Clean Boot
Hvis du fortsatt ikke klarer å forhindre at Windows 11-skrivebordet oppdateres, kan det hende at tredjepartsappene eller -tjenestene som kjører i bakgrunnen, forårsaker denne feilen. En rask måte å bekrefte dette på er ved å utføre en ren støvel.
Trinn 1: Trykk på Win + R for å åpne dialogboksen Kjør, skriv inn msconfig.msc, og trykk Enter.
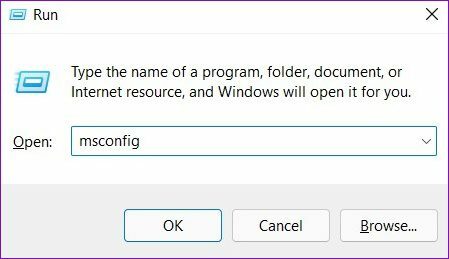
Steg 2: Under kategorien Tjenester merker du av i boksen Skjul alle Microsoft-tjenester og klikker på Deaktiver alle-knappen. Det vil deaktivere alle tredjeparts og relativt ikke-systemtjenester på PC-en din.
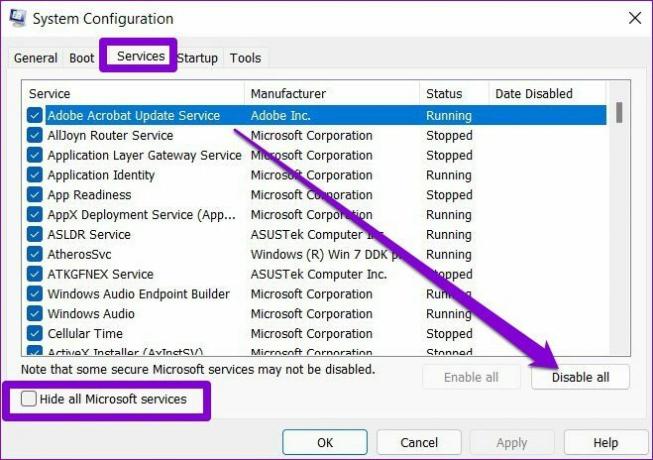
Trinn 3: Gå deretter over til Oppstart-fanen og klikk på Åpne Oppgavebehandling.
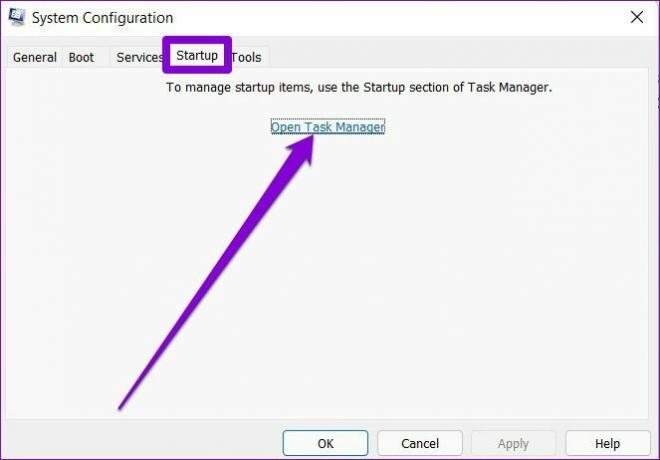
Trinn 4: Under Oppstart velger du de uønskede programmene og klikker på Deaktiver. Husk at du bare trenger å deaktivere appene. Unngå å deaktivere viktige tjenester.

Når PC-en starter på nytt, vil bare viktige apper og tjenester starte opp. Hvis problemet ikke lenger eksisterer i ren oppstartstilstand, kan du sjekke eventuelle nylig installerte apper og programmer og fjerne dem.
For å starte opp i normal modus igjen, følg trinnene ovenfor for å aktivere alle oppstartsapper, -tjenester og start PC-en på nytt.
Forfriskende i enhver forstand
Disse tilfeldige oppdateringene kan forårsake din skrivebordsskjermen til å flimre unødvendig og føre til høyere CPU- og minnebruk. Ikke desto mindre kan en av løsningene ovenfor hjelpe deg med å få ting tilbake til det normale på Windows 11.
Sist oppdatert 22. mars 2022
Artikkelen ovenfor kan inneholde tilknyttede lenker som hjelper til med å støtte Guiding Tech. Det påvirker imidlertid ikke vår redaksjonelle integritet. Innholdet forblir objektivt og autentisk.

Skrevet av
Pankil er sivilingeniør av yrke som startet sin reise som forfatter ved EOTO.tech. Han begynte nylig i Guiding Tech som frilansskribent for å dekke fremgangsmåter, forklaringer, kjøpsguider, tips og triks for Android, iOS, Windows og Web.



