Fix-apper er nedtonet i Windows 10
Miscellanea / / November 28, 2021
Fix-apper er nedtonet i Windows 10: Hvis du nylig har oppdatert til Windows 10, er sjansen stor for at når du åpner Start-menyen vil du se at noen av appene er understreket og flisene til disse appene er nedtonet. Disse appene inkluderer kalender, musikk, kart, bilder osv., noe som betyr at alle appene som følger med Windows 10 har dette problemet. Det virker som appene sitter fast i oppdateringsmodus, og når du klikker på disse appene, dukker et vindu opp i noen millisekunder og lukkes deretter automatisk.
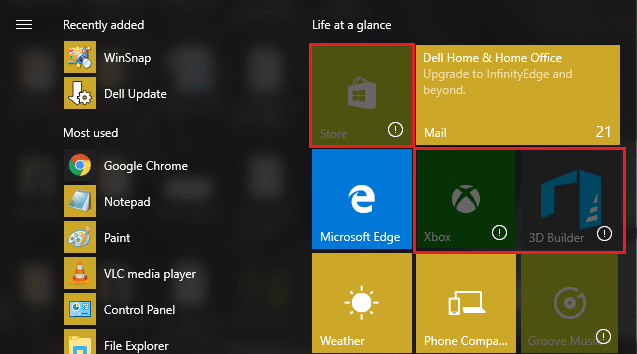
Nå er en ting sikkert at dette er forårsaket på grunn av korrupte Windows- eller Windows Store-filer. Når du oppdaterer Windows, kunne noen av appene ikke behandle oppdateringene på riktig måte og står derfor overfor dette problemet. Så uten å kaste bort tid, la oss se hvordan du faktisk fikser apper som er nedtonet i Windows 10-problemet med feilsøkingsveiledningen nedenfor.
Innhold
- Fix-apper er nedtonet i Windows 10
- Metode 1: Tilbakestill Windows Store Cache
- Metode 2: Oppdater grafikkortdrivere
- Metode 3: Sørg for at Windows er oppdatert
- Metode 4: Last ned og kjør Microsoft Official Start Menu Feilsøking
- Metode 5: Registrer Windows Store på nytt
- Metode 6: Installer noen apper på nytt manuelt
- Metode 7: Hvis du ikke får tilgang til powershell, bruk kommandoprompt
Fix-apper er nedtonet i Windows 10
Sørg for å opprette et gjenopprettingspunkt bare i tilfelle noe går galt.
Metode 1: Tilbakestill Windows Store Cache
1. Trykk Windows-tast + R og skriv deretter "wsreset.exe" og trykk enter.

2. La kommandoen ovenfor kjøre som vil tilbakestille Windows Store-cachen.
3. Når dette er gjort, start PC-en på nytt for å lagre endringene.
Metode 2: Oppdater grafikkortdrivere
1.Først av alt, bør du vite hvilken grafikkmaskinvare du har, dvs. hvilket Nvidia-grafikkort du har, ikke bekymre deg hvis du ikke vet om det, da det er lett å finne.
2. Trykk på Windows-tasten + R og i dialogboksen skriv "dxdiag" og trykk enter.

3.Søk deretter etter skjermfanen (det vil være to skjermfaner, en for den integrerte grafikkort og et annet vil være fra Nvidias) klikk på skjermfanen og finn ut grafikken din kort.

4. Gå nå til Nvidia-driveren laste ned nettsted og skriv inn produktdetaljene som vi nettopp finner ut.
5.Søk etter driverne dine etter å ha lagt inn informasjonen, klikk på Godta og last ned driverne.

6. Etter vellykket nedlasting, installer driveren og du har oppdatert Nvidia-driverne manuelt. Denne installasjonen vil ta litt tid, men du vil ha oppdatert driveren etter det.
Metode 3: Sørg for at Windows er oppdatert
1. Trykk på Windows-tasten + I og velg deretter Oppdatering og sikkerhet.

2. Deretter klikker du Se etter oppdateringer og sørg for å installere eventuelle ventende oppdateringer.

3. Etter at oppdateringene er installert, start PC-en på nytt til Fix-apper er nedtonet i Windows 10.
Metode 4: Last ned og kjør Microsoft Official Start Menu Feilsøking
1.Last ned og kjør Startmeny feilsøking.
2. Dobbeltklikk på den nedlastede filen og klikk deretter på Neste.

3. La den finne og automatisk fikse problemet med Start-menyen.
4.Gå til tlinken hans og last nedFeilsøking for Windows Store-apper.
5. Dobbeltklikk på nedlastningsfilen for å kjøre feilsøkingsprogrammet.

6. Sørg for å klikke på Avansert og hake av "Påfør reparasjon automatisk.“
7.I tillegg til ovenfor, prøv også å kjøre dette Feilsøking.
Metode 5: Registrer Windows Store på nytt
1.I Windows-søk type Kraftskall høyreklikk deretter på Windows PowerShell og velg Kjør som administrator.

2. Skriv inn følgende i Powershell og trykk enter:
Get-AppXPackage | Foreach {Add-AppxPackage -DisableDevelopmentMode -Register "$($_.InstallLocation)\AppXManifest.xml"}

3. La prosessen ovenfor fullføre og start deretter PC-en på nytt.
4. Kjør nå igjen wsreset.exe for å tilbakestille Windows Store-bufferen.
Dette burde Fix-apper er nedtonet i Windows 10 men hvis du fortsatt sitter fast på den samme feilen, fortsett med neste metode.
Metode 6: Installer noen apper på nytt manuelt
1.Skriv powershell i Windows-søk og høyreklikk på Windows PowerShell og velg Kjør som administrator.

2.Skriv inn følgende kommando i PowerShell og trykk Enter:
Get-AppxPackage -AllUsers > C:\apps.txt
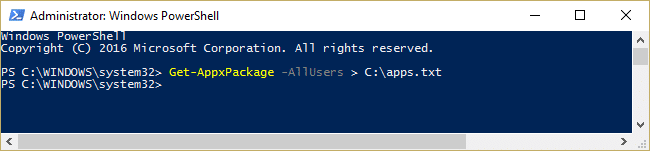
3. Naviger nå til C:-stasjonen og åpne apps.txt-filen.
4. Finn appene du vil installere på nytt fra listen, la oss for eksempel si at det er Foto-app.
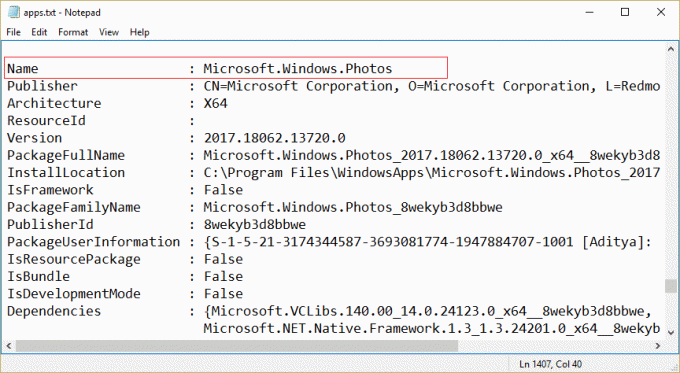
5. Bruk nå pakkens fulle navn for å avinstallere appen:
Fjern-AppxPackage Microsoft. Windows. Photos_2017.18062.13720.0_x64__8wekyb3d8bbwe

6. Deretter installerer du appen på nytt, men denne gangen bruker du appens navn i stedet for pakkenavnet:
Get-AppxPackage -allusers *bilder* | Foreach {Add-AppxPackage -DisableDevelopmentMode -Register “$($_.InstallLocation)\AppXManifest.xml”}

7. Dette vil installere ønsket applikasjon på nytt og gjenta trinnene for så mange applikasjoner du vil.
Dette vil definitivt Fix Apper er nedtonede problemer i Windows 10.
Metode 7: Hvis du ikke får tilgang til powershell, bruk kommandoprompt
1. For å registrere alle Windows Store-appene på nytt, skriv inn følgende kommando i cmd:
PowerShell -ExecutionPolicy Unrestricted -Kommando “& {$manifest = (Get-AppxPackage Microsoft. WindowsStore).InstallLocation + ‘\AppxManifest.xml’; Add-AppxPackage -DisableDevelopmentMode -Register $manifest}"
2.Skriv inn følgende for å generere applisten:
PowerShell Get-AppxPackage -AllUsers > C:\apps.txt
3. For å fjerne den spesifikke appen, bruk hele pakkenavnet:
PowerShell Remove-AppxPackage Microsoft. Windows. Photos_2017.18062.13720.0_x64__8wekyb3d8bbwe
4.Nå for å installere dem igjen, bruk følgende kommando:
PowerShell -ExecutionPolicy Unrestricted -Command "& {$manifest = (Get-AppxPackage Microsoft. Windows. Bilder).InstallLocation + '\AppxManifest.xml'; Add-AppxPackage -DisableDevelopmentMode -Register $manifest}"
Merk: Sørg for å bruke Apps-navnet, ikke pakkenavnet i kommandoen ovenfor.
5. Dette vil reinstallere den spesifikke appen fra Windows Store.
Anbefalt for deg:
- Fix Skjermdriver sluttet å svare og har gjenopprettet feilen
- Slik fikser du skjult attributt-alternativ nedtonet
- Reparer intern feil i videoplanleggeren
- Fix Windows Time-tjenesten starter ikke automatisk
Det er det du har lykkes med Fix-apper er nedtonet i Windows 10 men hvis du fortsatt har spørsmål angående dette innlegget, kan du gjerne stille dem i kommentarfeltet.



