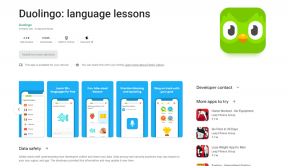Reparer WiFi-alternativet som ikke vises i Windows 10
Miscellanea / / March 28, 2022
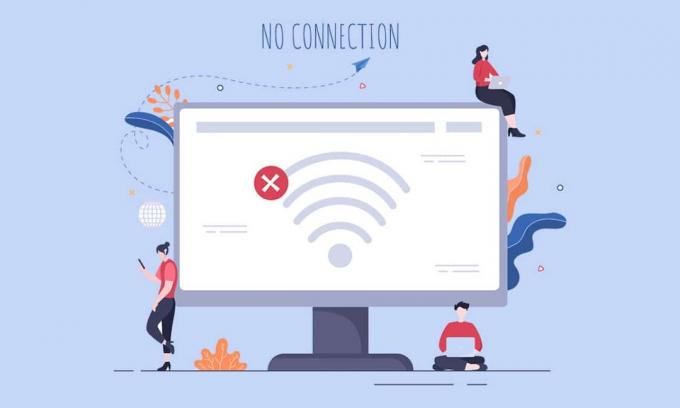
Mange brukere har rapportert at WiFi-alternativet ikke vises i Windows 10 i nettverks- og internettinnstillinger. Du kan møte dette problemet når en eller flere nødvendige tjenester ikke kjører på PC-en. Også, hvis det er utdaterte drivere, korrupte filer, feil i brukerprofilen, utdaterte Windows OS og TCP/IP-konflikter på datamaskinen, vil du møte WiFi-alternativet forsvunnet Windows 10-problem. Likevel er det mange feilsøkingsmetoder som vil hjelpe deg å fikse det samme. Så fortsett å lese nedenfor!
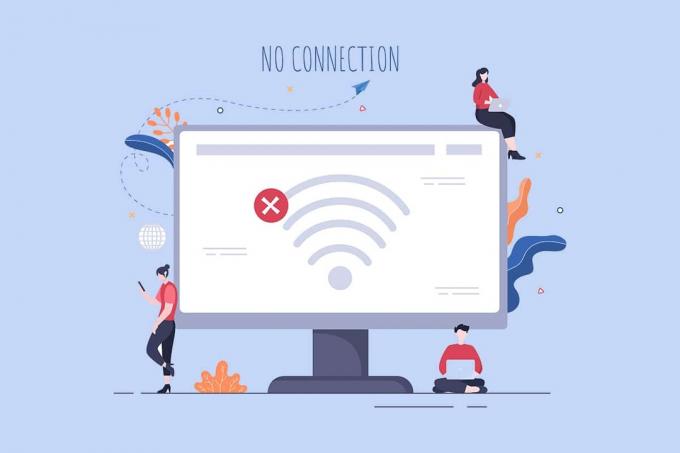
Innhold
- Hvordan fikse WiFi-alternativet som ikke vises i Windows 10
- Metode 1: Grunnleggende feilsøkingstrinn
- Metode 2: Aktiver WiFi
- Metode 3: Aktiver nettverksadapter
- Metode 4: Deaktiver flymodus
- Metode 5: Start Windows Utforsker-prosesser på nytt
- Metode 6: Kjør nettverksfeilsøking
- Metode 7: Slå på nettverksoppdaging
- Metode 8: Reparer korrupte filer
- Metode 9: Tilbakestill TCP/IP
- Metode 10: Start WLAN AutoConfig Service
- Metode 11: Slett alle filer fra Wlansvc-mappen
- Metode 12: Aktiver Essential Services
- Metode 13: Deaktiver strømsparingsmodus
- Metode 14: Oppdater Windows
- Metode 15: Deaktiver Microsoft WiFi Direct Virtual Adapter
- Metode 16: Oppdater Wifi-driver
- Metode 17: Installer Wifi-driveren på nytt
- Metode 18: Aktiver WiFi-ikonet via gruppepolicy
- Metode 19: Legg til Wi-Fi-nettverk manuelt
- Metode 20: Tilbakestill nettverksinnstillinger
- Metode 21: Ren installering av Windows 10
Hvordan fikse WiFi-alternativet som ikke vises i Windows 10
I denne delen har vi samlet en liste over enkle og effektive feilsøkingsmetoder som vil hjelpe deg med å fikse WiFi-alternativet forsvunnet Windows 10 problem. Følg dem som instruert for å oppnå raskere resultater.
Merk: Sørg alltid for at du oppretter en systemgjenopprettingspunkt for å gjenopprette PC-en hvis noe går galt.
Metode 1: Grunnleggende feilsøkingstrinn
Før du prøver andre metoder, følg disse enkle hackene. Noen ganger kan du være så heldig at du kan fikse WiFi som mangler fra problemer med nettverkstilkoblinger med enkle klikk.
- Start PC på nytt.
- Slå av andre trådløse enheter som Bluetooth-høyttalere, Alexa og andre lignende enheter.
- Start ruteren på nytt eller tilbakestill den om nødvendig.
- Sjekk om WiFi-kortet er riktig tilkoblet. Følg gitte punkter for å sjekke nettverkstilkoblingen.
- Hvis PC-en din ikke kommer med et innebygd trådløst kort, og du bruker et eksternt WiFi-kort, må du kontrollere at kortet er riktig og godt tilkoblet for å fikse WiFi-alternativet som ikke vises i Windows 10.
- Kjør også en ping-test for å sjekke internettforbindelsen.
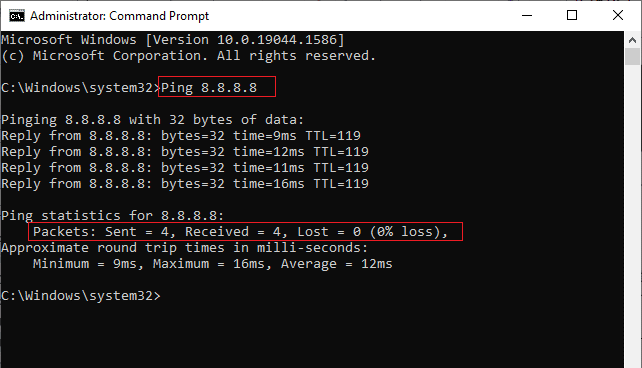
Les også:Fiks nettverkstilkoblingsfeil 0x00028002
Metode 2: Aktiver WiFi
Hvis du ikke kan se WiFi i oppgavelinjen, kan du aktivere det fra innstillingsmenyen som instruert nedenfor.
1. trykk og hold Windows + I-tastene sammen for å åpne Windows-innstillinger.
2. Nå, klikk på Nettverk og Internett alternativ som vist.
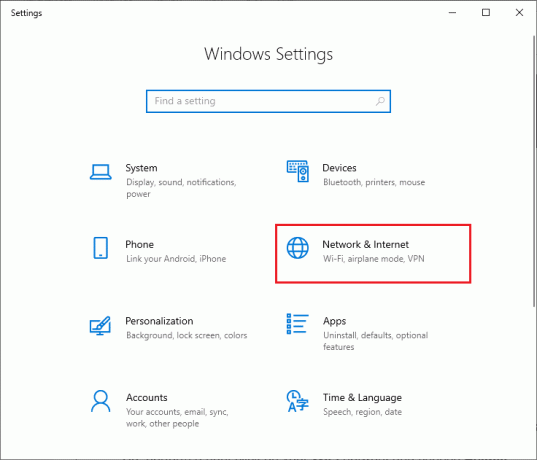
3. Nå, i venstre rute, klikk på Wi-Fi fanen og slå på Wi-Fi knapp.

Metode 3: Aktiver nettverksadapter
Noen ganger, hvis Wi-Fi-adaptere ikke er aktivert på PC-en, vil du møte WiFi-alternativet som ikke viser feil. Men det er noen få enkle instruksjoner for å aktivere WiFi på datamaskinen din.
1. Naviger til Løpe dialogboksen ved å trykke Windows + R-tastene sammen.
2. Nå, skriv ncpa.cpl og treffer Enter-tasten.
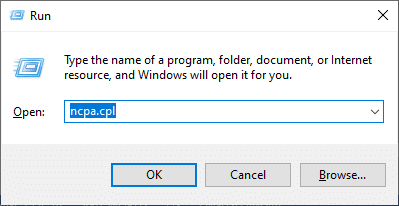
3. Nå, høyreklikk på den aktive nettverksadapter og sjekk om den er aktivert eller deaktivert.
3A. Klikk på Muliggjøre hvis statusen er deaktivert.
3B. Hvis statusen allerede er inne Muliggjøre, gå til neste metode.
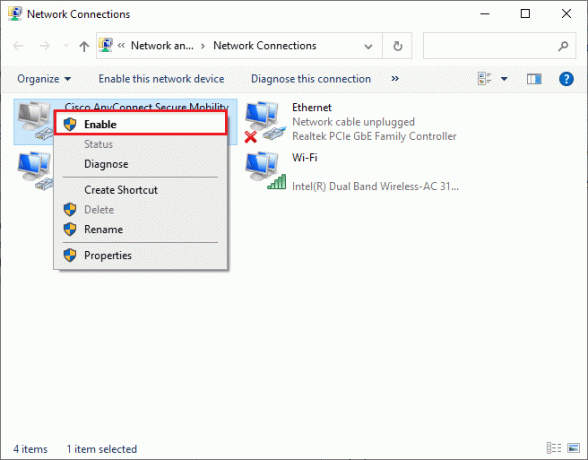
4. Sjekk om du har fikset WiFi som ikke vises i Windows 10 feilen er rettet.
Les også: Reparer Windows 10 Netwtw04.sys Blue Screen Error
Metode 4: Deaktiver flymodus
Aktivering av flymodus vil deaktivere WiFi, Bluetooth, mobilmodus, alle radiotjenester osv. Derfor anbefales du å deaktivere flymodus for å fikse WiFi-alternativet som ikke vises i Windows 10-problemet. Vanligvis er det en dedikert tast på tastaturet for å aktivere eller deaktivere flymodus. Trykk på tasten for å gjøre det samme eller implementer instruksjonene nedenfor.
1. trykk og hold Windows + A-taster sammen for å åpne Handlingssenter. Sjekk om Flymodus er slått på.
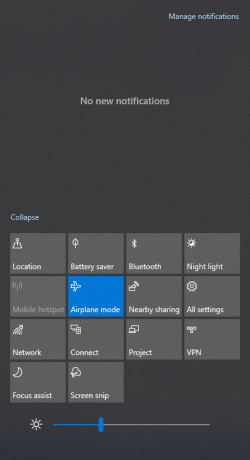
2A. Hvis Flymodus er slått på, klikk på innstillingen for å slå den av.

2B. Hvis Flymodus ikke er slått på, hopp til neste metode.
Merk: Åpen Innstillinger ved å klikke Windows + I-tastene sammen og klikk videre Nettverk og Internett som du gjorde i metode 3. Velg nå Flymodus fra venstre rute og slå av innstillingen for Flymodus.

Metode 5: Start Windows Utforsker-prosesser på nytt
Noen brukere har rapportert at omstart av Windows Utforsker-prosesser vil bidra til å løse WiFi-alternativet som forsvant Windows 10-problemet. Følg instruksjonene nedenfor for å gjøre det samme.
1. Slå den Ctrl + Shift + Esc-tastene sammen for å åpne Oppgavebehandling.
2. I Prosesser fanen, klikk på Windows utforsker og velg Omstart knapp.
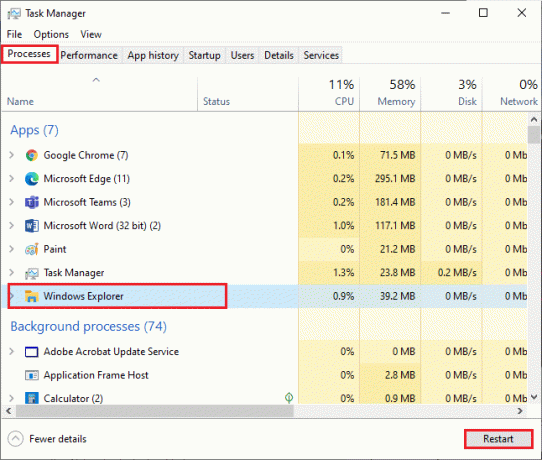
3. Nå starter Windows Utforsker på nytt, og problemet med WiFi mangler fra nettverkstilkoblinger vil bli fikset nå.
Metode 6: Kjør nettverksfeilsøking
For å fikse ulike internett-tilkoblingsproblemer, kan du bruke det innebygde verktøyet i Windows 10 PC når det er nødvendig. Ved å bruke Windows-nettverksfeilsøkingsverktøyet kan du analysere og diagnostisere vanlige nettverksrelaterte problemer. Det er en systematisk prosess, når den implementeres trinnvis, vil den hjelpe deg med å fikse WiFi-alternativet som ikke vises i Windows 10-problemet. Følg vår guide på hvordan feilsøke nettverkstilkoblingsproblemer på Windows 10 for å lære grunnleggende feilsøkingstrinn for å fikse alle nettverksrelaterte problemer ved å bruke Windows Network Adapter feilsøking.

Du kan bruke disse trinnene til å diagnostisere Wi-Fi-tilkoblinger, Ethernet og alle nettverkskort på din Windows 10-PC. Til slutt, sjekk om du har fikset WiFi-alternativet som ikke viser problemet.
Les også:Hvordan fikse Firefox som ikke laster inn sider
Metode 7: Slå på nettverksoppdaging
Noen ganger, når du ved et uhell har slått av funksjonen for nettverksoppdaging på din Windows 10-PC, vil du møte problemet med forsvunnet WiFi-alternativ. Likevel kan du slå på alternativet Network Discovery ved å følge trinnene nedenfor.
1. Slå den Windows-tast og type Kontrollpanel. Klikk deretter på Åpen.
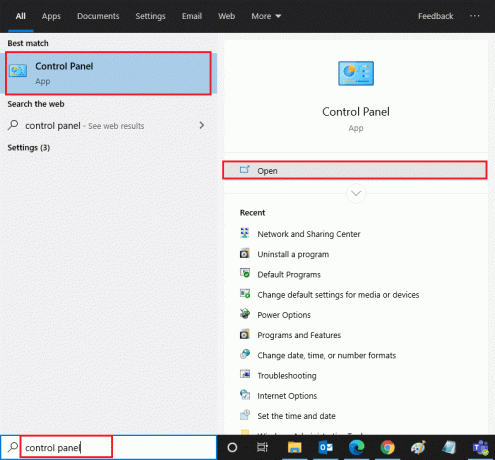
2. Still deretter inn Se etter som Kategori og klikk på Nettverk og Internett.
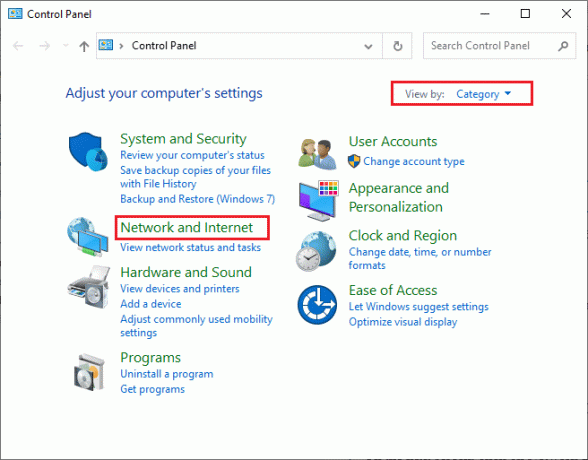
3. Nå, klikk på Nettverk og delingssenter som avbildet.
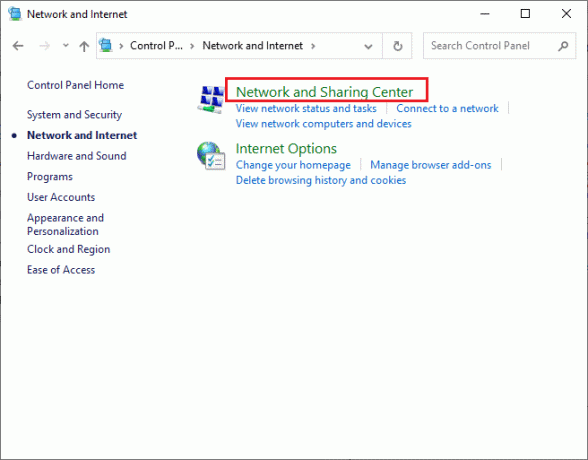
4. Nå, klikk på Endre avanserte delingsinnstillinger lenke som vist.
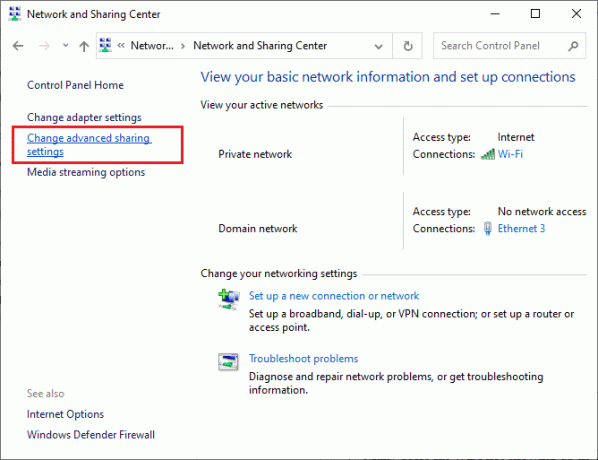
5. Merk av i boksen ved siden av Slå på nettverksoppdaging og sørg for at du også sjekker Slå på automatisk oppsett av nettverkstilkoblede enheter alternativet som uthevet.
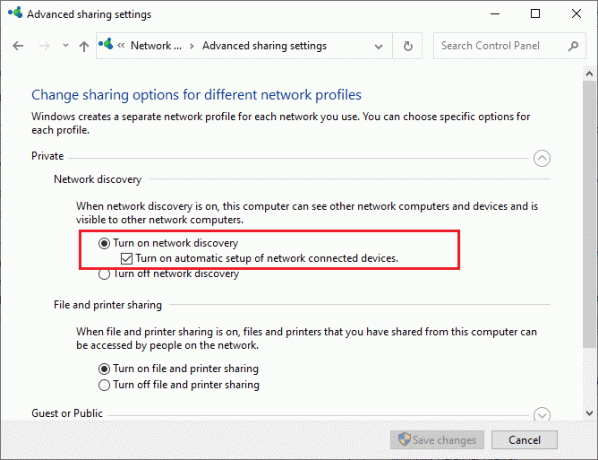
6. Klikk til slutt på Lagre endringer. Sjekk om du har fikset WiFi som ikke vises i Windows 10-problemet.
Metode 8: Reparer korrupte filer
Når din Windows 10-PC blir utsatt for skadelig programvareangrep vil hele dataene dine være truet. Også, hvis du ikke slår av PC-en på riktig måte og hvis datamaskinen har ufullstendige Windows-oppdateringskomponenter, vil du møte WiFi-alternativet som ikke vises i Windows 10-problemet.
Likevel kan alle de korrupte konfigurasjonsfilene løses ved å reparere dem. Windows 10-datamaskinen har innebygde verktøy som Systemfilkontroll og Bildeservice og -administrasjon for distribusjon verktøy som hjelper deg med å fikse WiFi-alternativet som ikke viser problem.
Les vår guide for å reparere systemfiler på Windows 10 og følg trinnene som instruert for å reparere alle dine korrupte filer.
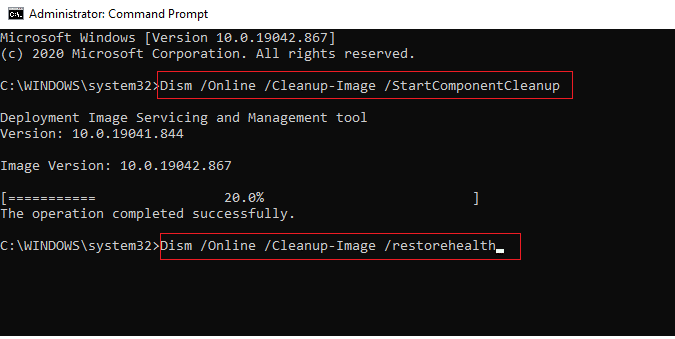
Når du har reparert alle de korrupte filene på PC-en.
Les også:Hvordan sette opp en VPN på Windows 10
Metode 9: Tilbakestill TCP/IP
Noen ganger kan motstridende TCP/IP-innstillinger bidra til at WiFi ikke vises i Windows 10-problem. Tilbakestilling av TCP/IP-innstillinger vil tilbakestille alle Internet Protocol Settings som DNS-serveroppføringer, IP-verdier, Subnettmaskeoppføringer, og mye mer. Så hvis det er noen korrupte oppføringer i disse innstillingene, vil alle bli satt til standard og dermed fikse WiFi-alternativet forsvunnet Windows 10-problem.
Følg vår guide for å feilsøke nettverkstilkoblingsproblemer på Windows 10 for å lære grunnleggende feilsøkingstrinn for å tilbakestille TCP/IP-innstillinger.
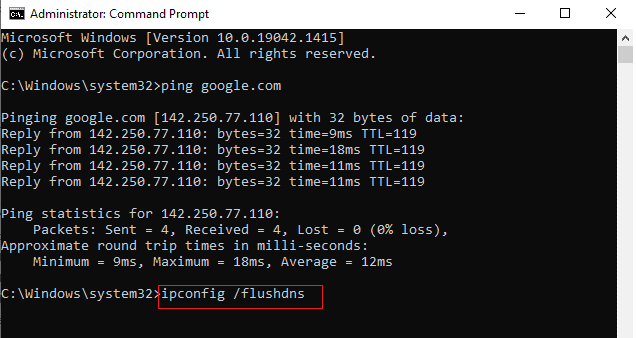
Etter å ha implementert trinnene, sjekk om du kan fikse WiFi som ikke vises i Windows 10-problemet eller ikke.
Metode 10: Start WLAN AutoConfig Service
Massevis av tjenester vil kjøre i bakgrunnen hver gang du starter opp Windows 10-PCen. En av dem er WLAN AutoConfig-tjenesten som er ansvarlig for WiFi-tjenester. Hvis denne tjenesten er deaktivert, kan du møte WiFi-alternativet som ikke vises i Windows 10-problemet, og det du trenger å gjøre er å starte tjenesten på nytt som instruert nedenfor.
1. Slå den Windows-tast og type Tjenester som vist. Klikk deretter på Kjør som administrator.
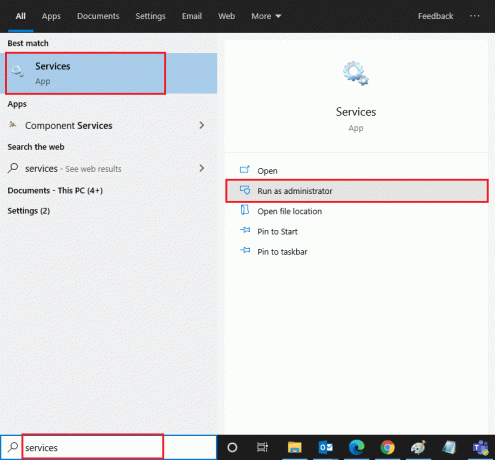
2. Søk nå etter WLAN AutoConfig-tjeneste og dobbeltklikk på den.
Merk: Du kan også høyreklikke på WLAN AutoConfig-tjeneste og velg Egenskaper alternativet fra rullegardinlisten.

3. Velg nå Oppstartstype som Automatisk.
3A. Hvis Tjenestestatus ikke kjører, klikk deretter på Start knapp.
3B. Hvis Tjenestestatus er Løping, Klikk på Stoppe knappen en stund og start den på nytt.
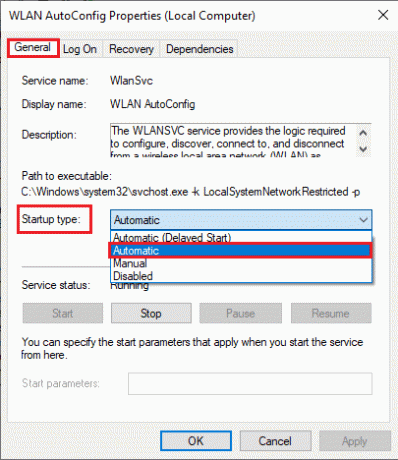
4. Klikk til slutt på Bruk > OK for å lagre endringene. Nå ville du ha fikset WiFi-alternativet forsvunnet Windows 10-problem.
Metode 11: Slett alle filer fra Wlansvc-mappen
Filene i Wlansvc (WLAN AutoConfig-tjeneste) mappen er ansvarlig for å finne ethvert trådløst nettverk rundt din Windows-PC. Hvis det er noen korrupte eller inkompatible filer i denne mappen, vil du møte WiFi som ikke vises i Windows 10-problemet. Stopp for å løse problemet WLAN AutoConfig-tjeneste, slett Wlansvc-mappen fra Filutforsker og start tjenesten på nytt. Her er noen instruksjoner om det samme.
1. Gjenta Trinn 1 – 2 i metode 11 og høyreklikk på WLAN AutoConfig Service.
2. Hvis Tjenestestatus er Løping, Klikk på Stoppe knapp. Ellers, hopp til trinn 3.
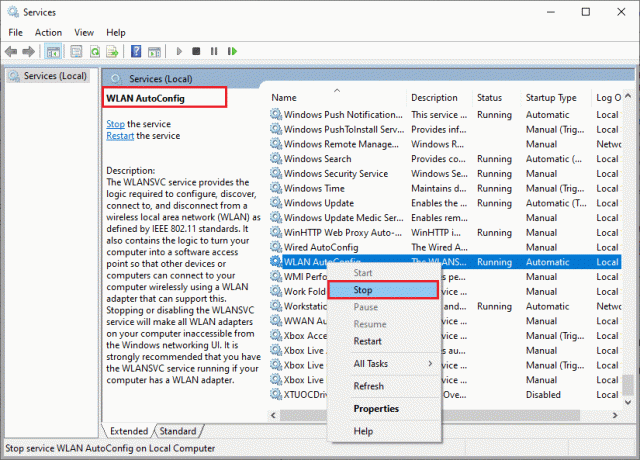
3. Nå, trykk og hold Windows + E-taster sammen for å åpne Windows utforsker.
4. Naviger til gitt plassering og velg alle mappene ved å trykke Ctrl + A-tastene sammen.
C:\ProgramData\Microsoft\Wlansvc\Profiles\Interfaces
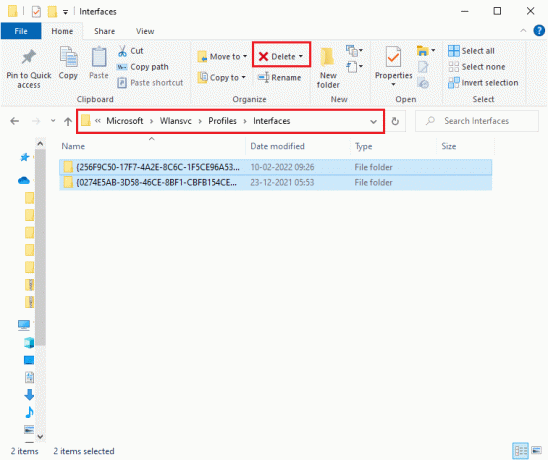
5. Klikk nå på Slett knappen som vist i skjermbildet ovenfor. Hvis du blir bedt om administratorlegitimasjon under slettingen, skriv inn passordet og fortsett.
6. Nå, lukk Tjenester vinduet og start PC-en på nytt.
7. Igjen, start Tjenester-vinduet og velg Oppstartstype som Automatisk som du gjorde tidligere i metoden ovenfor.
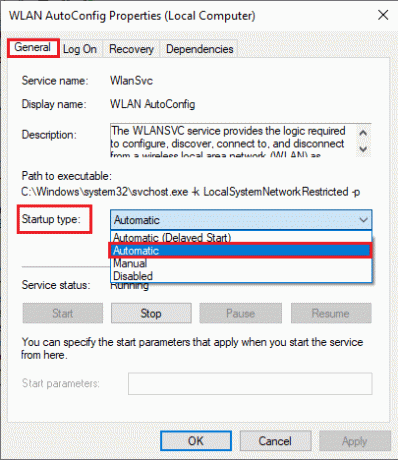
8. Klikk til slutt på Bruk > OK for å lagre endringene.
Sjekk om WiFi-alternativet forsvant Windows 10-problemet er løst eller ikke.
Les også:[LØST] Windows oppdaget et harddiskproblem
Metode 12: Aktiver Essential Services
For å unngå og forhindre at WiFi-alternativet ikke vises i Windows 10-problem som oppstår på PC-en din, må få viktige tjenester ha aktiv status. Når det er et problem med noen av disse tjenestene, vil du møte flere konflikter når du kobler til et WiFi-nettverk. Her er noen instruksjoner for å sjekke om de essensielle tjenestene kjører på PC-en din.
1. Åpen Tjenester vindu som instruert i metodene ovenfor.
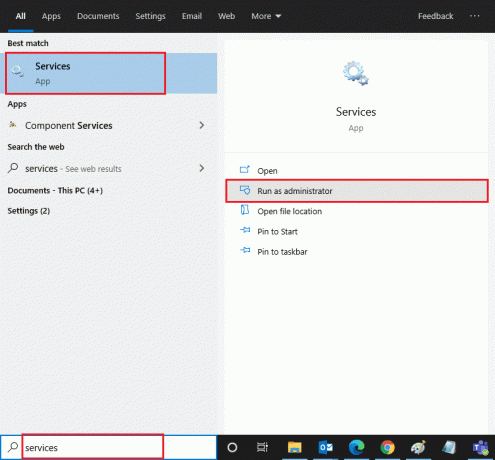
2. Nå, bla ned og søk etter Windows EventLog service.
3. Undersøk Status av tjenesten.
3A. Hvis Status er satt til Løping, høyreklikk på tjenesten og velg Stoppe alternativ. Vent en stund og klikk deretter på Start en gang til.
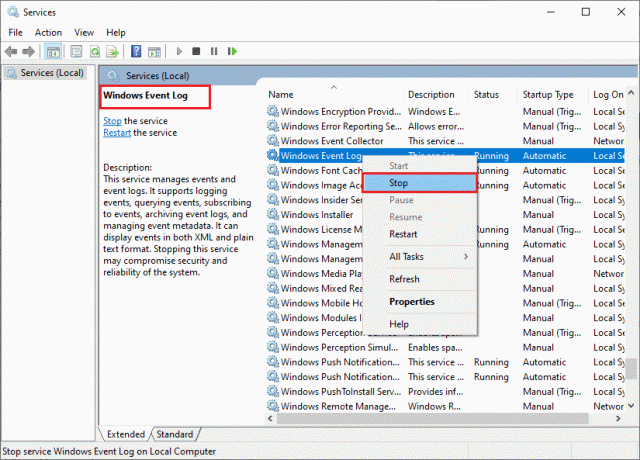
3B. Hvis Status er ikke satt til Løping, høyreklikk på tjenesten og velg Start alternativ.

4. Gjenta disse trinnene for tjenestene nedenfor også.
- Remote Procedure Call (RPC)
- Windows-oppdatering
- DHCP-klient
- Automatisk oppsett av nettverkstilkoblede enheter
- Nettverkstilkoblingsmegler
- Nettverkstilkoblinger
- Nettverkstilkoblingsassistent
- Nettverkslistetjeneste
- Bevissthet om nettverksplassering
- Nettverksoppsetttjeneste
- Network Store Interface Service
Til slutt, sjekk om du har fikset WiFi-alternativet som ikke vises i Windows 10-problemet.
Metode 13: Deaktiver strømsparingsmodus
Nettverkskortene dine kan slå seg av automatisk hvis du har aktivert strømsparingsmodus på Windows 10-datamaskinen. Dette fører til at WiFi ikke vises i Windows 10-problemet. Vi anbefaler deg å deaktivere strømsparingsmodus som instruert nedenfor.
1. Lansering Enhetsbehandling ved å skrive den inn i Windows 10-søkemenyen og klikke på Åpen.
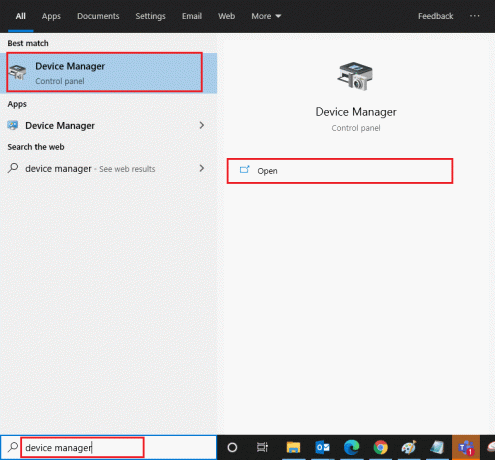
2. Dobbeltklikk nå på Nettverksadaptere seksjon.
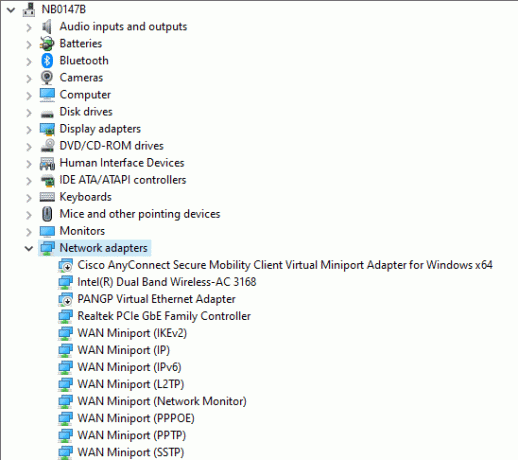
3. Deretter høyreklikker du på din Nettverksadapter og velg Egenskaper alternativ som vist.

4. Bytt deretter til Strømstyring vindu i Egenskaper for nettverkskort vinduet og fjern merket i boksen ved siden av La datamaskinen slå av denne enheten for å spare strøm.

5. Klikk til slutt på OK for å lagre endringene.
Sjekk om du har fikset WiFi-alternativet forsvunnet Windows 10-problem.
Les også:Fix Windows kunne ikke automatisk oppdage dette nettverkets proxy-innstillinger
Metode 14: Oppdater Windows
For å fikse vanlige problemer med Internett-tilkobling som WiFi som mangler fra nettverkstilkoblinger, må du sørge for at PC-en din er oppdatert til den nyeste versjonen. Microsoft gir ut periodiske oppdateringer for å fikse eventuelle feiloppdateringer og feil i tidligere oppdateringsutgivelser. Også, oppdaterer Windows vil løse eventuelle ondsinnede angrep og holder alltid PC-en på den tryggere siden. Følg vår guide til oppdater Windows-operativsystemet og implementer instruksjonene i ditt Windows 10-system.

Etter å ha oppdatert Windows 10-PCen, sjekk om du har fikset WiFi-alternativet forsvunnet Windows 10-problem.
Metode 15: Deaktiver Microsoft WiFi Direct Virtual Adapter
Microsoft WiFi Direct Virtual Adapter brukes til å dele nettverkstilkoblingen eller overføre filer raskere. Men denne WiFi Direct Virtual Adapter kan introdusere forvirring mellom andre nettverkskort, og dermed føre til at WiFi-alternativet ikke vises i Windows 10-problemet. Du anbefales å deaktivere Microsoft WiFi Direct Virtual Adapter ved å implementere trinnene som er beskrevet i veiledningen vår Slik deaktiverer du WiFi Direct i Windows 10
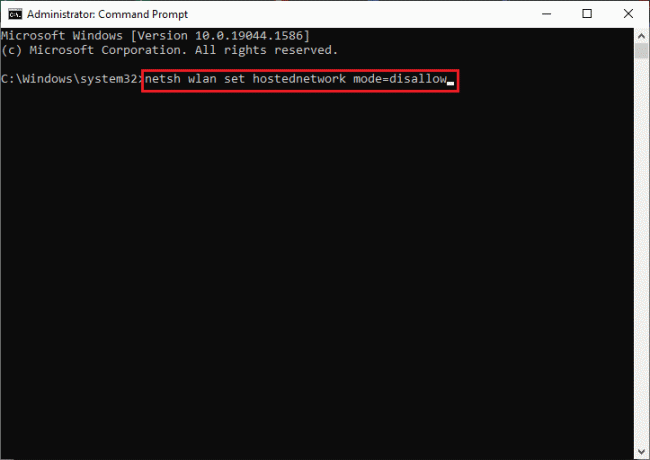
Etter å ha deaktivert WiFi Direct Virtual Adapter, sjekk om du har fikset WiFi-alternativet som ikke viser problemet.
Metode 16: Oppdater Wifi-driver
Likevel, hvis du står overfor WiFi som ikke vises i Windows 10-problemet etter å ha prøvd alle disse løsningene, anbefales du å oppdatere WiFi-driveren. Oppdatering av nettverksdriverne vil også forbedre påliteligheten til modemet og øke nettverkshastigheten. Derfor anbefales det å oppdatere WiFi-drivere på datamaskinen for å øke påliteligheten til nettverkskort, løse kompatibilitetsproblemer, og til slutt fikse WiFi som mangler fra nettverkstilkoblinger utgave. Følg vår guide på Slik oppdaterer du nettverksadapterdrivere på Windows 10 å gjøre slik.

Metode 17: Installer Wifi-driveren på nytt
Hvis oppdatering av WiFi-drivere ikke gir deg en løsning, så prøv å installere dem på nytt for å løse korrupte filer. Å installere WiFi-drivere på nytt er veldig enkelt, og du kan gjøre det ved å følge instruksjonene som er beskrevet i Hvordan avinstallere og installere drivere på nytt på Windows 10. Etter å ha installert nettverksdrivere på nytt, sjekk om du har fikset WiFi-alternativet som ikke viser problemet.
Les også:Rett opp familiedeling YouTube TV fungerer ikke
Metode 18: Aktiver WiFi-ikonet via gruppepolicy
Hvis du står overfor problemet med forsvunnet WiFi-alternativ, kan det være en feilaktig endring i gruppepolicyredigereren. For å aktivere WiFi-ikonet via gruppepolicyredigering, følg instruksjonene nedenfor.
1. trykk og hold Windows + R-tastene sammen for å åpne Løpe dialogboks.
2. Type gpedit.msc og trykk Ctrl + Shift + Enter-tastene sammen for å åpne Redaktør for lokal gruppepolicy med administrative rettigheter.
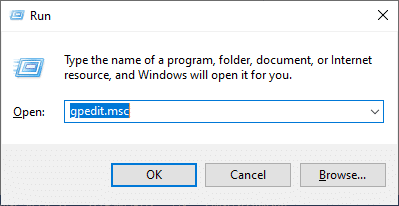
3. Nå, naviger til Brukerkonfigurasjon > Administrative maler > Startmeny og oppgavelinje mappe.
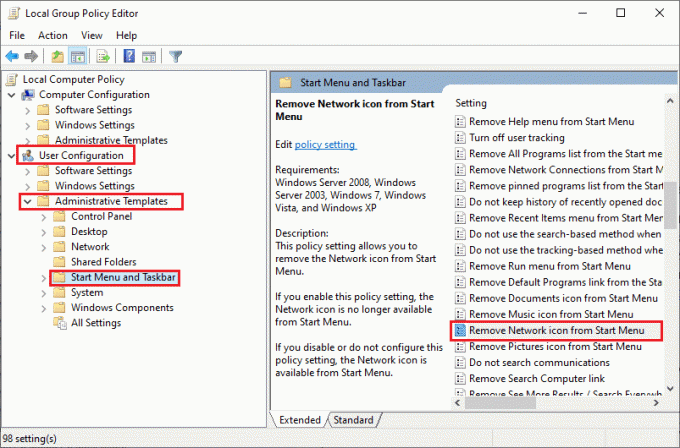
4. I høyre rute, bla ned og dobbeltklikk på Fjern nettverksikonet fra Start-menyen.
5. Klikk deretter på Funksjonshemmet alternativknapp og velg Bruk > OK for å lagre endringene.
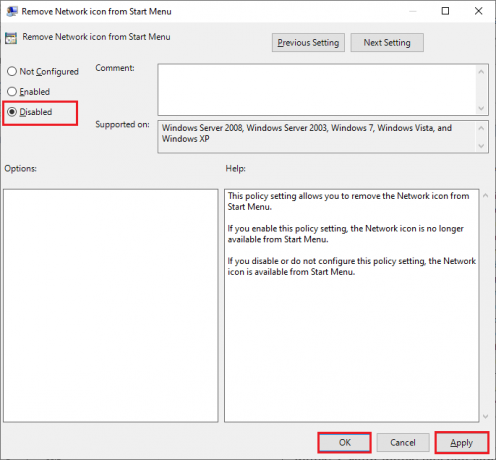
Metode 19: Legg til Wi-Fi-nettverk manuelt
Likevel, du oppnådde ingen rettelse for WiFi-alternativet som ikke vises i Windows 10, du kan manuelt legge til WiFi-nettverket ditt som instruert nedenfor.
1. Slå den Windows-tast og type WiFi innstillinger. Klikk deretter på Åpen.
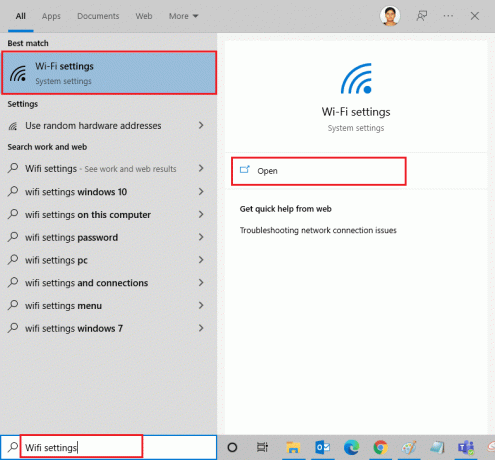
2. Nå, klikk på Administrer kjente nettverk som vist.

3. Klikk deretter på Legg til et nytt nettverk.
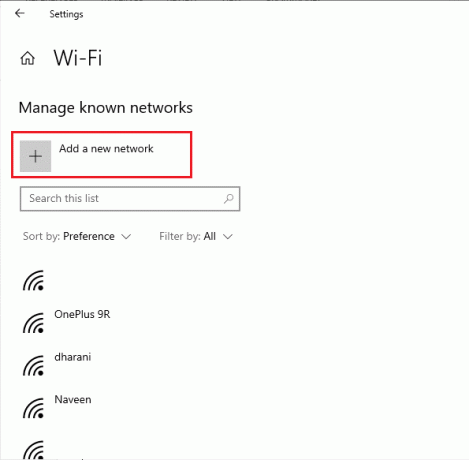
4. Deretter fyller du ut Nettverksnavn og dets Sikkerhetstype felt og klikk på Lagre.
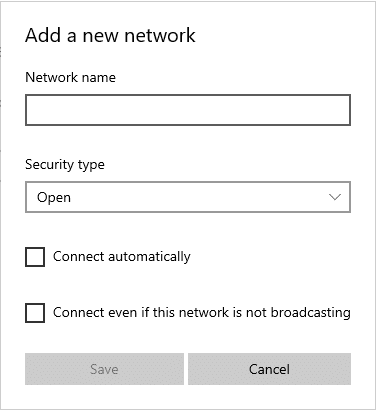
Les også:Reparer datamaskiner som ikke vises på nettverket i Windows 10
Metode 20: Tilbakestill nettverksinnstillinger
Hvis du ikke kan fikse at WiFi-alternativet ikke vises etter å ha prøvd alle disse metodene, tilbakestill alle nettverksinnstillinger. Denne metoden installerer alle nettverksinnstillingene til standardinnstillingene, og alle nettverkskomponentene er satt til standardinnstillingene. For å gjøre det, følg vår guide på Slik tilbakestiller du nettverksinnstillinger på Windows 10

Metode 21: Ren installering av Windows 10
Hvis ingen av metodene har hjulpet deg med å fikse WiFi som ikke vises i Windows 10-problemet, må du reninstallere operativsystemet. For å gjøre det, implementer trinnene som instruert i veiledningen vår for å gjøre en ren installasjon av Windows 10.
Anbefalt:
- 33 beste skumle Roblox-spill å spille med venner
- Fiks Windows 10 Update Error 0x80072ee7
- Reparer Trusted Platform Module 80090016-feil i Windows 10
- Fix Kan ikke lastes ned fra Microsoft Store
Det er virkelig vanskelig å klare seg med en Ethernet-kabel i stedet for Wifi. Men nå ville du ha fikset det WiFi-alternativet vises ikke i Windows 10 problem helt sikkert. Fortsett å besøke siden vår for flere kule tips og triks og legg igjen kommentarer nedenfor. Fortell oss hvilket emne du vil at vi skal utforske neste gang.