9 beste måter å fikse Aw Snap på! Sidekrasjfeil i Google Chrome
Miscellanea / / March 28, 2022
Mens Google Chrome kjører fint mesteparten av tiden, kan den noen ganger ikke laste inn nettsider. Og du får "aw, snap!" siden har krasjet feil. Det er en liten grunn til å slutte perfekt Chrome-oppsett på skrivebordet kan du følge noen enkle metoder for å fikse sidekrasjfeil.

Flere faktorer kan ødelegge Chrome-nettleseropplevelsen på skrivebordet. Kanskje det er den utdaterte utvidelsen, den dårlige hurtigbufferen eller den skisserte internettforbindelsen som resulterer i sidekrasjfeil i Chrome. La oss sjekke løsningene for å fikse problemet i Chrome.
1. Last inn nettsiden på nytt
Før vi går gjennom avanserte feilsøkingstriks, kan du prøve å laste inn nettsiden på nytt for å fikse problemet. Klikk på innlastingsikonet ved siden av adressefeltet i Chrome og sjekk nettinnholdet. Det vil bekrefte om det var en midlertidig feil.

2. Deaktiver VPN
Når du oppretter en VPN-tilkobling på datamaskinen eller Macen, er du koblet til en annen regions server. Hvis innholdet du prøver å bla gjennom ikke er tilgjengelig i den tilkoblede serverens region, vil du ikke kunne sjekke nettsiden. Noen ganger kan du også møte en sidekrasjfeil.
Når du bruker VPN-tjenester, kan du få problemer med å laste inn nettsiden. Hvis du bruker en VPN-utvidelse i Chrome, klikk på den og koble den fra.

Noen foretrekker kanskje å bruke en innfødt VPN på PC eller Mac også. Åpne VPN-appen og deaktiver VPN-tilkoblingen midlertidig.
3. Sjekk påliteligheten til Internett-tilkoblingen
Når du har deaktivert VPN-tilkoblingen på datamaskinen, bør du sjekke internettforbindelseshastighetene. Sørg for at du jobber med en pålitelig internettforbindelse for å laste inn nettsider. Undersøk gjeldende internetthastighet på datamaskinen. Hvis Wi-Fi ikke fungerer, sjekk vårt dedikerte innlegg til fikse Wi-Fi-problemer på Windows.
4. Bruk inkognitomodus
Hvis du står overfor «aw snap!»-siden har krasjet feil i en vanlig Chrome, kan du åpne den samme nettsiden i inkognitomodus.
Klikk på menyen med tre prikker øverst og velg Ny inkognitomodus. Lim inn nettsidelenken og prøv å laste den inn.

Når du blar gjennom innholdet i inkognitomodus, vil nettleseren deaktivere alle utvidelsene. Hvis nettsiden fungerer bra i inkognitomodus, bekrefter praksisen problemet med en av de installerte Chromium-utvidelsene. La oss deaktivere eller fjerne dem helt.
5. Fjern problematiske utvidelser
Gamle og utdaterte Chrome-utvidelser forårsaker ofte inkompatibilitetsproblemer med nyere Chrome-bygg. Du må deaktivere eller avinstallere slike utvidelser fra Chrome-nettleseren. Dette er hvordan.
Trinn 1: Åpne Google Chrome-nettleseren på skrivebordet.
Steg 2: Klikk på menyen med tre prikker øverst og velg Flere verktøy.

Trinn 3: Velg Extensions fra følgende meny.
Trinn 4: Deaktiver eller fjern irrelevante utvidelser fra listen.

6. Fjern nettleserdata
Denne er rettet mot avanserte Chrome-brukere. Du kan ha infisert nettleseren med for mye hurtigbufferdata og annen informasjon. Du må slette nettleserdataene og prøve igjen å fikse sidekrasjfeilen i Chrome.
Trinn 1: Fra Chrome-hjemmesiden klikker du på menyen med tre prikker øverst og velger Flere verktøy.
Steg 2: Velg Fjern nettleserdata og gå til kategorien Avansert.
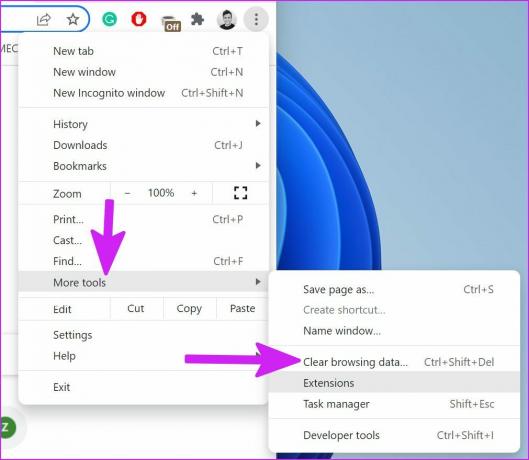
Trinn 3: Velg Fjern data-knappen nederst.
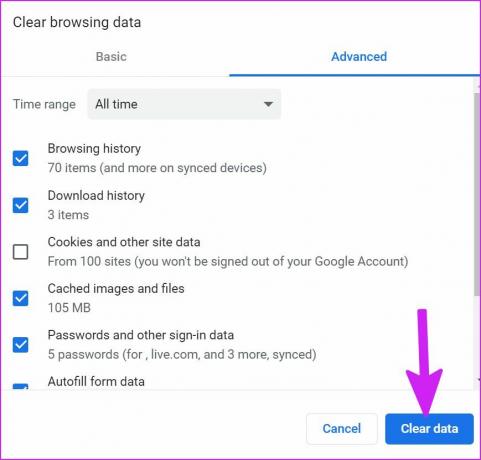
7. Fjern skadelig programvare fra Google Chrome
Google Chrome kommer med et innebygd verktøy for å finne og fjerne skadelig programvare på datamaskinen din. La oss bruke det fra trinnene nedenfor.
Trinn 1: Start Google Chrome og gå til Innstillinger ved å klikke på de tre vertikale prikkene øverst til høyre.

Steg 2: Utvid Avansert-menyen og velg Rydd opp datamaskin i delen "Tilbakestill og ryd opp".

Trinn 3: Gå til alternativet Rydd opp datamaskin og velg Finn-knappen for å fjerne ondsinnede og falske filer.

8. Start Google Chrome på nytt
Noen ganger gjør en enkel omstart underverkene. Med Chrome må du lukke den helt og deretter starte den på nytt.
Trinn 1: Trykk på Windows-tasten, søk etter Oppgavebehandling og trykk Enter for å åpne Oppgavebehandling.
Steg 2: Finn Google Chrome fra Apps-menyen og velg den. Klikk på Avslutt oppgave-knappen nederst.

9. Oppdater Google Chrome
Vanligvis oppdaterer Google Chrome nettleseren i bakgrunnen. Hvis du jobber med en gammel Chrome-konstruksjon, kan du få problemer med sidekrasj.
Trinn 1: Fra Google Chrome-startsiden klikker du på menyen med tre prikker og velger Innstillinger.

Steg 2: Velg Om Chrome fra sidefeltet og se etter tilgjengelige oppdateringer.

Installer den nyeste Chrome-byggoppdateringen og start appen på nytt.
Nyt jevn nettsurfing i Chrome
Hvis ingen av triksene fungerer, kan du flytte til a Google Chrome-alternativ på skrivebordet. Hvis nettstedet fungerer er greit i en annen nettleser, må du kontakte administratoren for å informere om problemet med Google Chrome. Hvilket triks fungerte for deg for å løse sidekrasj i Chrome? Del dine erfaringer i kommentarene nedenfor.
Sist oppdatert 22. mars 2022
Artikkelen ovenfor kan inneholde tilknyttede lenker som hjelper til med å støtte Guiding Tech. Det påvirker imidlertid ikke vår redaksjonelle integritet. Innholdet forblir objektivt og autentisk.

Skrevet av
Parth jobbet tidligere hos EOTO.tech og dekket teknologinyheter. Han frilanser for tiden hos Guiding Tech og skriver om appsammenligning, veiledninger, programvaretips og triks og dykker dypt inn i iOS-, Android-, macOS- og Windows-plattformer.



