Slik løser du problemer med Bluetooth-tilkobling på macOS Monterey
Miscellanea / / March 28, 2022
macOS Monterey brakte flere spennende funksjoner som f.eks Universell kontroll, Live tekst, Fokusmodus, Snarveier, etc. Med nye funksjoner er det trist at eksisterende ting har en tendens til å bryte med macOS-oppdateringene.

Upålitelig Bluetooth-tilkobling er et av de fremtredende problemene som mange brukere sliter med. Hvis du også står overfor det samme, her er hvordan du løser problemer med Bluetooth-tilkobling på macOS Monterey.
1. Oppdater macOS
Før du fortsetter med feilsøking, sørg for at du kjører den siste versjonen av macOS Monterey. Apple slipper regelmessige oppdateringer til macOS for å stoppe feil. Så det er en sjanse for at du opplever problemer med Bluetooth-tilkobling hvis du ikke har installert den siste oppdateringen.
Trinn 1: Klikk på Apple-menyen øverst til venstre og velg Systemvalg fra menyen.

Steg 2: Når System Preferences-vinduet åpnes, klikker du på Software Update-innstillingen på den skjermen.

Trinn 3: La Mac-en hente de nye oppdateringene. Hvis den finner noen oppdateringer, får du et varsel med Oppdater nå-knappen. Klikk på den.

2. Fjern og koble til alle Bluetooth-enheter på nytt
Hvis problemer med Bluetooth-tilkoblingen vedvarer etter oppdatering av Mac-en, må du fjerne og koble til alle Bluetooth-enheter på nytt. Oftere enn ikke, initiering av en ny tilkobling mellom Mac-en og Bluetooth-enhetene dine løser eventuelle tilkoblingsproblemer du måtte oppleve.
Trinn 1: Klikk på Apple-menyen øverst til venstre og velg Systemvalg fra menyen.

Steg 2: Fra vinduet Systemvalg, klikk på Bluetooth for å åpne Bluetooth-innstillingene.
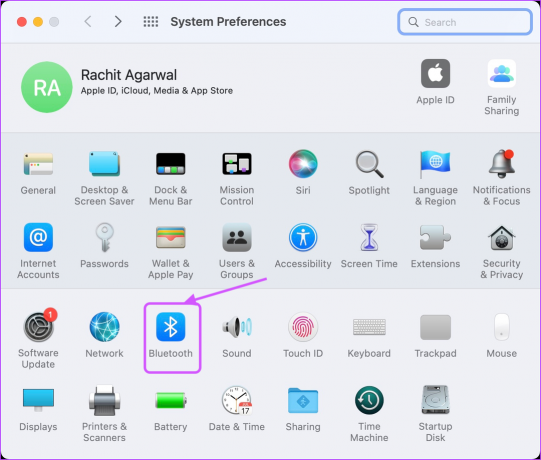
Trinn 3: Hold markøren over navnet på en tilkoblet Bluetooth-enhet og klikk på kryssknappen som vises ved siden av den.

Trinn 4: Klikk på Fjern-knappen på bekreftelsesmeldingen for å fjerne Bluetooth-enheten.
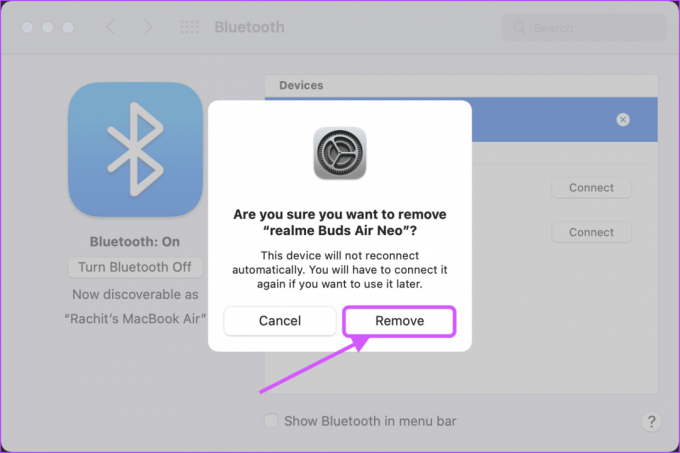
Trinn 5: Gjenta det samme for alle Bluetooth-enhetene dine, og koble dem deretter til på nytt.
3. Tilbakestill Bluetooth-modulen
Med macOS Monterey har Apple fjernet den åpenbare måten å tilbakestille Bluetooth-modulen på. Inntil macOS Big Sur kan brukere tilbakestille Bluetooth-modulen ved å Tilvalg-klikke på Bluetooth-ikonet i menylinjen og velge "Tilbakestill Bluetooth-modul"-innstillingen. Det eksisterer ikke lenger macOS Monterey. Du må bruk Terminal for det.
Trinn 1: Start Terminal ved å bruke Spotlight.

Steg 2: Alternativt, klikk på Gå-menyen i Finder og velg Utilities. Du kan også bruke tastatursnarveien CMD+Shift+U.

Trinn 3: Finn Terminal og dobbeltklikk for å åpne den.

Trinn 4: Kopier og lim inn Terminal-kommandoen som er lagt til nedenfor, og trykk enter.
sudo pkill bluetoothd
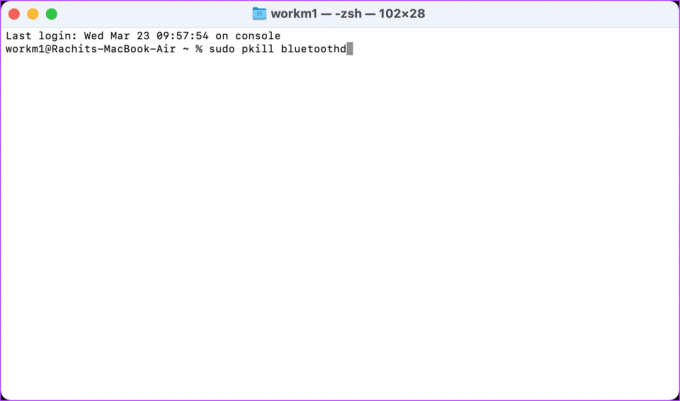
Trinn 5: Terminal vil spørre skrivebordspassordet ditt for å kjøre kommandoen. Skriv inn passordet ditt og trykk enter.

Trinn 6: Start Mac-en på nytt ved å bruke Apple-menyen.

4. Slett Bluetooth plist-fil
En annen måte du kan løse problemer med Bluetooth-tilkobling på macOS Monterey, er ved å slette Bluetooth-plist-filen. Dette vil tilbakestille Bluetooth og løse eventuelle tilkoblingsproblemer du måtte oppleve.
Trinn 1: Åpne Finder fra dokken, klikk på Gå-alternativet på menylinjen øverst, og velg deretter 'Gå til mappe'-alternativet. Du kan perfeksjonere den samme handlingen raskt ved å bruke Cmd+Shift+G-snarveien.
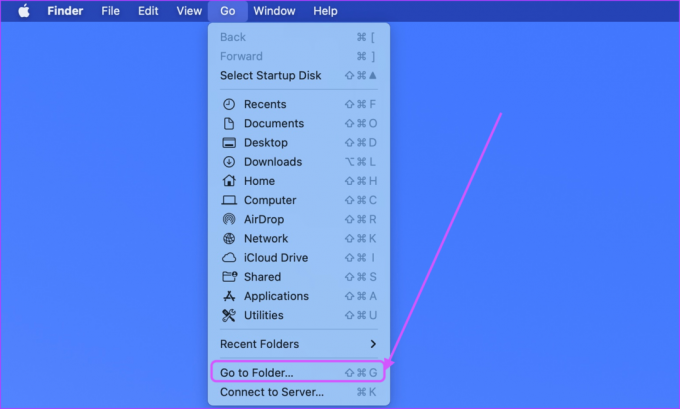
Steg 2: Type /Library/Preferences i adressefeltet og trykk Enter for å åpne den.

Trinn 3: Se etter en fil som heter 'com.apple. Bluetooth.plist’ og slett den ved å bruke Cmd+Delete-snarveien. Alternativt kan du dra filen til papirkurven.

Trinn 4: Åpne 'Gå til mappe'-menyen igjen ved å bruke Cmd+Shift+G-tastatursnarveien. Type ~/Library/Preferences/ByHost og trykk enter.

Trinn 5: Finn filen som starter med 'com.apple. Bluetooth' og slett den eller flytt den til papirkurven.

Trinn 6: Klikk på Apple-menyen øverst til venstre og velg Start på nytt for å starte Mac-en på nytt.

5. Tilbakestill systemadministrasjonskontrolleren
System Management Controller eller SMC er ansvarlig for å kontrollere flere maskinvarefunksjoner som statuslysdioder, kjølevifter, systemytelse osv. på Mac. Tilbakestiller SMC på Intel Mac-maskiner med Apple T2-brikke, for det meste de som ble utgitt etter 2017, kan løse problemer som spenner fra problemer med Bluetooth-tilkobling til tastaturbakgrunnsbelysning som ikke fungerer.
Merk at SMC ikke er til stede på de nye Apple Silicon-drevne Mac-ene. For M1 Mac-er må du slå av Mac-en, vente i 30 sekunder og deretter starte på nytt. Vi vet ikke om det hjelper, men det er det Apple anbefaler.
Trinn 1: På Intel Mac-maskiner (med Apple T2-brikke), klikk på Apple-menyen øverst til venstre og velg Slå av for å slå av Mac-en.

Steg 2: Deretter trykker og holder du venstre alternativtast, venstre kontrolltast og høyre Shift-tast i syv sekunder.

Trinn 3: Mens du holder nede disse tastene, trykk og hold inne strømknappen i syv sekunder.
Trinn 4: Slipp alle tastene, vent i 30 sekunder og start Mac-en på nytt.
Når Mac-en starter på nytt, kan du prøve å fjerne alle Bluetooth-enhetene og koble dem til igjen.
macOS Monterey Bluetooth-tilkoblingsproblemer løst
Skisseaktig Bluetooth-tilkobling inn macOS Monterey har forårsaket mye hodebry for Mac-brukere. Forhåpentligvis var denne veiledningen i stand til å løse eventuelle problemer med Bluetooth-tilkobling du opplevde. Fortell oss hvilke triks som fungerte best for deg i kommentarfeltet nedenfor.
Sist oppdatert 23. mars 2022
Artikkelen ovenfor kan inneholde tilknyttede lenker som hjelper til med å støtte Guiding Tech. Det påvirker imidlertid ikke vår redaksjonelle integritet. Innholdet forblir objektivt og autentisk.



