Fiks Blizzard En annen installasjon som pågår i Windows 10
Miscellanea / / March 29, 2022
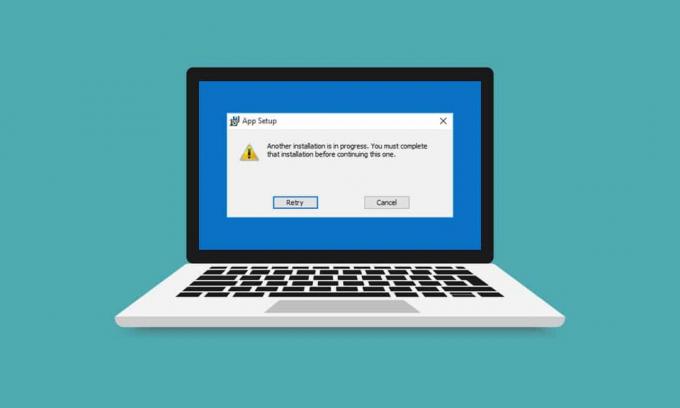
Feil i spillstarteren er irriterende, men uunngåelig. Venter på en annen installasjon eller oppdatering er en slik feil som oppstår når du åpner Blizzard-spillet med Battle.net-skrivebordsappen. Det indikerer tilgjengeligheten av ventende installasjoner eller oppdateringer, men fremdriften forblir statisk. Denne feilen kan oppstå i alle spill i Blizzard. Hvis du også har å gjøre med samme feil, er du på rett sted. Vi gir deg en perfekt guide som vil hjelpe deg å fikse venter på en annen installasjon eller oppdateringsfeil sammen med en annen installasjon som pågår Windows 10-feil.
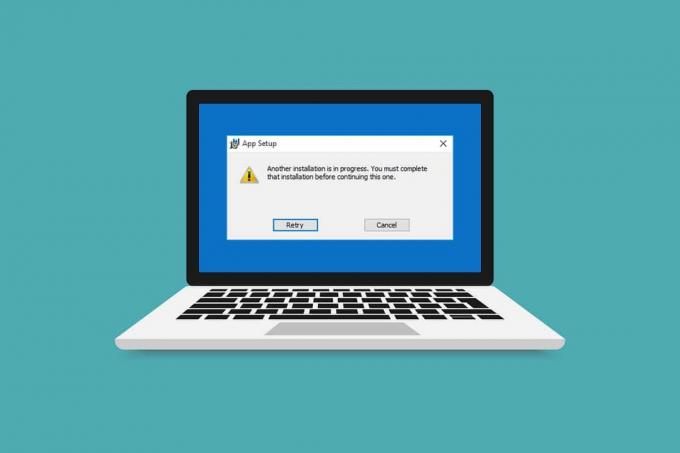
Innhold
- Hvordan fikse Blizzard En annen installasjon som pågår i Windows 10
- Hvordan sjekke nedetid
- Metode 1: Kjør Battle.net med administrative rettigheter
- Metode 2: Oppdater grafikkdrivere
- Metode 3: Oppdater Windows
- Metode 4: Kjør Malware Scan
- Metode 5: Deaktiver antivirus midlertidig (hvis aktuelt)
- Metode 6: Deaktiver brannmur midlertidig (anbefales ikke)
- Metode 7: Deaktiver VPN eller proxy
- Metode 8: Stopp Battle.net Update Agent Process
- Metode 9: Endre oppstartsinnstillinger
- Metode 10: Slett Battle.net-mappen
- Metode 11: Angi standard DNS
- Metode 12: Deaktiver Peer-to-Peer
- Metode 13: Avinstaller Battle.net
Hvordan fikse Blizzard En annen installasjon som pågår i Windows 10
Du kan møte dette en annen installasjon som pågår i Windows 10 på grunn av følgende årsaker.
- På grunn av kunngjøring om nedetid eller planlagt vedlikehold fra Blizzard offisielt.
- Tilstedeværelse av feil i Battle.net Update Agent-prosessen.
- Aktivert peer-to-peer-modellnettverk i spillet.
- Interferens fra tredjepartsapplikasjoner.
- Feil klientinnstillinger
- Utdaterte grafikkdrivere.
- Problemer med brannmur og VPN.
Etter å ha forstått årsakene til at du venter på en annen installasjon eller oppdatering, kan du begynne med metoder for å fikse det. Vi vil starte med noen grunnleggende kontroller og deretter bevege oss mot komplekse metoder.
Hvordan sjekke nedetid
Det første du må gjøre er å sjekke om Blizzard har gitt noen kunngjøring om nedetid eller vedlikehold i din region. Du kan få denne feilen i løpet av denne tiden. Gå til for å se etter det Blizzard Twitter-side.

Hvis det er en tweet som nevner nedetid eller vedlikehold, noter tiden og åpne spillstarteren etter at den er over. Sjekk om du fortsatt står overfor problemet.
Metode 1: Kjør Battle.net med administrative rettigheter
Å bruke administrative rettigheter for å kjøre Battle.net vil gi deg full tilgang til å kjøre appen uten sikkerhetsrelaterte avbrudd. Det kan fikse feilen. Følg trinnene nedenfor for å gjøre det samme.
1. Høyreklikk Battle.net app og velg Kjør som administrator.

Se om problemet er løst. Hvis det løser problemet, kan du kjøre Battle.net som administrator hver gang du åpner det ved å følge trinnene nedenfor.
2. Høyreklikk Battle.net app og velg Egenskaper. Den vil åpne seg Egenskaper vindu.

3. Bytte til Kompatibilitet fanen og merk av i boksen som er merket Kjør dette programmet som administrator som fremhevet.
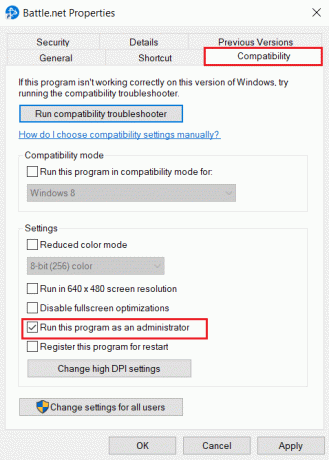
4. Klikk Søke om og OK for å lagre endringer.
Nå hver gang du åpner Battle.net, vil den kjøres som administrator.
Metode 2: Oppdater grafikkdrivere
Grafiske drivere er en betydelig del av nettspill. For å unngå enhver form for tekniske feil er det viktig å oppdatere grafikkdrivere siden de står bak den jevne funksjonen til grafikkmaskinvaren. Det kan løse problemet i hånden. Følg vår guide på 4 måter å oppdatere grafikkdrivere i Windows 10.
Les også:Rett opp feil 1500 En annen installasjon pågår
Metode 3: Oppdater Windows
Hvis problemet vedvarer, anbefaler vi at du oppdaterer Windows-PCen din, hvis den ikke er oppdatert. Windows-oppdateringer kan ofte fikse feil og problemer knyttet til kompatibilitet. Denne en annen installasjon som pågår Windows 10-feil kan skyldes inkompatibilitet mellom Blizzard og Windows. Du kan oppdatere Window PC ved å følge disse trinnene
1. trykk Windows + I-tastene samtidig for å lansere Innstillinger.
2. Klikk på Oppdatering og sikkerhet flis, som vist.

3. I Windows-oppdatering fanen, klikk på Se etter oppdateringer knapp.

4A. Hvis en ny oppdatering er tilgjengelig, klikker du Installere nå og følg instruksjonene for å oppdatere.

4B. Ellers, hvis Windows er oppdatert, vises det Du er oppdatert beskjed.

Metode 4: Kjør Malware Scan
Noen ganger kan Blizzard-servere bli infisert av virus eller skadelig programvare. Hvis startprogrammet blir påvirket spesielt under nedlasting eller installasjon, kan det føre til at en annen installasjon pågår Windows 10-feil. Du kan se etter virus ved å skanne datamaskinen for ondsinnet advarsel og fjerne eventuelle trusler som påvirker Battle.net-klientappen. Følg veiledningen vår for å kjøre en virusskanning Hvordan kjører jeg en virusskanning på datamaskinen min. Hvis du har funnet skadelig programvare på PC-en din, sjekk ut Slik fjerner du skadelig programvare fra PC-en din i Windows 10 og fjern dem.
Metode 5: Deaktiver antivirus midlertidig (hvis aktuelt)
Antivirusprogrammer kan påvirke nettspill ved å identifisere dem som ondsinnede og kan til og med blokkere Battle.net, noe som resulterer i oppdateringer eller feilmeldinger i installasjonsprosessen. For å fikse dette, kan du deaktivere et tredjeparts antivirusprogram midlertidig ved å følge veiledningen vår for å deaktivere antivirus midlertidig på Windows 10. Sjekk deretter om oppdateringer eller installasjonsprosesser kjører i applikasjonen. Hvis de er det, vent til de er ferdige og aktiver Antivirus igjen og start Battle.net-appen for å sjekke om du kan spille spill uten problemer.
Merk: Hvis dette ikke løser problemet. Aktiver antivirus igjen.
Metode 6: Deaktiver brannmur midlertidig (anbefales ikke)
Windows-brannmuren beskytter systemet ditt mot angrep av virus eller skadelig programvare. Noen ganger kan det begrense Blizzard-programvaren fra å kjøre. Du kan midlertidig deaktivere Windows 10-brannmuren og sjekke om feilen er løst ved å bruke veiledningen vår for å deaktivere Windows 10-brannmuren
Metode 7: Deaktiver VPN eller proxy
Et VPN eller virtuelt privat nettverk er en teknologi som beskytter din online identitet ved å kryptere nettverksinformasjonen din. Enkelte apper som Battle.net fungerer kanskje ikke ordentlig når de er koblet til VPN. I så fall kan du deaktivere VPN-en din ved å følge veiledningen vår for å deaktivere VPN og proxy på Windows 10. Når VPN eller proxy er slått av, åpne spillstarteren og se om du kan fullføre spilloppdateringen og spille den. Hvis problemet er løst, kan du aktivere det igjen.
Les også:Hvordan fikse feilkode 0x80004005
Metode 8: Stopp Battle.net Update Agent Process
Battle.net Update Agent er en lanseringsprosess designet for å sjekke om noen oppdateringer er tilgjengelige blant klientspill og installere den automatisk. Å stoppe denne prosessen kan fikse feilen, og du kan gjøre det ved å følge disse trinnene.
1. trykk Ctrl + Shift + Esc-tastene sammen for å åpne Oppgavebehandling.
2. På Oppgavebehandling vindu, klikk på Mer informasjon.
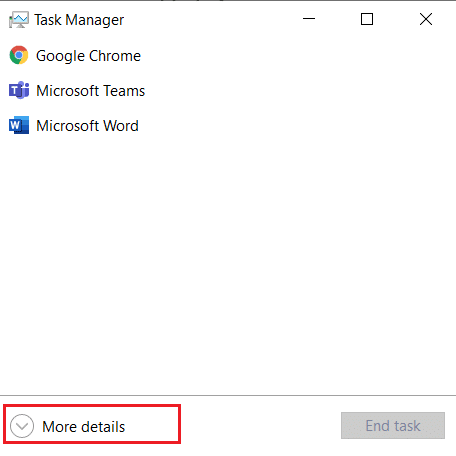
3. Gå til Prosesser Tab. Rull ned til Bakgrunnsprosesser seksjon.
4. Finn og høyreklikk på Battle.net Update Agent (32 bit) og velg Avslutt oppgaven å stoppe prosessen.
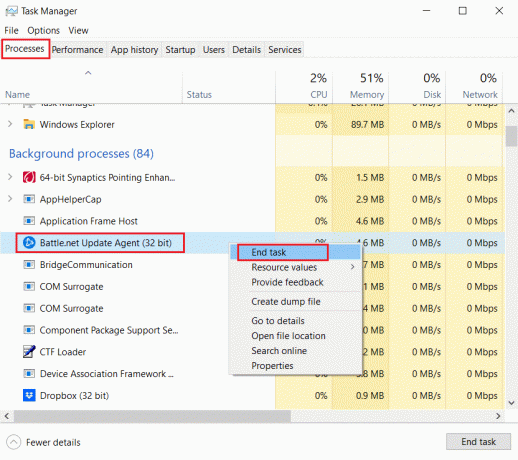
Metode 9: Endre oppstartsinnstillinger
Få bakgrunnsapplikasjoner kan avbryte Battle.net-appen og forårsake en annen installasjon på gang Windows 10-feil. For å lukke slike problematiske bakgrunnsapper, start opp systemet til selektiv oppstart som vil starte PC med bare selektive applikasjoner som kjører. For å gjøre det, følg trinnene nedenfor.
1. trykk Windows + Rnøkler samtidig for å åpne Løpe dialogboks.
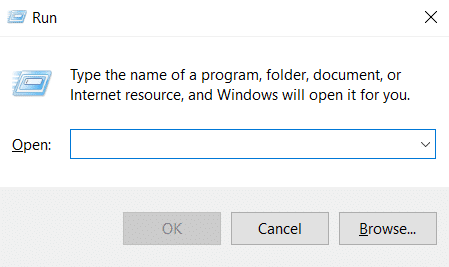
2. Type msconfig på Kjør dialogboks og klikk OK. Den vil åpne seg Systemkonfigurasjon vindu.

3. Bytte til Støvel og fjern merket i boksen som er merket Trygg støvel.
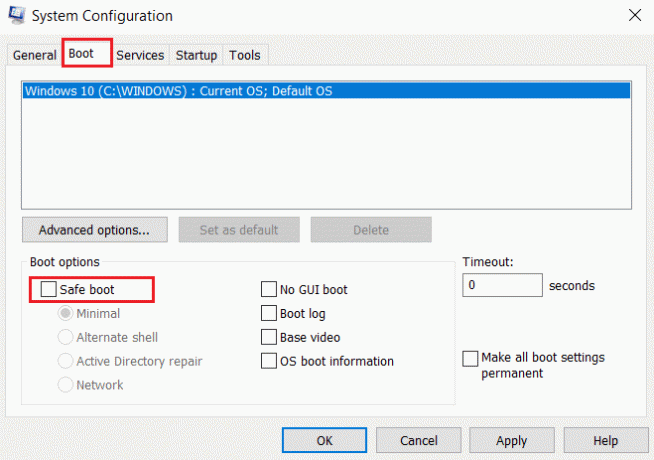
4. Etter det bytte til Generell fanen. Plukke ut Selektiv oppstart alternativet og fjern merket i boksen som er merket Last inn oppstartselementer.
Merk: Sørge for at Last inn systemtjenester er sjekket.
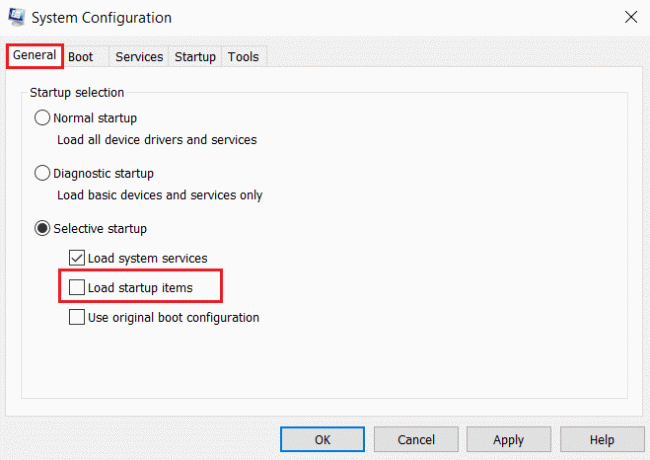
5. Klikk Søke om og OK for å lagre endringer.
Les også:Fiks DISM Error 87 i Windows 10
Metode 10: Slett Battle.net-mappen
Noen ganger kan fjerning av visst innhold i Battle.net-mappen tilbakestille og reparere innstillingene til Battle.net-klienten. Det kan fikse feilen, og du kan gjøre det ved å følge disse trinnene
Merk: Før du bruker denne metoden, sørg for å avslutte alle prosesser relatert til Battle.net ved å bruke Task Manager.
1. trykk Windows + Enøkler å åpne Filutforsker.

2. Plukke ut Utsikt fra menylinjen og merk av i boksen Skjulte gjenstander som vist.
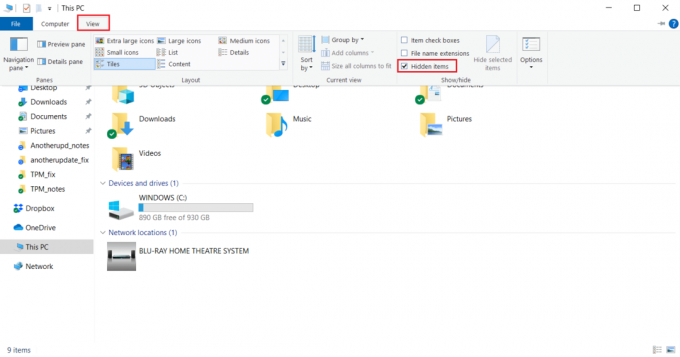
3. Naviger til C:\ProgramData sti inn Filutforsker.

4. Høyreklikk på Battle.net mappe og velg Slett for å fjerne den.

5. Når mappen er slettet, start på nytt Battle.net app
Metode 11: Angi standard DNS
Hvis du har endret DNS- eller domenenavnsysteminnstillinger, kan det være det som forårsaker feilen i Battle.net. Du kan gå tilbake til standard DNS-innstillinger og kjøre Battle.net for å sjekke dette. For å gjøre det, følg trinnene nedenfor.
1. trykk Windows + Rnøkler sammen for å åpne Løpe dialogboks.
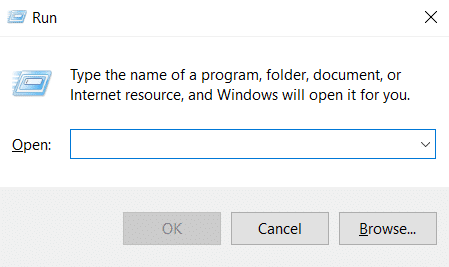
2. Type ncpa.cpl på Kjør dialogboksen og trykk Tast inn. Den vil åpne seg Nettverkstilkoblinger.
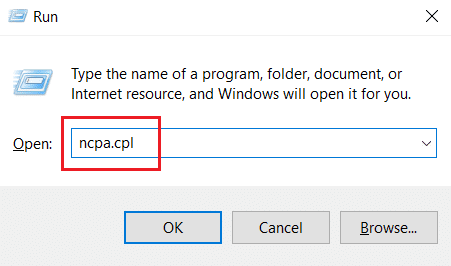
3. Dobbeltklikk på aktiv Nettverksadapter som fremhevet på Nettverkstilkoblinger.

4. På Wi-Fi-status eller nettverksadapter popup, klikk på Egenskaper.
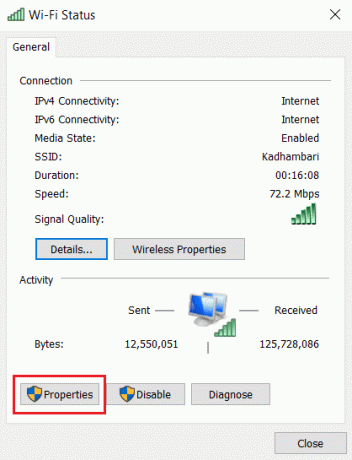
5. Finn og merk av i boksen som er merket Internett-protokoll versjon 4 (TCP/IPv4). Etter det, klikk Egenskaper som vist for å åpne egenskapsvinduet.
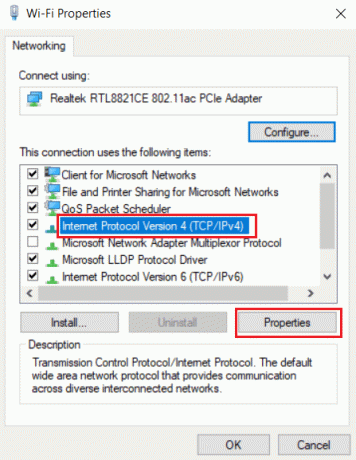
6. I Generell fanen, velg Få en IP-adresse automatisk og Få DNS-serveradresse automatisk alternativ. Klikk OK for å bekrefte endringer.

Etter det, åpne Battle.net-appen og sjekk om feilen er løst.
Merk: Hvis du fortsatt står overfor problemet, prøv å deaktivere Hamachi-adapter i Nettverkstilkobling hvis du bruker den. Det kan fikse Battle.net som venter på et annet installasjons- eller oppdateringsproblem.
Les også:Hvordan fikse feil 0x80300024
Metode 12: Deaktiver Peer-to-Peer
Et peer-to-peer-nettverksalternativ kan fungere som en barriere for spillstarter på grunn av ulike sikkerhetsproblemer og forårsake feilen. Prøv å deaktivere peer-to-peer-alternativet i spillet, da det kan løse problemet. For å gjøre det, følg trinnene nedenfor.
1. Lansering Battle.net spillstarter.

2. Klikk Blizzard-ikon øverst til venstre på skjermen som vist.

3. Plukke ut Innstillinger alternativ.

4. Plukke ut Nedlastinger alternativet i venstre rute.

5. Fjern merket i boksen som er merket Aktiver peer-to-peer alternativ under Nettverksbåndbredde delen og klikk Ferdig for å lagre endringer.
Start appen på nytt og sjekk om du har fikset Battle.net som venter på et annet installasjons- eller oppdateringsproblem eller ikke.
Les også:Reparer kommandoprompt vises og forsvinner på Windows 10
Metode 13: Avinstaller Battle.net
Hvis ingen av de ovennevnte metodene fungerer for deg, er dette det siste alternativet. Avinstaller Battle.net-applikasjonen fra PC-en og installer den på nytt. Utdatert Battle.net-app kan forårsake feilen, og manuell installasjon av den nyeste versjonen av appen kan fikse denne Battle.net som venter på et nytt installasjons- eller oppdateringsproblem. Her er hvordan du gjør det for å fikse Battle.net en annen installasjon som pågår i Windows 10.
1. trykk Windowsnøkkel og type kontrollpanel, klikk deretter på Åpen.

2. Sett Vis etter > Kategori og velg Programmer omgivelser.
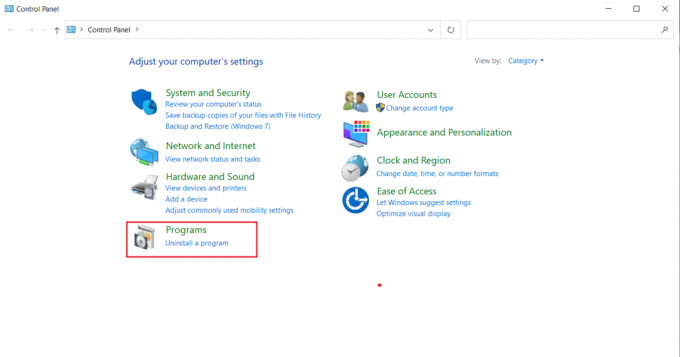
3. Klikk på Avinstaller et program under Programmer og funksjoner seksjon.
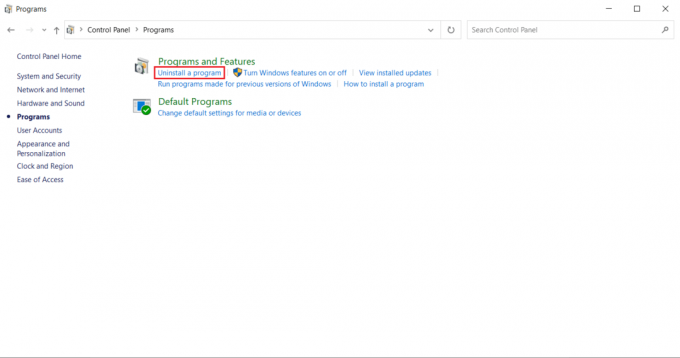
4. Høyreklikk på Battle.net program og klikk Avinstaller/endre.

5. Klikk Ja, avinstaller alternativet for å bekrefte avinstalleringsprosessen.

6. Etter å ha avinstallert appen, gå til offisiell Battle.net-nettside for å laste ned den nyeste versjonen.
7. Klikk på Last ned for Windows. Den vil laste ned filen med navnet Battle.net-setup.exe.

8. Løpe Battle.net-setup.exe. Velg foretrukket Språk og klikk Fortsette.

9. Klikk Endring hvis du ønsker å endre Installer plassering. Klikk Fortsette.

10. Vent til installasjonsprosessen er fullført.

11. Når den er installert, fyll ut Battle.net-legitimasjon å logge inn.

Anbefalt:
- Hvordan fikse WDF_VIOLATION-feil i Windows 10
- Reparer Trusted Platform Module 80090016-feil i Windows 10
- Reparer Windows 10-filsystemfeil 2147219196
- Fix GTA 4 Seculauncher Kunne ikke starte Application 2000
Vi håper at denne veiledningen var nyttig og at du klarte å fikse en annen installasjon pågår i Windows 10. Fortell oss hvilken metode som fungerte best for deg. Hvis du har spørsmål eller forslag, send dem gjerne i kommentarfeltet.



