Fiks Firefox SSL_ERROR_NO_CYPHER_OVERLAP i Windows 10
Miscellanea / / March 29, 2022

Hvis du er en Firefox-bruker, kan det hende du har møtt en SSL_ERROR_NO_CYPHER_OVERLAP-feil minst én gang. Denne NO CYPHER OVERLAP-feilen kan være relatert til oppdateringsproblemer. Det stopper nettsurfing, noe som kan være frustrerende. Hvis du har å gjøre med denne feilen, er du på rett sted. Vi gir deg en perfekt guide som hjelper deg å fikse SSL_ERROR Firefox-nettleserfeil.
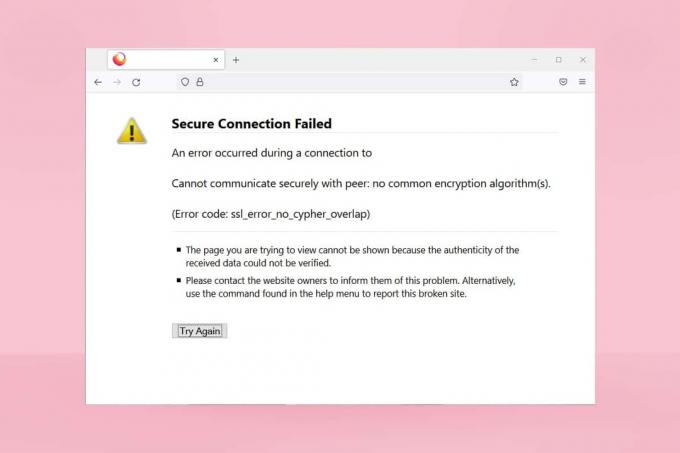
Innhold
- Slik fikser du Firefox SSL_ERROR_NO_CYPHER_OVERLAP i Windows 10
- Metode 1: Åpne Firefox i sikkermodus
- Metode 2: Fjern Firefox Cache
- Metode 3: Slå av maskinvareakselerasjon
- Metode 4: Oppdater Firefox-nettleseren
- Metode 5: Oppdater Firefox-utvidelser
- Metode 6: Deaktiver eller fjern utvidelser
- Metode 7: Deaktiver antivirus midlertidig
- Metode 8: Kjør Malware Scan
- Metode 9: Tilbakestill TLS og SSL3 til standardinnstillinger
- Metode 10: Omgå krypteringsprotokoller
- Metode 11: Oppdater Firefox
- Metode 12: Opprett ny Firefox-profil
- Metode 13: Installer Firefox på nytt
Slik fikser du Firefox SSL_ERROR_NO_CYPHER_OVERLAP i Windows 10
I noen tilfeller er ikke Firefox i stand til å samle sikkerhetsdata fra det forespurte nettstedet, som primært fører til Firefox SSL_ERROR. Her er noen årsaker som kan forårsake denne feilen:
- Feilkommunikasjon mellom klient og server.
- Dataoverføring mellom klient og server kunne ikke være mulig verifisert.
- Server og nettleser kobles til annen krypteringssiffer.
- Utdatert nettleser.
- Funksjonshemmet SSL3 eller TLS.
- Antivirusprogrammer er forstyrre med nettleseren.
- Nærvær av Skadevare.
Etter under årsakene bak SSL_ERROR_NO_CYPHER_OVERLAP feil, er det på tide å fikse det. Her er noen enkle metoder som vil hjelpe deg med å fikse SSL_ERROR Firefox.
Metode 1: Åpne Firefox i sikkermodus
Vanlige problemer i Firefox kan løses ved å åpne den i sikkermodus. Det kan fikse Firefox SSL_ERROR_NO_CYPHER_OVERLAP. Følg trinnene nedenfor for å prøve det.
1. Åpne Løpe dialogboksen ved å trykke Windows + R-tastene sammen.
2. Type firefox -sikker modus i Løpe dialogboksen og klikk OK.

3. Klikk på Åpen når du blir bedt om det
Metode 2: Fjern Firefox Cache
Korrupt cache og informasjonskapsler i Firefox-nettleseren kan forårsake problemer med å få tilgang til nettsider som kan føre til SSL_ERROR Firefox-feil. Du kan løse dette problemet ved å slette Firefox cache som instruert nedenfor.
1. Åpne en ny fane i Firefox.
2. Klikk på tre linjer (Åpne applikasjonsmenyen) som vist.

3. Fra rullegardinlisten klikker du på Innstillinger.

4. Klikk på i venstre rute Personvern og sikkerhet fanen.
5. Rull ned i høyre rute og klikk på Slett data… under Informasjonskapsler og nettstedsdata seksjon.

6. Fjern merket boksen merket Informasjonskapsler og nettstedsdata og Kryss av boksen merket Bufret nettinnhold.

7. Klikk på Klar. Det vil tømme Firefox cache.
Les også:Fiks Ingen lyd i Firefox på Windows 10
Metode 3: Slå av maskinvareakselerasjon
Bruk av maskinvareakselerasjon kan føre til problemer med grafikkytelse som kan forårsake den omtalte feilen i Firefox-nettleseren. Du kan slå av alternativet for maskinvareakselerasjon som instruert nedenfor.
1. Følg Trinn 1 til 3 fra Metode 2 å åpne Firefox-innstillinger.
2. Klikk på Generell fanen og fjern merket boksen merket Bruk anbefalte ytelsesinnstillinger under Opptreden seksjon som vist.

3. Fjern merket boksen merket Bruk maskinvareakselerasjon når det er tilgjengelig.
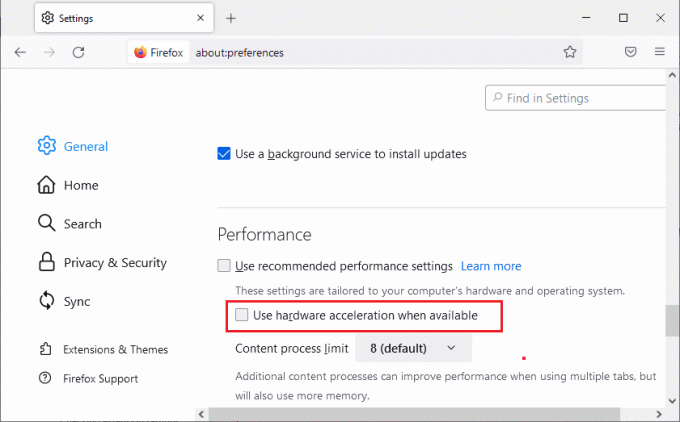
4. Exit nettleser. Du kan også trykke på Ctrl + Shift + Q-tastene samtidig for å gjøre det.
Metode 4: Oppdater Firefox-nettleseren
Som alle andre programmer, må du periodisk oppdatere Firefox-nettleseren for å unngå programvarefeil og feil. Oppdatering kan løse SSL_ERROR Firefox-feil. Følg instruksjonene nedenfor for å oppdatere Firefox-nettleseren.
1. Åpne en ny fane i Firefox og klikk på Meny ikon.
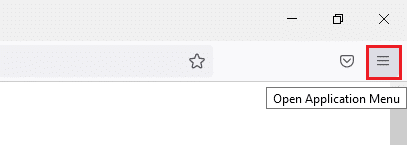
2. Klikk på Hjelp.

3. Klikk på Om Firefox.
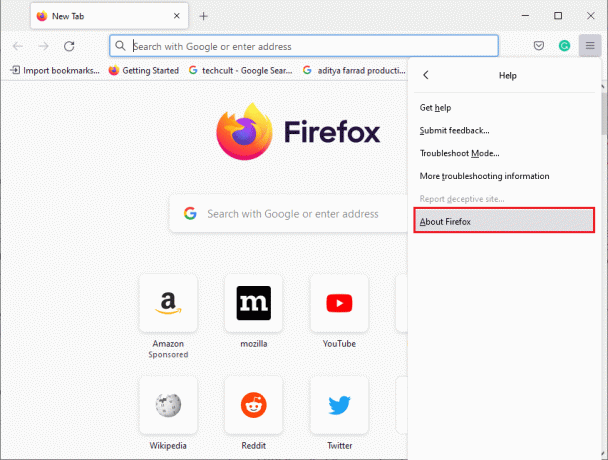
4A. Hvis noen oppdateringer venter, vil de begynne å laste ned automatisk som standard. Hvis ikke, følg instruksjonene på skjermen for å oppdatere Firefox. Etter at oppdateringen er fullført, vil du se et alternativ Start Firefox på nytt for å oppdatere. Klikk på den og Firefox starter på nytt.
4B. Hvis Firefox allerede er oppdatert, får du Firefox er oppdatert beskjed.

Les også:Fix Your Connection is not Secure Error på Firefox
Metode 5: Oppdater Firefox-utvidelser
Noen ganger kan utdaterte utvidelser forstyrre surfing i Firefox. De kan også forårsake denne Firefox SSL_ERROR_NO_CYPHER_OVERLAP-feilen. Vi anbefaler deg å oppdatere Firefox-utvidelser som instruert nedenfor.
1. Klikk på Meny ikon i Firefox.
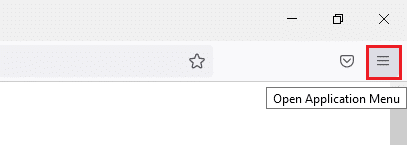
2. Klikk på Tillegg og temaer.

3. Klikk på i venstre rute Utvidelser fanen. Etter det klikker du på tannhjulikon ligger til høyre for Administrer utvidelsene dine seksjon.
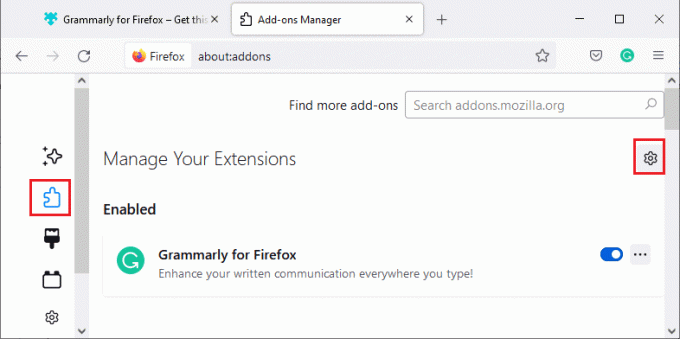
4. Klikk på Se etter oppdateringer.
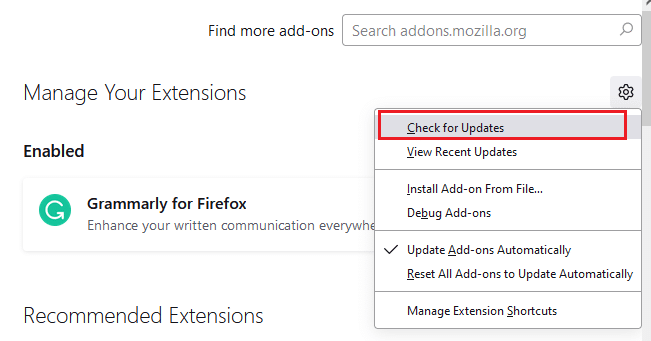
5A. Hvis oppdateringer er tilgjengelige, følg instruksjonene på skjermen for å installere dem.
5B. Hvis utvidelsene dine allerede er oppdatert, får du Ingen oppdateringer funnet melding som vist.
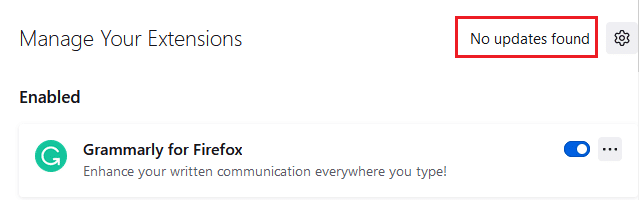
Sjekk om det løser problemet.
Metode 6: Deaktiver eller fjern utvidelser
Hvis oppdatering av Firefox-utvidelser ikke løste problemet, anbefales det å deaktivere dem fra nettleseren din eller fjerne dem helt som instruert nedenfor.
Alternativ 1: Deaktiver Firefox-utvidelser
1. Følg trinn 1 og 2 fra metode 5.
2. Klikk på Utvidelser og vri bryteren AV for utvidelsene dine.
Merk: Her, Grammarly for Firefox tas som eksempel.

Deaktiver alle utvidelser én etter én og finn ut hvilken utvidelse som forårsaker problemer. Dette bør løse problemet.
Alternativ 2: Fjern Firefox-utvidelser
Hvis du har identifisert den problematiske utvidelsen som forårsaker SSL_ERROR_NO_CYPHER_OVERLAP-feil, anbefales du å fjerne den fullstendig fra nettleseren din som instruert nedenfor.
1. Følg trinn 1 og 2 fra metode 5. Klikk på Utvidelser fanen.
2. Klikk på ikon med tre prikker til høyre for problematisk utvidelse og velg Ta bort alternativ fra rullegardinlisten.
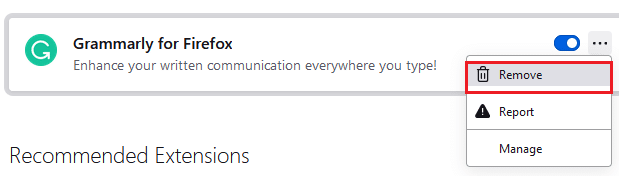
Det vil fjerne utvidelsen fra nettleseren. Sjekk om du har fikset NO CYPHER OVERLAP-feil.
Metode 7: Deaktiver antivirus midlertidig
Antivirusprogram på din Windows 10 PC kan noen ganger forstyrre programmer som Firefox, noe som kan resultere i SSL_ERROR Firefox-feil. Du kan deaktivere antivirusprogrammet midlertidig ved å følge veiledningen vår for å deaktivere antivirus midlertidig på Windows 10.
Merk: Aktiver Antivirus umiddelbart etter at problemet er løst.
Metode 8: Kjør Malware Scan
Windows 10 PC har en innebygd sikkerhetspakke for å oppdage virus eller skadelige filer. Du kan bruke den til å skanne eventuelle trusler og ondsinnede programmer som bidrar til SSL_ERROR_NO_CYPHER_OVERLAP-feil. Følg vår guide på Hvordan kjører jeg en virusskanning på datamaskinen min?. Etter det kan du følge vår guide videre Slik fjerner du skadelig programvare fra PC-en din i Windows 10 og fjerne skadelig programvare.
Les også:Reparer server ikke funnet-feil i Firefox
Metode 9: Tilbakestill TLS og SSL3 til standardinnstillinger
TLS og SSL refererer til Transportlagssikkerhet og Secure Sockets Layer hhv. Dette er kryptografiske protokoller som autentiserer dataoverføring fra klient til server. De sikrer data og er aktivert som standard i nettleseren din. Du kan tilbakestille innstillingene til standardverdiene som instruert nedenfor for å fikse NO CYPHER OVERLAP-feil.
1. Åpen Firefox og type om: konfig i adressefeltet.
2. Klikk på Godta risikoen og fortsett knapp.
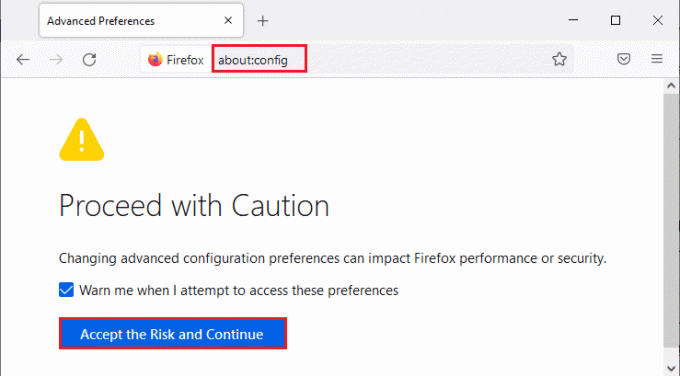
3. Type tls i Søkeinnstillingsnavn feltet som vist.
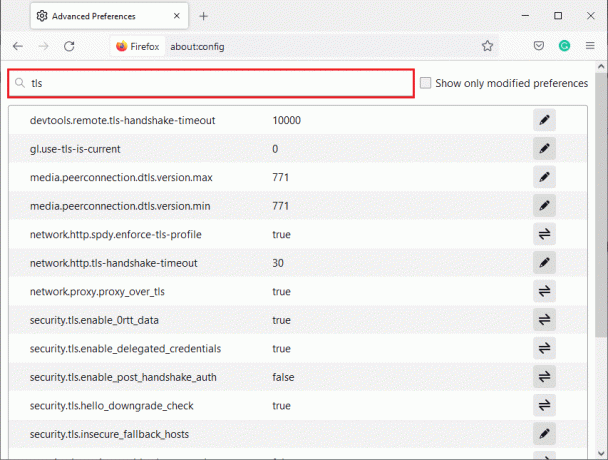
4. Hvis noen verdier er merket dristig, klikk på Nullstille (pilsymbol) for å endre verdiene til standardinnstillinger.
Merk: Verdiene uthevet med fet skrift er nylig endrede. Å gjenopprette dem til standardinnstillingene vil fikse NO CYPHER OVERLAP-feil.
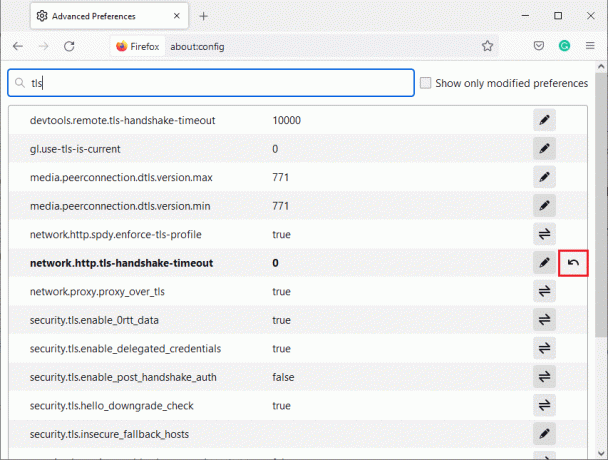
5. Gjenta trinnene for å tilbakestille SSL3. Type SSL3 i Søkeinnstillingsnavn feltet og klikk på Nullstille symbol for fete verdier av SSL3.
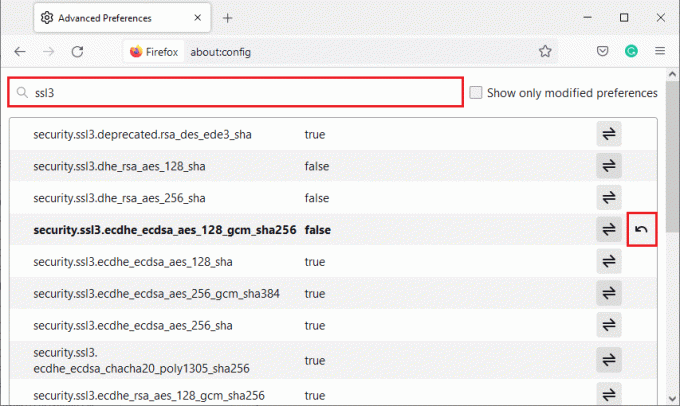
6. På samme skjerm, sørg for at følgende alternativer er satt til Falsk.
- security.ssl3.dhe_rsa_aes_128_sha
- security.ssl3.dhe_rsa_aes_256_sha
Merk: Du kan klikke på Veksle knappen for å endre status fra ekte til Falsk eller vice versa.
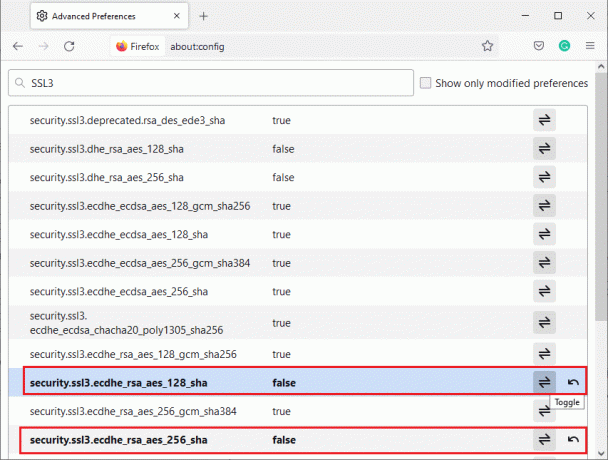
Metode 10: Omgå krypteringsprotokoller
Du kan tilbakestille noen avanserte innstillinger i Firefox som kan fikse SSL_ERROR_NO_CYPHER_OVERLAP-feil. Denne metoden kan forårsake sikkerhetstrusler, men den kan implementeres når du må omgå sikkerhetspreferanser for å bla gjennom viktige nettsider. Følg trinnene nedenfor for å omgå krypteringsprotokoller i Firefox.
Alternativ 1: Gjennom About Config
1. Følg trinn 1-3 fra metode 9.

2. Søk etter følgende alternativer en etter en og klikk på Redigere knappen og endre verdien til 0.
- security.tls.version.min
- security.tls.version.fallback-limit

3. Klikk deretter på Lagre knapp.

Alternativ 2: Gjennom About Preferences
Her er en annen måte du kan omgå krypteringsprotokoller i Firefox
1. Åpne Firefox og skriv om: preferanser i adressefeltet.

2. Klikk på Personvern og sikkerhet og bla nedover i høyre rute.
3. I Sikkerhet Meny, fjern merket boksen merket Blokker farlig og villedende innhold under Villedende innhold og beskyttelse av farlig programvare seksjon som vist.
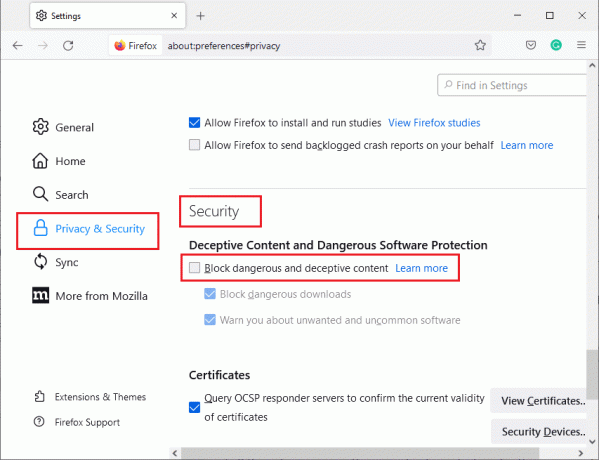
Sjekk om du har fikset NO CYPHER OVERLAP-feil i Firefox.
Les også:Fiks Firefox kjører allerede
Metode 11: Oppdater Firefox
Oppdatering av Firefox vil slette utvidelsene og andre tilpasninger, men du vil ikke miste bokmerkene, nedlastede loggen, lagrede passord, informasjonskapsler og autoutfyllingsinformasjon for nettskjemaer. Det kan løse SSL_ERROR_NO_CYPHER_OVERLAP-problemet. Følg instruksjonene nedenfor for å oppdatere Firefox.
1. Følg trinn 1 og 2 fra Metode 4.
2. Klikk på Mer feilsøkingsinformasjon.
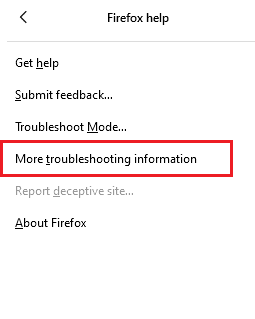
3. Plukke ut Oppdater Firefox... alternativ.

4. Klikk på Oppdater Firefox knappen, og den vil starte oppfriskningsprosessen.

5. Klikk på Bli ferdig i Import Wizard-vinduet.
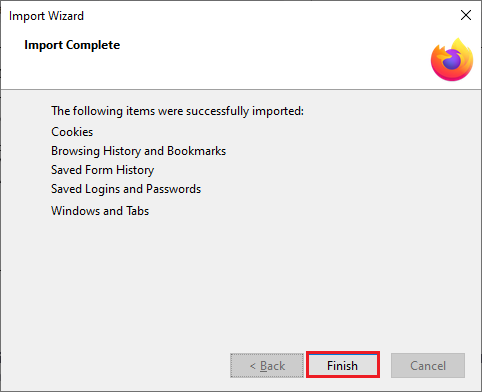
6. Klikk på La oss gå! knapp.
Merk: Når du oppdaterer Firefox, lagres alle tidligere Firefox-data i en mappe Gamle Firefox-data på skrivebordet. Du kan bruke dataene når det er nødvendig, eller du kan slette dem.
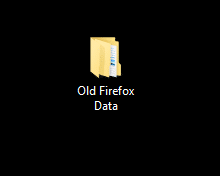
Metode 12: Opprett ny Firefox-profil
Hvis du fortsatt har SSL_ERROR_NO_CYPHER_OVERLAP Firefox-problem, kan det løse det å opprette en ny Firefox-brukerprofil. Følg trinnene nedenfor for å gjøre det.
Merk: Avslutt Firefox og lukk alle fanene før du følger denne metoden.
1. Slå den Windows + R-tastene sammen for å åpne Løpe dialogboks.
2. Type firefox.exe -P og klikk på OK.
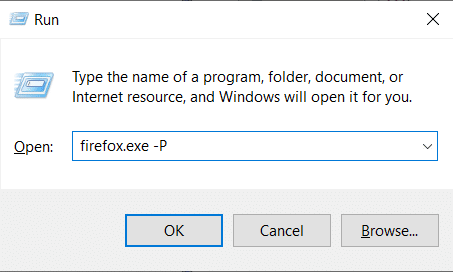
3. Plukke ut Opprett profil... alternativ som vist.
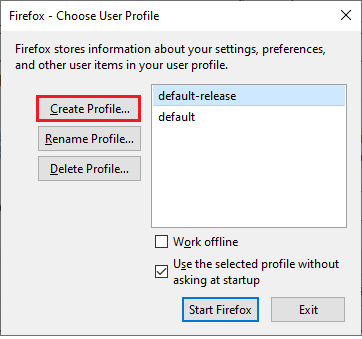
4. Klikk på Neste knapp inn Opprett profilveiviser vindu.
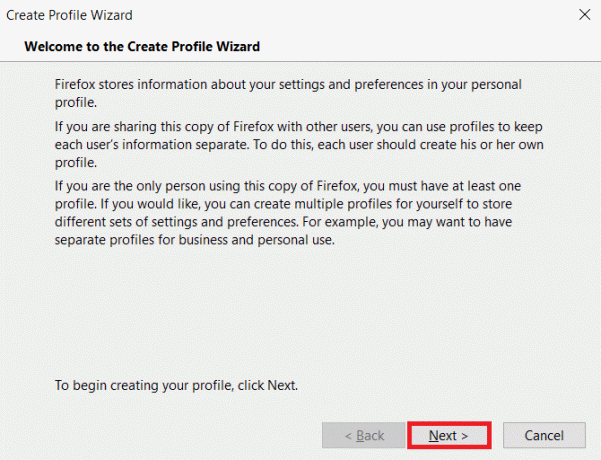
5. Skriv inn nytt profilnavn under Skriv inn nytt profilnavn og klikk på Bli ferdig.
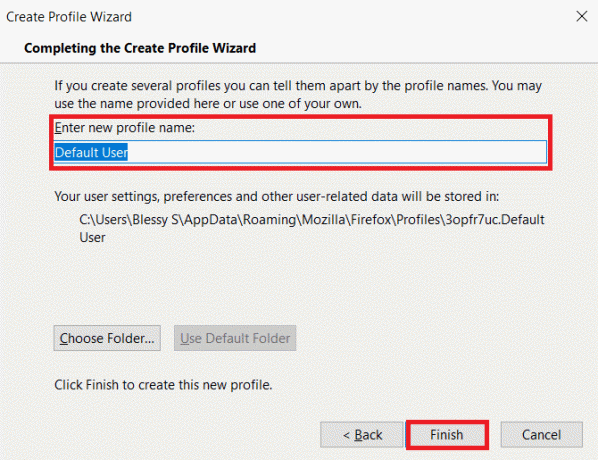
Les også:Hvordan fikse Firefox som ikke laster inn sider
Metode 13: Installer Firefox på nytt
Hvis ingen av metodene fungerer for deg og du fortsatt står overfor SSL_ERROR_NO_CYPHER_OVERLAP Firefox, kan du prøve å installere nettleseren på nytt. Det kan kanskje gjøre susen. Du kan gjøre det ved å følge disse trinnene.
1. trykk Windows-tast, type Kontrollpanel og klikk på Åpen.

2. Klikk på Avinstaller et program under Programmer menyen som vist.

3. Plukke ut Mozilla Firefox fra listen og klikk på Avinstaller som vist.

4. Klikk på Ja på Brukerkonto-kontroll ledetekst.
5. Klikk på Neste > knapp inn Avinstaller Mozilla Firefox veiviseren.
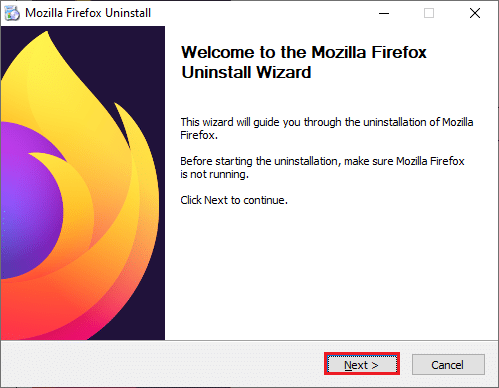
6. Klikk på Avinstaller.

7. Klikk Bli ferdig for å lukke vinduet.

8. trykk Windows-tast, type %localappdata% og klikk på Åpen å gå til AppData Local mappe.

9. Høyreklikk Mozilla mappe og velg slette.
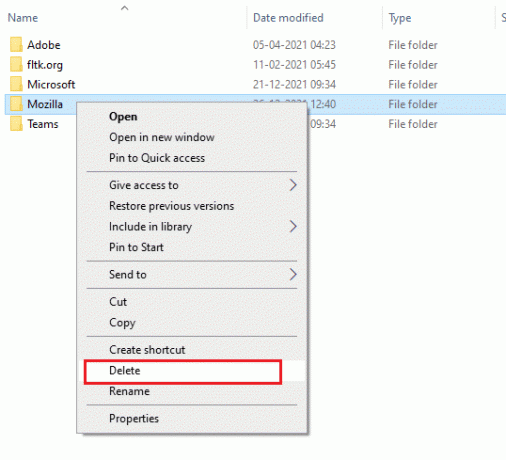
10. trykk Windows-tast igjen, skriv %appdata% og klikk på Åpen å gå til AppData Roaming mappe.

11. Gjenta Trinn 9 for å slette Mozilla mappe.
12. Endelig, start PC-en på nytt.
13. nedlasting Mozilla Firefox fra offesiell nettside.

14. Løpe Firefox installasjonsprogram fra Nedlastinger mappen og installer nettleseren på datamaskinen din.
Åpne nettleseren og sjekk om problemet er løst.
Merk: Hvis du fortsatt står overfor SSL_ERROR Firefox-feil, kan problemet være på serversiden. Det oppstår hvis et nettsted kjører på chiffer suit RC4 som ikke støttes av populære nettlesere og hvis serveren har satt security.tls.unrestricted_rc4_fallback som False i sine preferanser. Du kan kontakte nettstedeieren i så fall for å fikse problemet, om nødvendig.
Anbefalt:
- 9 beste arabiske kanaler på Kodi
- Fiks Google Chrome åpnes automatisk på Windows 10
- Fiks Firefox svarer ikke
- Fiks Firefox Connection Reset Feil
Vi håper at denne veiledningen var nyttig og at du klarte å fikse Firefox SSL_ERROR_NO_CYPHER_OVERLAP feil. Fortell oss hvilken metode som fungerte best for deg. Hvis du har spørsmål eller forslag, send dem gjerne i kommentarfeltet.



