Hvordan øke hastigheten på Kodi i Windows 10
Miscellanea / / March 30, 2022

Venter du lenge med å se noe innhold, eller sitter filmen din fast i en interessant scene på Kodi-appen? Denne artikkelen vil hjelpe deg med å finne metodene for hvordan du kan optimalisere Kodi. Så hvis du leter etter hvordan du kan øke hastigheten på Kodi, er denne artikkelen for deg. Fortsett å lese.

Innhold
- Hvordan øke hastigheten på Kodi i Windows 10
- Grunnleggende feilsøkingsteknikker
- Metode 1: Oppdater Kodi
- Metode 2: Endre eksisterende Kodi-tillegg
- Metode 3: Tilbakestill Kodi til standardinnstillinger
- Metode 4: Endre Kodi Skin Setting
- Metode 5: Endre videoinnstillinger
- Metode 6: Slett skadede databasefiler
- Metode 7: Skriv inn kode manuelt
- Metode 8: Oppdater grafikkdriveren
- Metode 9: Installer Kodi-appen på nytt
- Metode 10: Installer Wizard Add-ons
- Andre problemer i Kodi-appen
Hvordan øke hastigheten på Kodi i Windows 10
Strømmen i Kodi-en din kan begynne å bufre av noen grunner som er oppført nedenfor:
- Dårlig internettforbindelse,
- ISP struping,
- Serverproblemer,
- Problemer med hurtigbufferinnstillinger,
- Begrenset båndbredde fra strømmekilden,
- Strømmekilder kan være overfylte.
Nå kan du følge metodene nedenfor for hvordan du fremskynder Kodi for å løse problemet.
Grunnleggende feilsøkingsteknikker
Hvis du ønsker å forbedre hastigheten til Kodi-appen på PC-en din, bør du prøve de grunnleggende feilsøkingsmetodene først. I de fleste tilfeller kan bruk av enkle løsninger løse feilen og fikse problemet og optimalisere Kodi-appen.
- Start Kodi-appen på nytt: Dette bør være den første tilnærmingen til å løse problemet. Hvis Kodi-appen sitter fast så lenge, kan du prøve å starte appen på nytt. Lukk Kodi-appen og start den på nytt på PC-en din.

- Start PC på nytt: Hvis problemet ikke er med Kodi-appen, men på PC-en din, er det enkelt omstart kan løse alle feilene. Velg Omstart alternativet i strømknappen på Startmeny for å starte PC-en på nytt.

- Sjekk Internett-tilkobling: Sjekk om Internett-tilkoblingen på PC-en din er stabil og har god hastighet, da Kodi-appen krever en god del Internett-bruk. Også, unngå å koble Internett til andre enheter som kan forstyrre appbruken din.
- Oppdater Windows: Hvis Windows på PC-en din er utdatert, støtter det kanskje ikke en app som Kodi, så prøv oppdaterer Windows for å løse problemet.
- Installer VPN-tjeneste: Bruke en VPN-tjeneste for å streame Kodi-appens innhold. Dette kan hjelpe med å feilsøke de fleste problemene i Kodi-appen.
- Lukk bakgrunnsapper: Noen ganger kan apper som kjører i bakgrunnen også forårsake dette bufringsproblemet. Derfor, lukk alle bakgrunnsappene med Task Manager.
Metode 1: Oppdater Kodi
Oppdatering av Kodi kan også hjelpe med å optimalisere Kodi. Følg trinnene nedenfor.
1. trykk Windows-tast. Type Kodi og klikk på Åpen.
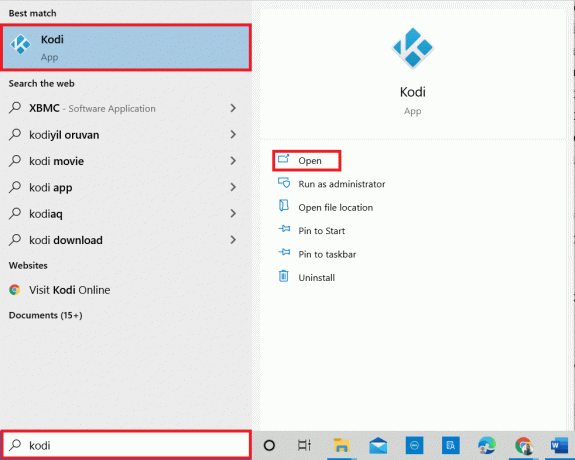
2. På hjemmesiden klikker du på Tillegg.

3. Klikk på åpen boks-ikon på toppen.
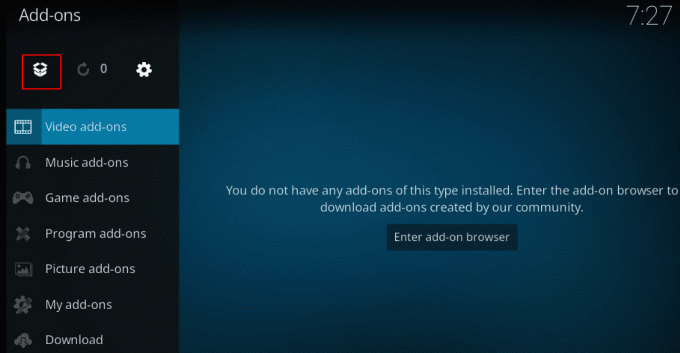
4. Plasser markøren over venstre side av skjermen. En meny vises.
5. Klikk på Se etter oppdateringer alternativ.

Metode 2: Endre eksisterende Kodi-tillegg
Hvis problemet er med de eksisterende tilleggene på Kodi-appen, kan du endre tilleggene. Her er hvordan du optimaliserer Kodi ved å følge noen av de gitte punktene.
- Hopp til et annet tillegg: Prøv å bytte til et annet tillegg og prøv å strømme innholdet på tillegget.
- Unngå tredjepartstillegg: Unngå å installere tillegg fra tredjepartssider på Kodi-appen og stol på innebygde tillegg.
- Avinstaller Unødvendig legg til–på individuelt: Du kan avinstallere tillegg for å unngå bufringsproblemer. Følg trinnene nedenfor.
1. Åpen Kodi i systemet ditt.
2. Klikk på Tillegg i venstre rute.

3. Klikk på Mine tillegg.
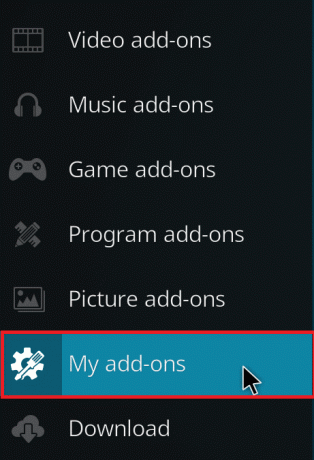
4. Klikk på Alle.

5. Rull ned og høyreklikk på det unødvendige tillegg du vil avinstallere.
6. Plukke ut Informasjon.
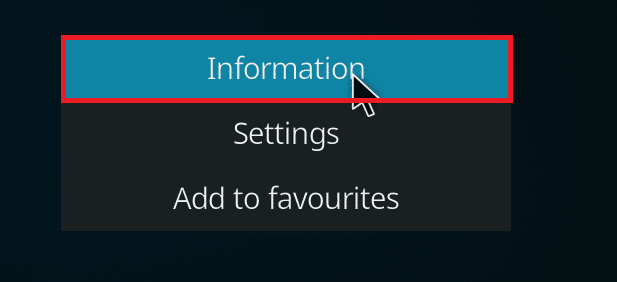
7. Klikk på Avinstaller knappen nederst på skjermen.

Les også: Fiks Kodi Mucky Duck Repo som ikke fungerer
Metode 3: Tilbakestill Kodi til standardinnstillinger
Å tilbakestille Kodi-innstillinger kan også hjelpe med å løse bufferproblemet. Her er hvordan du optimaliserer Kodi ved å følge trinnene nedenfor for å implementere metoden.
1. Lansering Kodi app i systemet ditt som gjort tidligere.
2. Klikk på Innstillinger ikon.

3. Velg Grensesnitt alternativet i menyen som vises på Innstillinger-siden.

4. Klikk på tannhjulikon nederst til venstre på skjermen til den endres til Ekspert omgivelser.
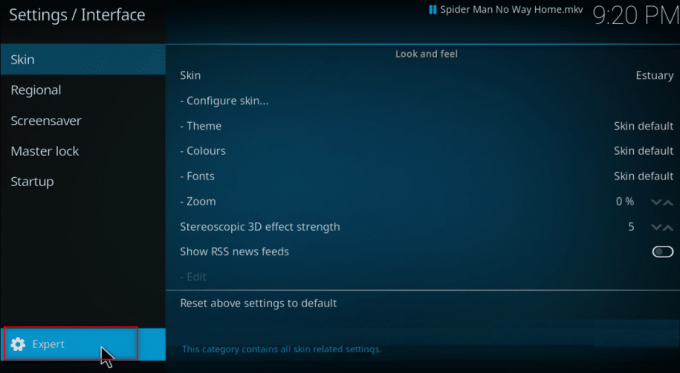
5. Plukke ut Hud på venstre rute i vinduet.

6. Nå, klikk på Tilbakestill innstillingene ovenfor til standard i høyre rute på skjermen for å gjenopprette Kodi til sin opprinnelige form.

Metode 4: Endre Kodi Skin Setting
For å unngå problemer kan du bytte huden på Kodi-appen til en normal hud. Som standard er huden Elvemunning på Kodi-appen. Alternativt kan du bruke lett hud som Caz Lite Build. Ved å bytte til å bruke et skin uten animasjon og bakgrunn, kan du øke apphastigheten. Her er hvordan du optimaliserer Kodi for å endre hudinnstilling
1. Start Kodi app som gjort tidligere.
2. Klikk på Innstillinger ikon.
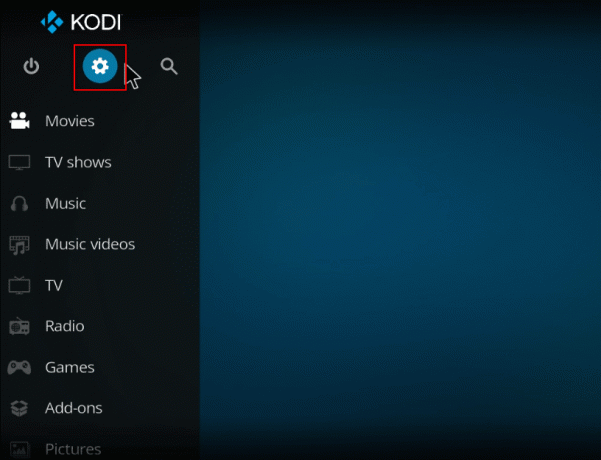
3. Velg Grensesnitt alternativet i menyen som vises på Innstillinger-siden.
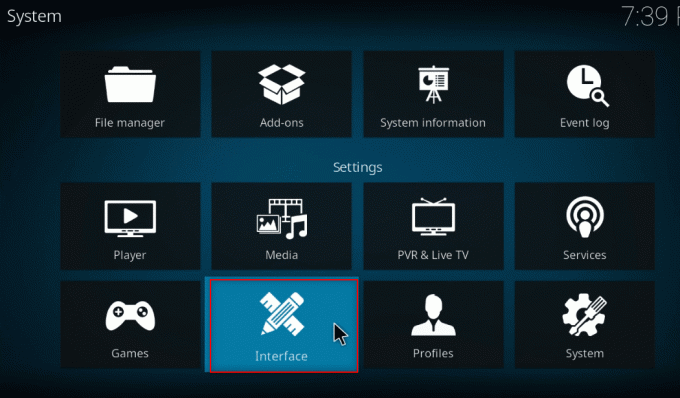
4. Plukke ut Konfigurer hud … innstilling i høyre rute.
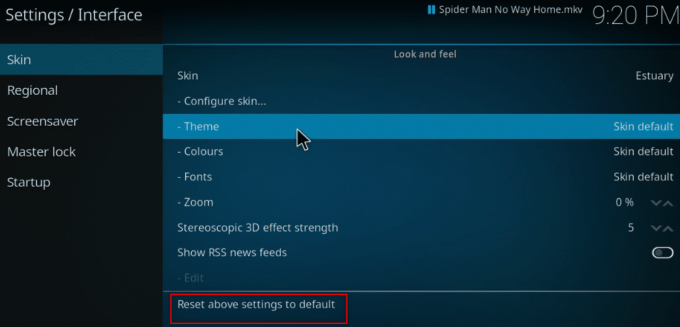
5. Snu slå av mot innstillingene, Bruk lysbildeanimasjoner, Vis værinformasjon i topplinjen, og Vis medieflagg for å unngå tilleggsfunksjoner på Kodi-appen.

6. Naviger til Kunstverk fanen.

7. Snu slå av mot alternativet Vis mediefanart som bakgrunn for å unngå å se fanart laget for filmer i bakgrunnen.

Les også:Slik oppdaterer du Kodi-biblioteket
Metode 5: Endre videoinnstillinger
Ved å bruke denne metoden kan du streame videoinnholdet med lavere bildekvalitet og deaktivere maskinvareakselerasjon på PC-en. Slik optimaliserer du Kodi ved å følge trinnene nedenfor.
1. Åpne Kodi app som gjort tidligere.
2. Klikk på Innstillinger ikon.

3. Velg Spiller alternativet fra menyen som vises.

4. Klikk på Innstillinger-ikon nederst til venstre på siden til den blir endret til Ekspert omgivelser.

5. Rull ned i høyre rute for å finne Behandling delen i listen.

6. Snu slå av mot innstillingen Tillat maskinvareakselerasjon- DXVA2.
Merk: Maskinvareakselerasjon gjør det mulig å skifte prosessering fra CPU til GPU og brukes hovedsakelig til strømmeformål. Deaktivering av denne innstillingen kan tillate deg å bruke Kodi-appen uten forstyrrelser.

7. Klikk på ned pil mot innstillingen Aktiver HQ-skalere for skalering ovenfor for å senke skaleringsstandarden.
Merk: Som standard vil skaleringen i innstillingen settes til 20 %. Å senke skalaen vil unngå strømming av høy kvalitet og lar deg bruke Kodi-appen med letthet.

Metode 6: Slett skadede databasefiler
Noen ganger kan skadet database som ikke samsvarer med tillegget også forårsake denne årsaken. For å fikse dette problemet, må du slette databasefilen fra Kodi. Sletting av databasefilen vil ikke påvirke funksjonaliteten, siden denne filen vil bli gjenoppbygd når appen er startet på nytt. Følg trinnene nedenfor for å øke hastigheten på Kodi.
1. Start Kodi app på enheten din.
2. Klikk på Innstillinger ikonet øverst.

3. Klikk på Filbehandler.

4. Dobbeltklikk Profilkatalog.
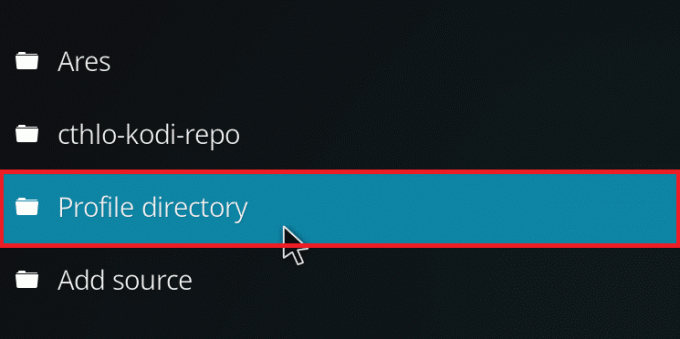
5. Dobbeltklikk Database.
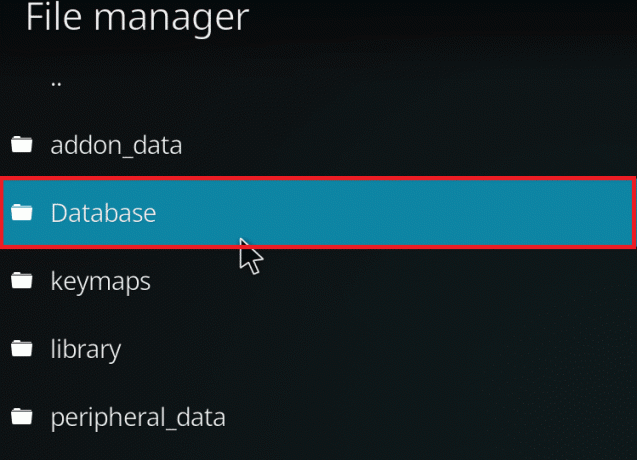
6. Finn tilleggsdatabasefilen Addons33.db.
Merk: Filnavnet kan variere. Det generelle formatet er Addonsxx.db, hvor xx erstattes med et tall.

7. Høyreklikk på tilleggsdatabasefil og velg Slett.

8. Klikk Ja å bekrefte.
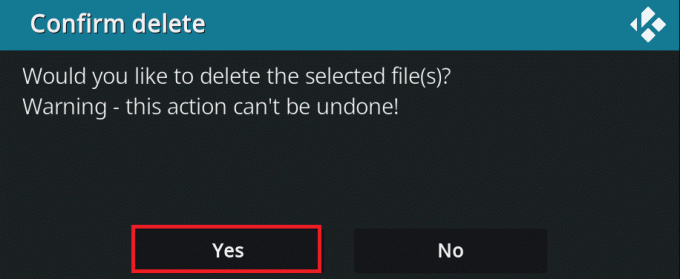
9. På samme måte, slette de Teksturer13.db fil.
10. Omstart Kodi-appen.
Les også:Slik ser du Kodi NBA-spill
Metode 7: Skriv inn kode manuelt
Hvis du ikke klarer å øke hastigheten på Kodi og prøver å finne en løsning for å fikse problemet, kan du prøve å skrive inn en kode manuelt og bruke en xml-fil for å bruke Kodi-appen. Her er hvordan du optimaliserer Kodi ved å skrive inn koden manuelt som vist i gitte trinn.
1. Start Kodi app.
2. Klikk på Innstillinger-ikon.
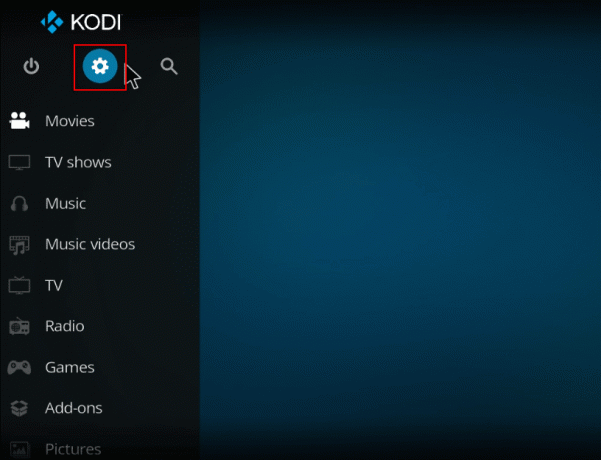
3. Velg Systeminformasjon alternativet i menyen som vises.

4. Noter ned Systemminnebruk og System CPU-bruk.
Merk: Du kan velge å gå videre hvis du ser at mye data er brukt i rapporten.

5. Type Notisblokk i søkefeltet ved siden av Start-ikon og klikk på den for å starte appen.
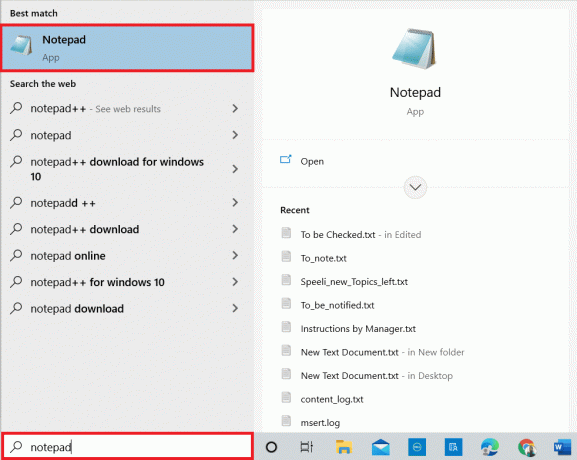
6. Skriv inn følgende kode på tekstdokumentet:
1 1.5 104857600
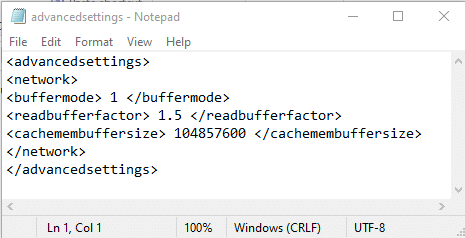
7. Etter å ha skrevet inn koden i Notepad-filen, lagre filen som advancedsettings.xml i Skrivebord mappe.
Merk: Skrivebordsmappe er valgt for forklarende formål.
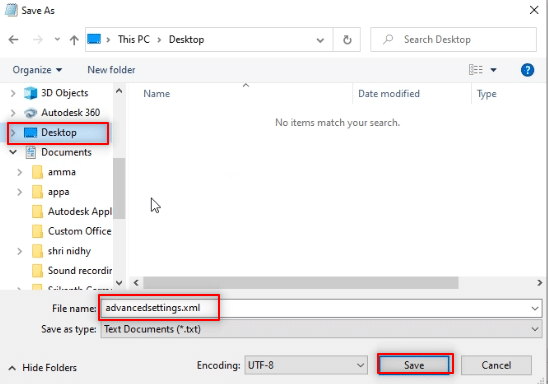
7. trykk Windows + R-tastene samtidig for å åpne Kjør dialogboksen.
8. Type %appdata%\kodi\brukerdata på linjen og klikk på OK knapp.
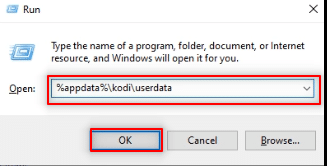
9. Etter at mappen er åpnet, kopierer du advancedsettings.xml fil til dette stedet.
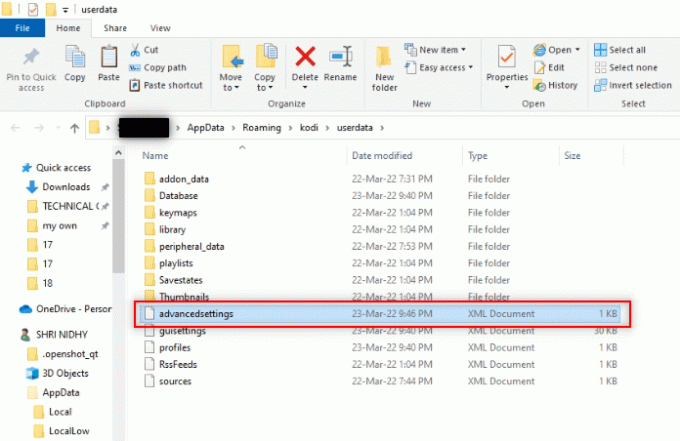
10. Exit de Kodi app og start på nytt for å gjøre endringene.
Metode 8: Oppdater grafikkdriveren
Utdaterte grafikkdrivere kan også forårsake bufferproblemet i Kodi-appen. Les vår guide på Slik oppdaterer du grafikkdrivere i Windows 10 å gjøre det samme.
Les også:Topp 10 beste Kodi-indiske kanaler-tillegg
Metode 9: Installer Kodi-appen på nytt
Den siste og siste utveien for å øke hastigheten på Kodi er å installere Kodi på nytt. En utdatert versjon av Kodi-appen kan også forårsake dette problemet. Følg trinnene nedenfor.
1. trykk Windows + I-tastene sammen for å åpne Innstillinger.
2. Klikk på Apper alternativet i menyen som vises.

3. Rull ned og klikk på Kodi-appen.

4. Klikk nå på Avinstaller alternativ.

5. Klikk deretter på Avinstaller i popup-vinduet.

6. Klikk på Ja i ledeteksten.
7. Klikk på Neste i Avinstaller Kodi vindu.
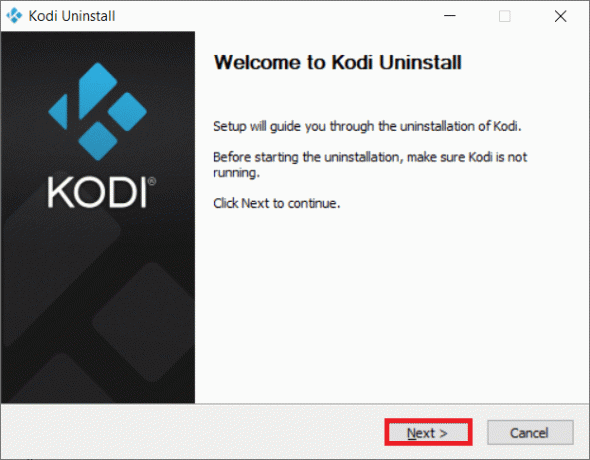
8. Igjen, klikk på Neste i følgende avinstallasjonsvindu.

9. Klikk nå på Avinstaller alternativet for å bekrefte avinstalleringsprosessen.
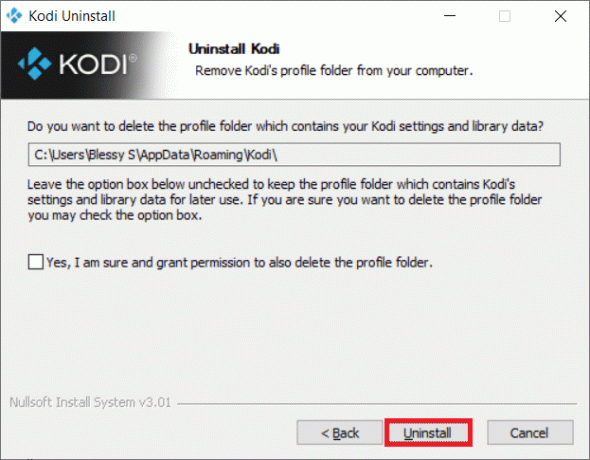
10. Klikk på Bli ferdig for å fullføre prosessen.

11. Type %appdata% i Windows søkefelt å åpne Roaming mappe.

12. Høyreklikk på Kodi og velg Slett.

13. Igjen, skriv %localappdata% i Windows søkefelt å åpne Lokalt mappe.

14. Høyreklikk på Kodi og velg Slett.
15. Start PC-en på nytt når du har fullført alle trinnene nevnt ovenfor.
12. Gå til Kodi nedlastingsside og klikk på Installer (64BIT) knappen som vist.

13. Klikk på nedlastet installasjonsfil nederst i vinduet.
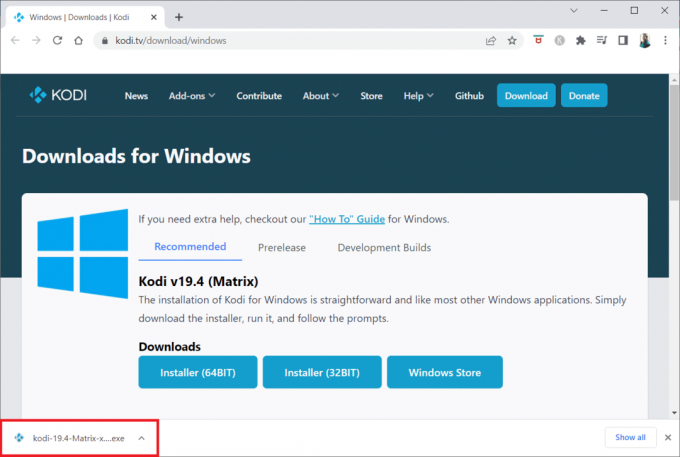
14. Klikk på Ja i ledeteksten.
15. Klikk på Neste alternativet i installasjonsveiviseren.

16. Klikk på Jeg er enig muligheten til å godta Lisensavtale.

17. Klikk på Neste i følgende vindu.

18. Bla gjennom målmappen og klikk på Neste.
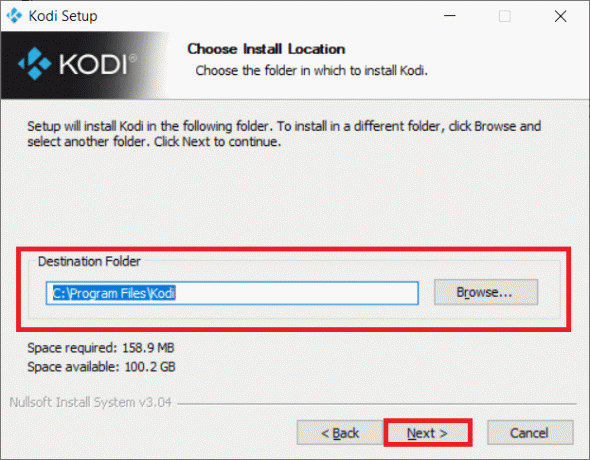
19. Nå, klikk på Installere for å starte installasjonsprosessen.

20. Klikk på Bli ferdig alternativet for å fullføre installasjonsprosessen.
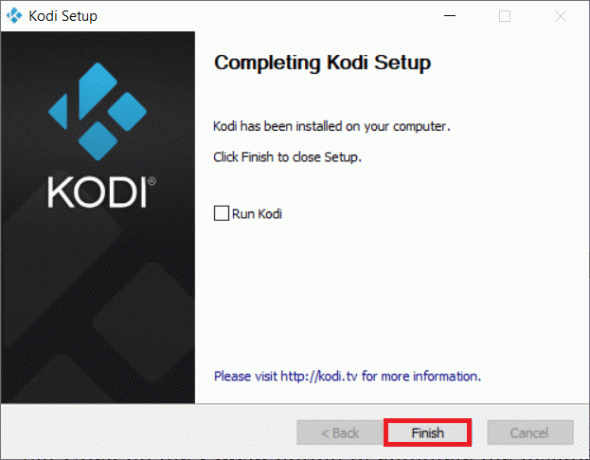
Les også:Slik ser du Kodi NBA-spill
Metode 10: Installer Wizard Add-ons
Hvis du ikke finner svaret på spørsmålet om hvordan du kan øke hastigheten på Kodi, kan du prøve å installere de oppførte tilleggene. Dette vil fungere som et vedlikeholdstillegg for Kodi-appen din. Følg trinnene på hvordan du installerer tillegg fra ukjente kilder for å installere disse tilleggene. Kildekoblingene for disse veiviserne er også oppført nedenfor.
Merk: Du kan installere tillegget som en zip-fil på Kodi-appen, så sørg for at det valgte nettstedet er klarert.
- Åpne veiviseren: https://a4k-openproject.github.io/repository.openwizard/
- Supreme byggeveiviser: http://repo.supremebuilds.com/
- Real Debrid (Premium betalt tjeneste): Du må opprette en Ekte Debrid-konto
- Fire TV guru build (passer for Amazon Fire TV): https://firetvguru.net/fire
Etter installasjonen klikker du på tillegget og velger Konfigurer mulighet for å endre innstillingene på Kodi-appen. I tillegg til dette kan du tømme bufferen på Kodi-appen ved å flytte til Verktøy-fanen på Kodi-appen. Derfor kan du på denne måten optimalisere Kodi-appen.
Andre problemer i Kodi-appen
Noen av problemene som kan oppstå er listet opp nedenfor.
- Opphengt skjerm: Skjermen du ser på kan ha vært hengt opp i lang tid og gjør at du kanskje ikke kan se innhold.
- Buffer: Videoinnholdet du prøver å se kan bufre kontinuerlig og gjøre det vanskelig for deg å se videoen.
- Forskalling: Dette problemet vil gjøre det vanskelig å opprettholde kontinuitet i videoen din. Det kan virke som en kontinuerlig pause og avspilling av videoen.
- Sakte lasting: Appen er designet for å være kompatibel med alle enheter og gjøre det vanskelig for deg å se innholdet.
Anbefalt:
- 10 beste programmeringsspråk å lære i dag
- 9 beste arabiske kanaler på Kodi
- Slik legger du til IMDB på Kodi i Windows 10
- Hvordan ta opp Zoom-møte uten tillatelse i Windows 10
I denne artikkelen har du lært metodene for å optimalisere Kodi og funnet svarene på spørsmålet om hvordan øke hastigheten på Kodi. Prøv metodene nevnt og gi oss beskjed om dine forslag eller spørsmål om artikkelen i kommentarfeltet.



