Hvordan endre Windows 10 Boot Logo
Miscellanea / / March 30, 2022
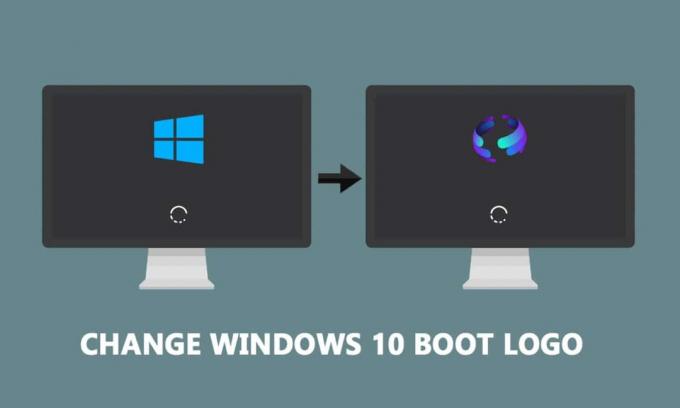
Windows har blitt synonymt med sin moderne logo med blå fliser. Det kan sees i det svarte bakteppet når PC-en er slått på. Windows gir tonnevis av tilpasningsevner til brukerne som inkluderer å endre standard oppstartslogo til et hvilket som helst annet bilde. I denne artikkelen gir vi deg en nyttig guide som vil lære deg hvordan du endrer Windows 10-oppstartslogoen, redigerer Windows-oppstart og også ser på Windows 10-oppstartsskjermveksleren.

Innhold
- Hvordan endre Windows 10 Boot Logo
- Hvordan gå tilbake til standard Windows Boot Logo
- Slik deaktiverer du sikker oppstart
Hvordan endre Windows 10 Boot Logo
Her er noen nødvendige forutsetninger for å endre Windows 10 støvellogo.
- Windows skal kjøre i UEFI-oppstartsmodus.
- Sikker oppstart må være deaktivert.
- Administrative rettigheter kreves.
De fleste moderne Windows-PCer kommer med UEFI mens eldre systemer bruker Legacy BIOS. Du kan følge guiden vår nedenfor for å sjekke hvilket system som kjører. Følg vår guide for å sjekke om PC-en din bruker UEFI eller Legacy BIOS.
Windows 10 tillater ikke endring av oppstartslogo, men det er en trygg måte å gjøre det på. HackBGRT er et åpen kildekode og gratis kommandolinjeverktøy som brukes til å endre oppstartslogo. Følg disse trinnene for å gjøre det.
Merk: Bruke HackBGRT, GIF-er eller gjennomsiktige bilder kan ikke brukes som oppstartslogo og den nødvendige bildeoppløsningen er 300px x 300px.
1. Gå til nedlastingssiden til HackBGRT og last ned zip-fil for den nyeste versjonen (1.5.1).

2. Når den er lastet ned, pakk ut HackBGRT – 1.5.1.zip ved å bruke passende verktøy som 7-zip.

3. I den utpakkede mappen, høyre–klikk på setup.exe fil og velg Kjør som administrator fra kontekstmenyen.

4. HackBGRT åpnes Ledeteksten vindu. HackBGRT vil oppdage plasseringen av UEFI-systempartisjonen og sjekke om sikker oppstart er deaktivert. Informasjon om det samme vil vises.

5. Installere HackBGRT ved å trykke på jeg nøkkel.
6. Etter å ha utført installasjonskommandoen HackBGRT konfigurasjonsfil vil åpne seg i Notisblokk. Lukk den ved å endre den.
7. HackBGRT vil automatisk starte Maling applikasjon nå med logoen på.
8. For å erstatte oppstartslogoen med ditt foretrukne bilde, utvider du Lim inn rullegardinlisten og velg Lim inn fra alternativet.

9. Finn bildefilen du ønsker å angi som ny oppstartslogo, velg den og klikk på Åpen.

10. Rediger den som du ønsker, og klikk på når du er fornøyd Fil >Lagre. Lukk Maling programvinduet.

11. Se etter bekreftelsesmelding HackBGRT er nå installert og lukk deretter Ledeteksten.
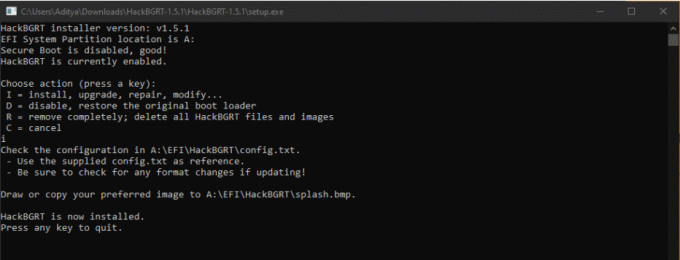
12. Endelig, start på nyttPC og du vil se den nye oppstartslogoen.
Les også:Hva er Windows 10 Boot Manager?
Hvordan gå tilbake til standard Windows Boot Logo
Hvis du ønsker å gå tilbake til den originale Windows 10-oppstartslogoen, må du fjerne HackBGRT-applikasjonen. Følg disse trinnene for å gjøre det.
1. Følg Trinn 3 fra forrige metode for å åpne HackBGRT-oppsettfil som administrator.
2. Du vil se flere alternativer for å fjerne og deaktivere HackBGRT.
Merk: Hvis du vil beholde applikasjonen, trykker du på D nøkkel for å deaktivere den, og den vil gjenopprette standard oppstartslogo.
3. trykk R nøkkel for å utføre fjernkommandoen. Det vil fjerne HackBGRT fullstendig fra systemet ditt.

4. Når du mottar HackBGRT er fjernet bekreftelsesmelding, trykk på en tast for å gå ut av ledetekst-vinduet.
Standard Windows-logoen vil nå bli gjenopprettet.
Les også:Slik starter du opp Windows 10 i gjenopprettingsmodus
Slik deaktiverer du sikker oppstart
Hvis Windows-PCen din kjører UEFI, må du deaktivere sikker oppstart for å endre oppstartslogoen for Windows 10. Sikker oppstart sikrer at enheten starter opp med kun systemprodusert pålitelig programvare. Hvis aktivert, vil det forhindre tredjepartsapplikasjoner fra å kjøre og endre oppstartslogoen. Følg disse trinnene for å sjekke om den er aktivert.
1. trykk Windows-tast og type Systeminformasjon, og klikk på Åpen.
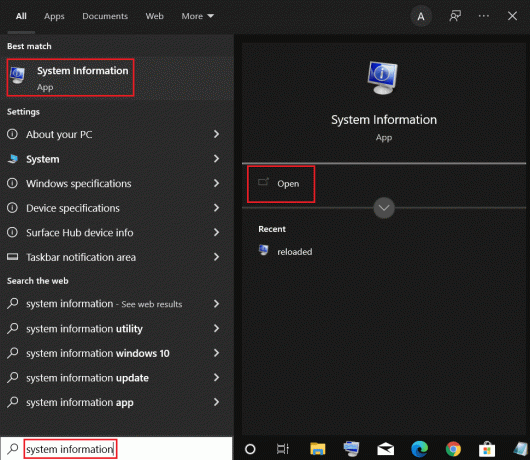
2. Sjekk om Sikker oppstartstilstand er På eller Av.

Hvis det er På, følg trinnene nedenfor for å deaktiver den.
1. Lansering Innstillinger applikasjon ved å trykke Windows + I-tastene og klikker på Oppdatering og sikkerhet flis.

2. Flytte til Gjenoppretting fanen og klikk på Start på nytt nå knappen under Avansert oppstart.

3. På Velg et alternativ skjerm, klikk på Feilsøking.
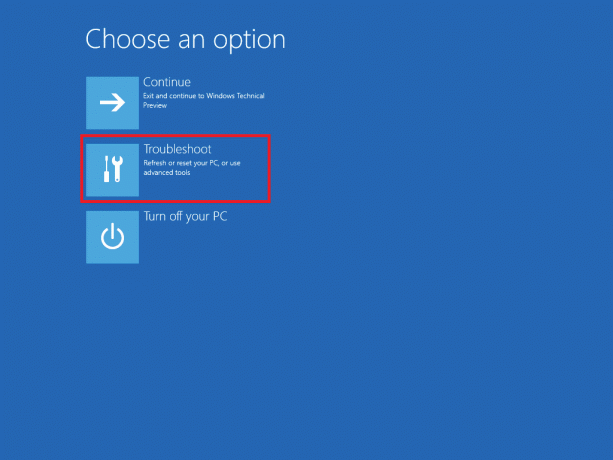
4. Klikk på Avanserte alternativer.
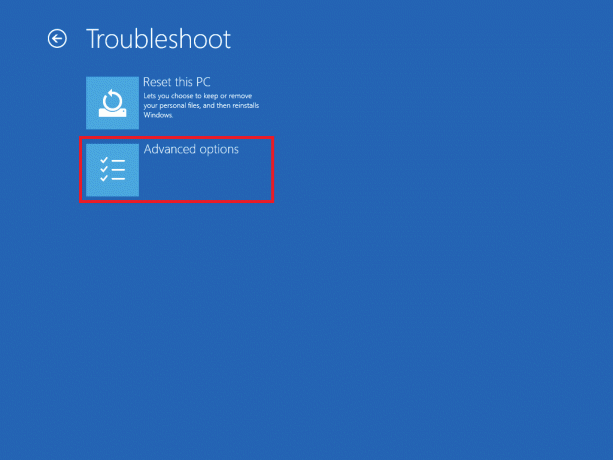
5. Plukke ut UEFI-fastvareinnstillinger og klikk på Omstart på neste skjermbilde.
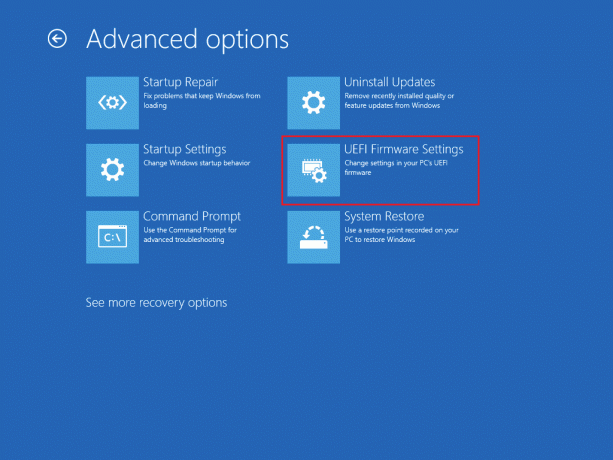
6. Systemet ditt vil nå starte opp i BIOS Meny.
Merk: Plasseringen av innstillingene for sikker oppstart varierer for hver produsent. Les artikkelen vår til få tilgang til BIOS-innstillinger i Windows 10.
7. Bruk piltastene til å gå til Støvel fanen og finn Sikker oppstart alternativ.
8. trykk Enter-tasten eller bruk + eller – for å endre statusen til Funksjonshemmet, Trykk F10 for å bekrefte endringer.
Start PC-en på nytt, og nå er du klar til å endre Windows 10-oppstartslogoen.
Anbefalt:
- Fiks WaasMedicSVC.exe høy diskbruk i Windows 10
- Hvordan konvertere M4B til MP3 i Windows 10
- Fiks Windows 10 Bluetooth Mouse Lag
- Hva er testmodus i Windows 10?
Vi håper at denne veiledningen var nyttig og at du var i stand til det endre oppstartslogoen for Windows 10. Vi viste hvordan du redigerer Windows-oppstart ved hjelp av Windows 10 oppstartsskjerm-vekslerapplikasjon, HackBGRT. Hvis du har spørsmål eller forslag, send dem gjerne i kommentarfeltet.



