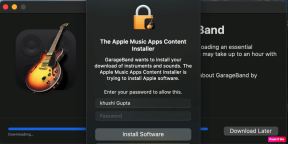5 beste måter å fikse Quick Look som ikke fungerer på Mac
Miscellanea / / March 30, 2022
Seflere funksjoner på macOS imøtekomme brukervennlighet for å gjøre det enklere for dem å bruke Mac. For eksempel lar Quick Look-funksjonen deg se en umiddelbar forhåndsvisning av en mediefil (video) når du klikker på et miniatyrbilde. Quick Look er innebygd i Finder-appen på macOS.

Det er en fin måte å få et glimt av et bilde eller et dokument før du faktisk åpner det for å bekrefte om det er filen du leter etter. Imidlertid slutter Quick Look ofte å fungere, spesielt etter macOS Monterey Oppdater. Hvis du står overfor dette problemet, her er noen raske og enkle løsninger for å fikse Quick Look som ikke fungerer på Mac.
Hva er Quick Look
Quick Look lar deg se filene dine i rask rekkefølge uten å åpne dem i forskjellige apper. Hvis du har en mappe med dokumenter, PDF-er, bilder og regneark, vil du ende opp med å åpne forskjellige apper for å se dem alle. Quick Look gir deg en umiddelbar forhåndsvisning av slike filer når du trykker på velg dem og trykker på mellomromstasten slik at du ikke trenger å åpne den tilsvarende appen eller programvaren.

Dette sparer tid og ressurser på din Mac siden alt skjer inne i Finder.
Hvordan fikse Quick Look som ikke fungerer
Når Quick Look ikke fungerer, får du bare opp en dialogboks med filnavnet og størrelsen ved å trykke på mellomromstasten og ingenting annet. Hvis dette er det du ser på Mac-en din, følg disse trinnene og Quick Look skal være tilbake til det normale.
1. Tving avslutning og restart Finder
Dette er den mest grunnleggende løsningen som vil fikse Quick Look på Mac-en din. Finder er en app som er åpen hele tiden, slik at du ikke kan lukke den slik du ville gjort avslutte apper på Mac. Slik kan du tvinge til å avslutte Finder og starte den på nytt.
Trinn 1: Klikk på Apple-logoen øverst til venstre på skjermen.

Steg 2: Velg Tving avslutning.
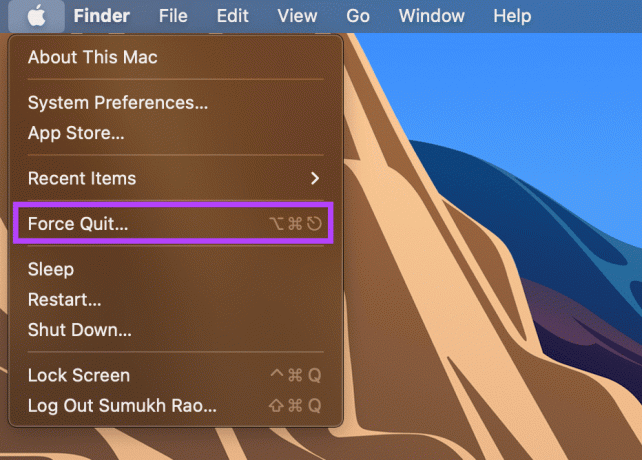
Trinn 3: Velg Finder fra listen over åpne apper og klikk deretter på Start på nytt.
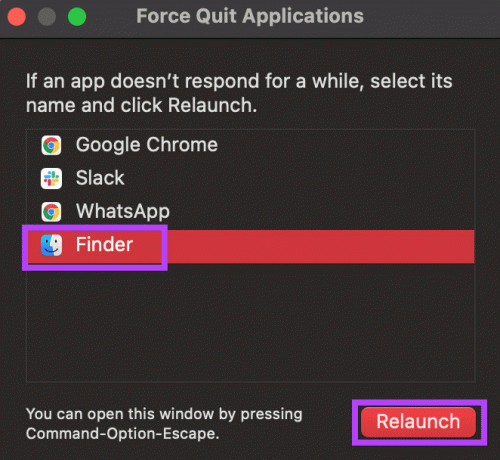
Finder vil nå lukkes og åpnes igjen på Mac-en. Hvis det bare er en midlertidig feil, bør Quick Look fungere som vanlig.
2. Tøm hurtigbufferen for Quick Look
Å tømme bufrede filer kan noen ganger fikse grunnleggende problemer som dette. Prøv å tømme hurtigbufferen for Quick Look og se om det hjelper.
Trinn 1: Åpne Terminal-appen på Mac-en.
Steg 2: Skriv inn kommandoen qlmanage -r cache og trykk Enter.
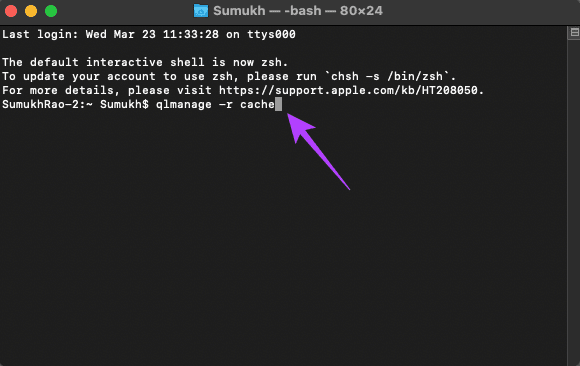
Prøv å bruke Quick Look nå.
3. Stopp Quick Look fra Activity Monitor
Aktivitetsmonitoren på Mac viser deg en liste over pågående prosesser både i forgrunnen og i bakgrunnen. Siden Quick Look fungerer hele tiden på Finder, forblir den aktiv hele tiden. Å stoppe prosessen og starte den på nytt er som å tilbakestille Quick Look som kan løse problemet. Slik gjør du det.
Trinn 1: Åpne Activity Monitor-appen på Mac-en.
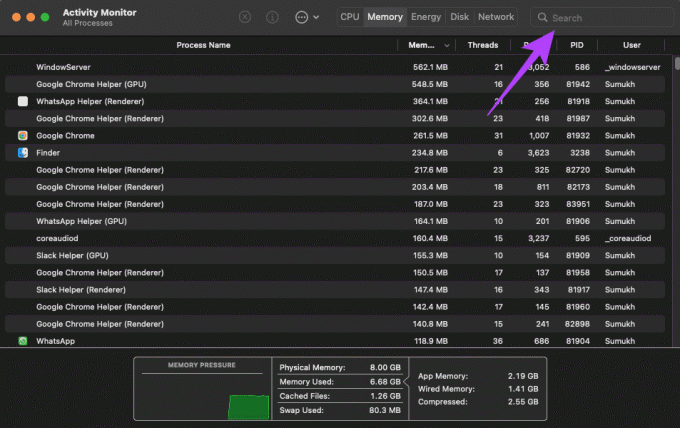
Steg 2: Bruk søkefeltet øverst til høyre på skjermen for å søke etter den aktuelle tjenesten. Klikk på den og skriv QuickLookUIService.
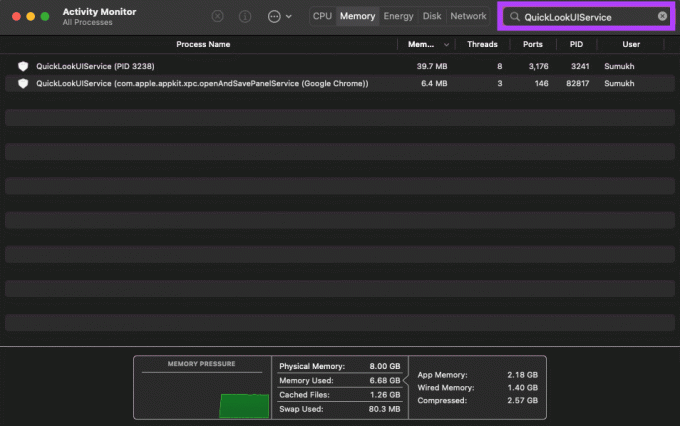
Trinn 3: Velg det første alternativet og klikk på Stopp-knappen.

Trinn 4: Lukk Activity Monitor.
Vent en stund til tjenesten gjenopptas automatisk. Start Finder og prøv å bruke Quick Look.
4. Start Mac-en på nytt
Å starte Mac-en på nytt kan virke som en grunnleggende løsning, men det fungerer oftere enn du tror for å fikse grunnleggende problemer som disse. Det er ingen skade å gi det en sjanse.
Trinn 1: Klikk på Apple-logoen øverst til venstre på Mac-en.

Steg 2: Velg Start på nytt og vent til Mac-en starter på nytt.
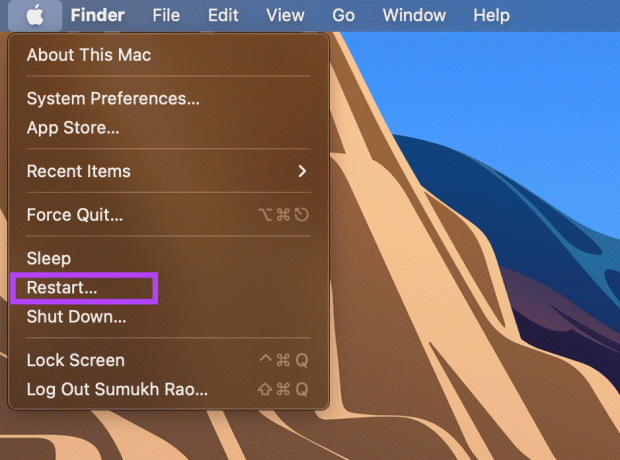
Trinn 3: Logg på brukerkontoen din og prøv å bruke Quick Look.
5. Oppdater macOS til den nyeste versjonen
En eldre versjon av macOS kan til tider forårsake problemer. Derfor er det best å holde programvaren på Mac-en oppdatert.
Trinn 1: Klikk på Apple-menylogoen øverst til venstre på skjermen.

Steg 2: Velg Om denne Mac-en fra menyen.

Trinn 3: Velg deretter alternativet Programvareoppdatering.

Trinn 4: Vent til Mac-en ser etter oppdateringer. Hvis det er en tilgjengelig oppdatering, klikk på Installer oppdatering-knappen.

La oppdateringen fullføres og Mac-en starte på nytt.
Forhåndsvis filer enkelt med Quick Look
Hvis du følger disse trinnene, løses eventuelle problemer med Quick Look slik at du kan gå tilbake for å forhåndsvise filene dine i rask rekkefølge bare ved å trykke på mellomromstasten.
Sist oppdatert 24. mars 2022
Artikkelen ovenfor kan inneholde tilknyttede lenker som hjelper til med å støtte Guiding Tech. Det påvirker imidlertid ikke vår redaksjonelle integritet. Innholdet forblir objektivt og autentisk.