Slik legger du til en snarvei til Google Chrome-hjemmesiden
Miscellanea / / April 07, 2022

Google har jobbet enormt med Chrome-nettleseren, og den har utvidet seg godt fra bare en nettleseropplevelse. Den helt grunnleggende funksjonen den gir er imidlertid å legge til en miniatyrsnarvei for de mest besøkte og favorittnettstedene dine på veggen, slik at du kan åpne dem direkte ved oppstart av nettleseren. Mange nettsteder vil automatisk vises i henhold til dine preferanser, men det samme kan gjøres manuelt. Derfor skal vi i dag diskutere hvordan du legger til en snarvei på Google Chrome-hjemmesiden manuelt. Så fortsett å lese for å vite hvordan du legger til fliser i Google Chrome.

Innhold
- Slik legger du til en snarvei til Google Chrome-hjemmesiden
- Metode 1: Gjennom automatisk sidetillegg
- Metode 2: Manuell tillegg av snarvei
Slik legger du til en snarvei til Google Chrome-hjemmesiden
Google Chrome fungerer veldig smart ved å fange opp og bruke aktiviteten til brukeren gjennom sin nettleserhistorikk og andre sammenkoblede algoritmer for å gjøre brukeropplevelsen enda enklere og smidig. Alt dette lagres i applikasjonens hurtigbufferdata som lagrer noen data fra alle nettstedene brukerne besøker, som passord, valg på stedet osv., som kan gjentas ved fremtidige besøk. La oss nå hoppe til metodene for å gjøre det siste.
Metode 1: Gjennom automatisk sidetillegg
Chrome legger vanligvis til de mest besøkte nettstedene på miniatyrbildet av seg selv når du besøker det i nettleseren, slik at denne funksjonen kan brukes til å få miniatyrbildet uten videre. For det, følg trinnene nedenfor:
1. Åpen Google Chrome fra Start-menyen.

2. Trykk på tastekombinasjonen Ctrl + Shift + Delnøkler sammen for å åpne Slett nettleserdata innstillinger.

3. Velg Nettleserlogg alternativet og klikk på Slett data alternativ.

4. Nå start Chrome på nytt og søk etter ønsket nettsted i URL rute.

5. Nå når du starter Chrome-nettleseren på nytt, finner du nettstedet ditt som du har søkt etter som en thumbnail snarvei på den nye fanesiden.

Dette var en måte du vet hvordan du legger til en snarvei til Google Chrome-hjemmesiden, men hvis du vil vite et annet alternativ for å gjøre det samme, fortsett til neste metode.
Les også:Slik oppdaterer du Google Chrome automatisk
Metode 2: Manuell tillegg av snarvei
Hvis du ikke vil tilbakestille dataene og nettleserloggen fra Chrome og fortsatt vil legge til fliser Google Chrome av nettstedene du ofte besøker, kan denne enkle metoden bare gjøre susen problemfritt. Følg trinnene nedenfor for å oppnå det:
1. Lansering Google Chrome fra Start Meny.
2. Åpne Ny fane siden og klikk på pluss-ikonet i flisdelen.

2A. Det er begrensede snarveifliser tilgjengelig på Chrome Ny fane-side som er 10 totalt og mens du bruker nettleseren på daglig basis, kan disse sporene fylles opp og pluss-knappen nevnt i trinnet ovenfor vises kanskje ikke, hvis det er tilfelle, kan du fjerne noen av flisene for å gjøre plass til nettstedet ditt ved å flytte markøren til unødvendig flis.

2B. Klikk på ikon med tre prikker vises på flisen mens markøren er i det valgte området.

2C. Klikk på Ta vekk alternativ fra den lille menyen her.

2D. Den unødvendige flisen vil bli fjernet og gir plass til den nødvendige snarveien.
3. En liten popup vil dukke opp for å legge til nettstedsnarveien, skriv inn nettsiden under URL delen og ønsket navn du vil at nettstedet skal vises med som en snarvei.
Merk: Å legge til navnet er valgfritt, og du kan ønske å forlate det, bare nettadressen er nødvendig.

4. Klikk på etter å ha fullført trinnene Ferdig å påføre flisen.
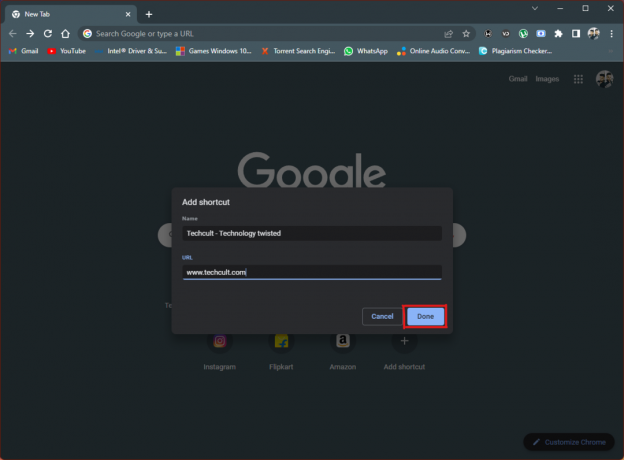
5. Nettstedsnarveien vil vises på Ny fane-side av nettleseren når du åpner den.
Dette er en annen metode hvis du vil legge til fliser i Google Chrome.
Anbefalt:
- Reparer Windows 10 kritisk feil startmeny og Cortana fungerer ikke
- Reparer Chrome rullefelt forsvinner i Windows 10
- Slik bruker du Snap-kamera på Google Meet
- Fiks Netflix feilkode UI3012
Det er mange interessante funksjoner i Chrome-nettleseren, blant annet å legge til nettstedsnarveier var en av de tidligste og grunnleggende. Håper denne artikkelen hjalp deg med å svare på spørsmålet ditt om hvordan legge til en snarvei til Google Chrome-hjemmesiden, bruk kommentarfeltet nedenfor og fortell oss om emnene du vil at vi skal dekke i fremtidige oppdateringer. Hvis du fortsatt står fast med å legge til nettstedsnarveier til Google Chrome New Tab-siden, ta kontakt med oss direkte!


