Fix Steam må kjøres for å spille dette spillet i Windows 10
Miscellanea / / April 22, 2022
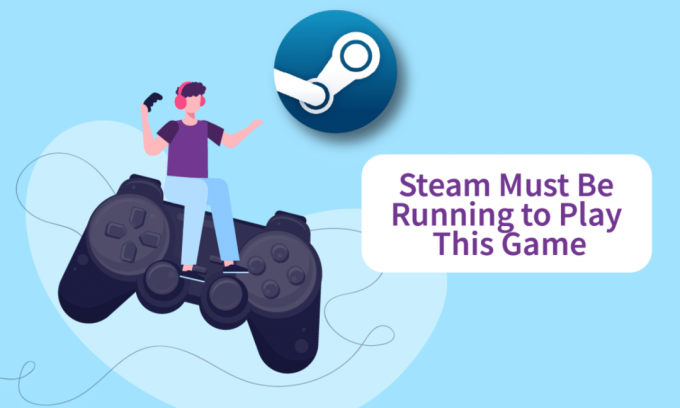
Steam er en av de mest brukte internettkanalene for distribusjon av digitale spillkopier. Det er en rask og enkel metode for å skaffe favorittspillene dine på datamaskinen din fordi du ikke trenger å gå til en fysisk butikk og se etter dem. Selv om dette er en stabil base, er det tider når det oppstår komplikasjoner, som at Steam må kjøre for å spille dette spillet, som vi skal diskutere i dag. Hvis du har problemer med å starte et spill på grunn av Steam-tjenestefeil for å spille dette spillet, ikke få panikk. Denne artikkelen har samlet noen nyttige løsninger for deg.

Innhold
- Slik fikser du Steam må kjøres for å spille dette spillet i Windows 10
- Metode 1: Kjør Steam som administrator
- Metode 2: Slett utenlandske filer (hvis aktuelt)
- Metode 3: Bekreft spillfilenes integritet
- Metode 4: Deaktiver antivirus midlertidig (hvis aktuelt)
- Metode 5: Slå av betadeltakelse
- Metode 6: Deaktiver alle workshops (hvis aktuelt)
- Metode 7: Oppdater Steam
- Metode 8: Installer Steam & Game på nytt
Slik fikser du Steam må kjøres for å spille dette spillet i Windows 10
Flere faktorer kan resultere i denne Steam-tjenesteproblemmeldingen:
- Steam mangler fra datamaskinen din: Hvis du nettopp installerte et spill fra installasjonsplaten, kan det hende du ser denne feilmeldingen.
- Steam installasjon korrupsjon: Problemet kan potensielt være forårsaket av ødelagte filer i Steam-installasjonsmappen.
- Steam-klienten din kan være utdatert.
- Utenlandske filer er tilstede i spillinstallasjonsmappen: Hvis du endrer Steam-installasjonsmappen for spillet, kan problemet oppstå fordi Steam forbyr noen filer fra å kjøre.
- Noen filer mangler fra spillinstallasjonskatalogen: Et kort avbrudd førte sannsynligvis til at Steam trodde at spillet hadde blitt riktig oppdatert. I denne situasjonen vil verifisering av spillfilens integritet løse problemet.
Metode 1: Kjør Steam som administrator
Noen kunder som hadde problemer med Steam må kjøre for å spille denne spillfeilen, var i stand til å løse problemet ved å logge ut av Steam, slå av klienten, starte klienten på nytt og spille spillet fra Damp. Dette er hva du må gjøre for å fikse Steam-tjenestefeil for å spille dette spillet.
1. Klikk på din regnskap øverst til høyre på skjermen.

2. Velg deretter fra rullegardinlisten Logg ut av kontoen.
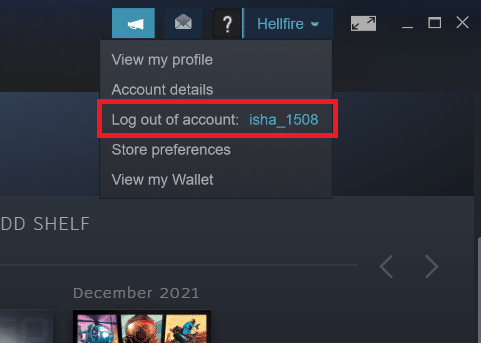
3. Klikk på Logg ut knapp.
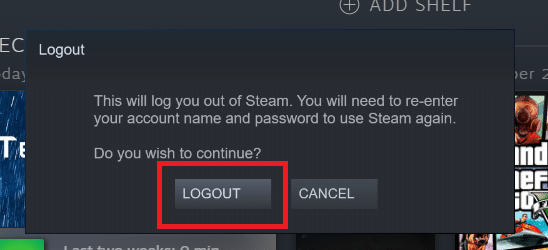
4. Lukk alle Steam-prosesser fra Oppgavebehandling.

5. trykk Windows + D-tastene samtidig for å åpne Skrivebord.
6. Høyreklikk på Steam-klientsnarvei på skrivebordet.
7. Plukke ut Egenskaper fra menyen.
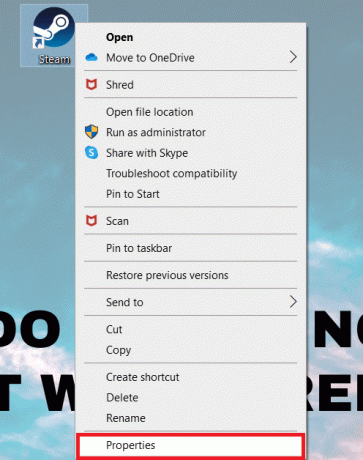
8. Naviger til Kompatibilitet fanen i Egenskaper vindu. Kryss av i boksen ved siden av Kjør dette programmet som administrator.

9. For å lagre endringen, klikk på Søke om og så OK.
10. Omstart Damp og kjør spillet på nytt.
11. For å gjøre det, klikk på Bibliotek Meny.
Merk: Du kan prøve å kjøre spillet gjennom Steam-grensesnittet når du har blitt med i stedet for å dobbeltklikke på den dedikerte kjørbare filen for å unngå feilen.

12. Velg spill.

13. Trykk deretter på Spille knapp.

Metode 2: Slett utenlandske filer (hvis aktuelt)
Hvis du lastet ned et spill fra Steam og deretter oppdaterte installasjonsmappen med tilpasset materiale, er problemet er mest sannsynlig forårsaket av at Steam-klienten nekter å bruke de utenlandske filene, og hindrer spillet fra starter.
- Hvis du har problemer med et spill som har endret installasjonsmappe, kan du fikse at Steam må fungere for å spille denne spillfeilen ved å slette de utenlandske filene som blir blokkert.
- De hyppigste utenlandske filene som blokkeres er .dll og .lua. Du kan enten slette de defekte filene manuelt eller utføre en ren spillinstallering ved å gå til spillinstallasjonsmappen og slette filene manuelt.
- Fordi disse utenlandske filene kan hindre Steam fra å kjøre dem, må du fjerne dem. DLL- og LUA-filer er de mest blokkerte filene, så sørg for å slette dem.
Følg trinnene nedenfor for å slette utenlandske filer i Steam.
1. Høyreklikk på Damp appen og klikk på Åpne fil plassering.
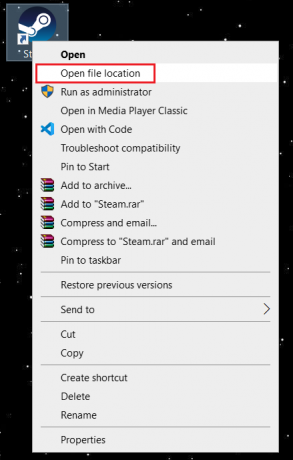
2. Dobbeltklikk på steamapps mappe.

3. Deretter åpner du Felles mappe.

4. Her åpner du spillmappen (f.eks. Sjakk).

5. Til slutt sletter du .dll og .lua filer.

Les også:Hvordan legge til Microsoft-spill til Steam
Metode 3: Bekreft spillfilers integritet
Etter å ha verifisert spillets integritet ved å bruke Steam-klienten, hevdet noen spillere at Steam-en må fungere for å spille. Dette spillet ble løst. Du kan se at Steam må fungere for å spille dette spillproblemet når du starter et spill som har blitt feilaktig oppdatert via Steam-klienten eller hvis spillmappen mangler noen filer. Dette er kjent for å skje når et spill feilaktig oppdateres gjennom Steam. Les vår guide på Hvordan verifisere integriteten til spillfiler på Steam å gjøre slik.

Metode 4: Deaktiver antivirus midlertidig (hvis aktuelt)
Antivirusprogrammet ditt kan feilaktig forhindre at spillet kjører på PC-en din. De er vanskelige å tolerere og rette opp. Antivirusprogramvare som Norton og Avast kan forhindre ethvert spill, og du rådes til midlertidig å deaktivere eventuell innebygd eller tredjeparts antivirusprogramvare for å løse det samme. Les vår guide på Slik deaktiverer du antivirus midlertidig på Windows 10 og følg instruksjonene for å deaktivere antivirusprogrammet midlertidig på PC-en.
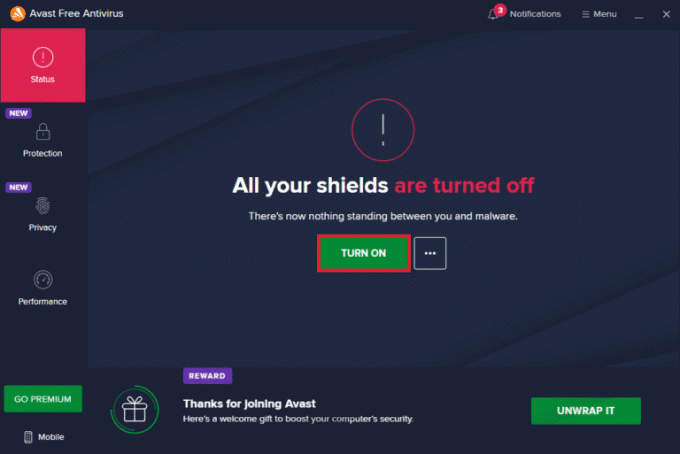
Når du er ferdig med å spille, sørg for å aktivere antivirusprogrammet på nytt siden et system uten en sikkerhetspakke alltid er en trussel.
Les også:Hvordan endre Steam-profilbilde
Metode 5: Slå av betadeltakelse
Betaversjonen lar deg bruke den nyeste versjonen før de utgis. Noen ganger forstyrrer også denne betaversjonen spillet. Følg trinnene nedenfor for å fikse Steam-tjenestefeil.
1. Type Damp i Windows søkefelt og starte den.

2. Klikk på øverst i venstre hjørne Damp.

3. Klikk på Innstillinger.

4. Klikk på Endre knapp under Beta-deltakelse.
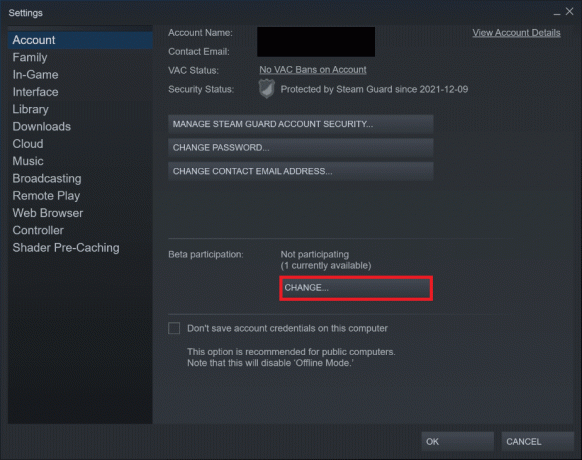
5. Klikk på pil ned for å åpne rullegardinlisten under Beta-deltakelse alternativ.

6. Plukke ut INGEN – Velg bort alle betaprogrammer.
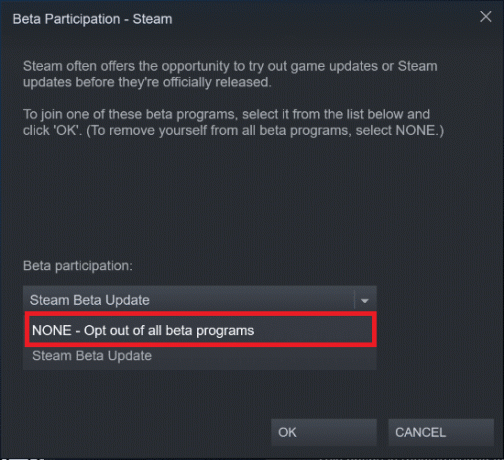
7. Klikk på OK.
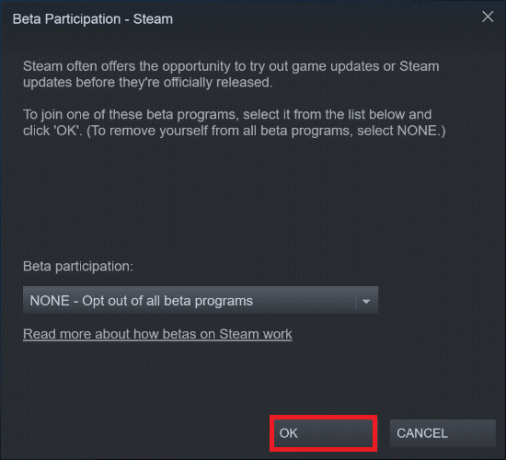
Metode 6: Deaktiver alle workshops (hvis aktuelt)
Workshops kan også forstyrre lanseringen av et spill. Derfor anbefales det å deaktivere alle verkstedene. Følg trinnene nedenfor for å gjøre det og fikse Steam-tjenestefeil.
1. Start Steam-appen som gjort tidligere.
2. Klikk på Samfunnet Meny.

3. Plukke ut Verksted.

4. Rull ned og klikk på Dine filer.

5. Her kan du melde deg av unødvendig eller alle verkstedene.

6. Velg nå Bibliotek fra menylinjen.

7. Finn spill som verkstedet er avmeldt. Høyreklikk på den og velg Egenskaper.
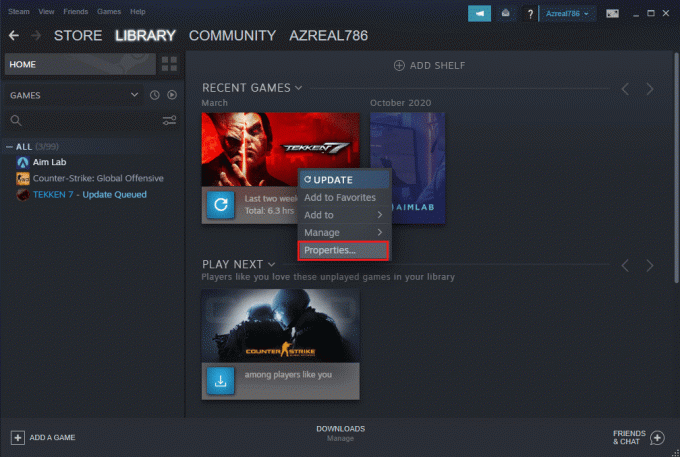
8. Naviger til Lokale filer og velg Bla gjennom... alternativ.

9. Her dobbeltklikker du på Verktøy mappe.
10. Bla gjennom mappene for å finne Mods mappe. Slett de respektive Mods-mappen ved å trykke på Del nøkkel.
Les også:Hvordan spille Steam-spill fra Kodi
Metode 7: Oppdater Steam
Du kan ha dette problemet fordi spillet du prøver å spille krever den nyere Steam. Etter å ha oppgradert Steam til den nåværende versjonen, hevdet flere spillere at Steam må fungere for å spille denne spillfeilen var borte. Følg trinnene nedenfor for å oppdatere Steam for å fikse Steam-tjenestefeil.
Merk: Sørg for at du er logget på Damp før du fortsetter.
1. Slå den Windows-tast. Type Damp og starte den.

2. Klikk på øverst i venstre hjørne Damp.

3. Klikk på Se etterSteam-klientoppdateringer.

4. Klikk på Start Steam på nytt i popup-vinduet.
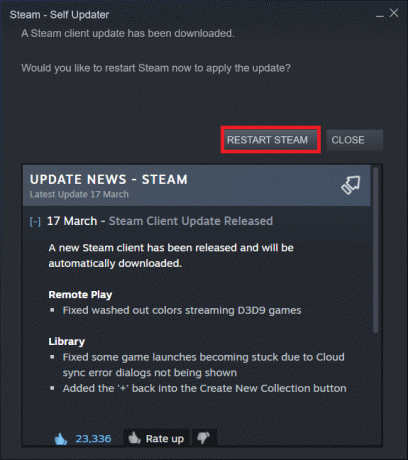
Les også:Reparer Steam Error Code e502 l3 i Windows 10
Metode 8: Installer Steam & Game på nytt
En feil Steam-installasjon kan også være kilden til problemet. Hvis mange Steam-filer er ødelagt, vil ikke klienten kunne starte spilltjenestene. Her er en trinn-for-trinn-veiledning om hvordan du gjør det for å fikse Steam-tjenestefeil for å spille dette spillet.
1. Først, gå til Damp mappe og høyreklikk på steamapps mappen, velg deretter Kopiere alternativ.

2. Deretter, lim inn mappen inn på det andre stedet for å lage en sikkerhetskopi av de installerte spillene.
3. Nå trykker du på Windows-tast, type Apper og funksjoner, og klikk på Åpen.

4. Plukke ut Damp og klikk på Avinstaller knappen er uthevet.

5. Igjen, klikk på Avinstaller å bekrefte.
6. I Avinstaller Steam vindu, klikk på Avinstaller for å fjerne Steam.

7. Type %localappdata% i Windows søkefelt og åpne den.

8. Nå, høyreklikk på Damp mappe og slette den.

9. Igjen, trykk på Windows-tasten. Type %appdata% og åpne den.

10. Slett Damp mappe som gjort tidligere i Trinn 8.
11. Deretter, starte på nytt din PC.
12. Besøk Steam offisielle nettsted og klikk på Installer Steam for å få Steam-installasjonen kjørbar.

13. Klikk på installert kjørbar fil for å installere applikasjonen.

14. Klikk Ja i ledeteksten.
15. I installasjonsveiviseren klikker du på Neste.
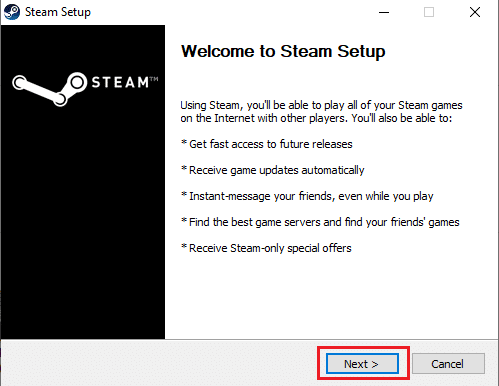
16. Velg ønsket språk og klikk på Neste.
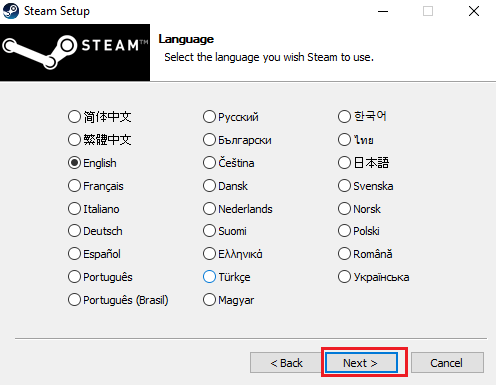
17. Klikk deretter på Installere.
Merk: Hvis du ikke vil at appen skal installeres på standardmappen som er nevnt, velg ønsket destinasjonsmapp ved å klikke på Bla gjennom alternativ.
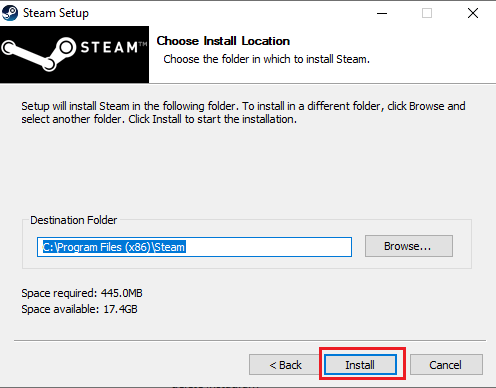
18. Vent til Steam-klienten er installert og klikk på Bli ferdig.
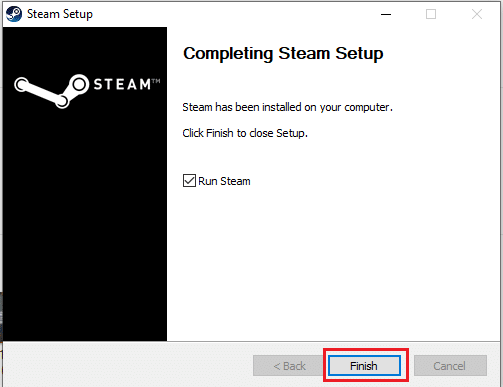
19. Når installasjonen er fullført, logg på med din Steam-legitimasjon.

9. Ved neste oppstart åpner du den samme spill for å se om Steam-tjenestefeilen for å spille dette spillet er fikset.
Anbefalt:
- Hvordan sette bakgrunnsbilde for Microsoft Word
- Fiks Steam-appkonfigurasjon utilgjengelig i Windows 10
- Reparer League of Legends Directx-feil i Windows 10
- 33 beste skumle Roblox-spill å spille med venner
Vi håper du fant denne informasjonen nyttig og at du klarte å løse problemet Steam må kjøre for å spille dette spillet problem. Fortell oss hvilken teknikk som var mest fordelaktig for deg. Vennligst bruk skjemaet nedenfor hvis du har spørsmål eller kommentarer. Fortell oss også hva du vil lære videre.



