Handlingssenter fungerer ikke i Windows 10 [LØST]
Miscellanea / / November 28, 2021
Løs handlingssenter som ikke fungerer i Windows 10: Hvis handlingssenteret ditt ikke fungerer, eller når du holder markøren over varsler og handlingssenterikonet i Windows 10-oppgavelinjen, forteller det at du har ny varsler, men så snart du klikker på det er det ingenting som vises i handlingssenteret, betyr dette at systemfilene dine er ødelagte eller savnet. Dette problemet står også overfor brukere som nylig har oppdatert Windows 10, og det er få brukere som er det ikke i stand til å få tilgang til Action Center i det hele tatt, kort sagt, handlingssenteret deres åpnes ikke og de har ikke tilgang til det.

Bortsett fra problemene ovenfor, ser det ut til at noen brukere klager over at Action Center viser det samme varselet selv etter å ha fjernet det så mange ganger. Så uten å kaste bort tid, la oss se hvordan du fikser Action Center Fungerer ikke i Windows 10-problemet ved hjelp av feilsøkingsveiledningen nedenfor.
Innhold
- Handlingssenter fungerer ikke i Windows 10 [LØST]
- Metode 1: Start Windows Utforsker på nytt
- Metode 2: Kjør SFC og DISM
- Metode 3: Sørg for at Windows er oppdatert
- Metode 4: Kjør diskdefragmentering
- Metode 5: Gi nytt navn til Usrclass.dat-filen
- Metode 6: Slå av gjennomsiktighetseffekter
- Metode 7: Bruk PowerShell
- Metode 8: Utfør Clean Boot
- Metode 9: Kjør CHKDSK
- Metode 10: Registerfiks
- Metode 11: Utfør systemgjenoppretting
- Metode 12: Kjør Diskopprydding
Handlingssenter fungerer ikke i Windows 10 [LØST]
Sørg for å opprette et gjenopprettingspunkt, bare i tilfelle noe går galt.
Metode 1: Start Windows Utforsker på nytt
1.Trykk Ctrl + Shift + Esc tastene sammen for å starte Oppgavebehandling.
2. Finn explorer.exe i listen, høyreklikk på den og velg Avslutt oppgave.

3. Nå vil dette lukke Explorer og for å kjøre den igjen, klikk på Fil > Kjør ny oppgave.

4.Skriv explorer.exe og trykk OK for å starte Utforskeren på nytt.

5. Avslutt Task Manager og dette skal Reparer Action Center som ikke fungerer i Windows 10.
Metode 2: Kjør SFC og DISM
1. Trykk på Windows-tasten + X og klikk deretter på Kommandoprompt (admin).

2. Skriv inn følgende i cmd og trykk enter:
Sfc /scannow. sfc /scannow /offbootdir=c:\ /offwindir=c:\windows (Hvis ovenstående mislykkes, prøv denne)

3. Vent til prosessen ovenfor er ferdig, og start PC-en på nytt når den er ferdig.
4.Åpne cmd igjen og skriv inn følgende kommando og trykk enter etter hver:
a) Dism /Online /Cleanup-Image /CheckHealth. b) Dism /Online /Cleanup-Image /ScanHealth. c) Dism /Online /Cleanup-Image /RestoreHealth

5.La DISM-kommandoen kjøre og vent til den er ferdig.
6. Hvis kommandoen ovenfor ikke fungerer, kan du prøve følgende:
Dism /Image: C:\offline /Cleanup-Image /RestoreHealth /Source: c:\test\mount\windows. Dism /Online /Cleanup-Image /RestoreHealth /Kilde: c:\test\mount\windows /LimitAccess
Merk: Erstatt C:\RepairSource\Windows med plasseringen til reparasjonskilden (Windows-installasjons- eller gjenopprettingsplate).
7. Start PC-en på nytt for å lagre endringer og se om du er i stand til det Reparer Action Center som ikke fungerer i Windows 10.
Metode 3: Sørg for at Windows er oppdatert
1. Trykk på Windows-tasten + I og velg deretter Oppdatering og sikkerhet.

2. Deretter klikker du igjen Se etter oppdateringer og sørg for å installere eventuelle ventende oppdateringer.

3. Etter at oppdateringene er installert, start PC-en på nytt og se om du er i stand til det Reparer Action Center som ikke fungerer i Windows 10.
Metode 4: Kjør diskdefragmentering
1. Trykk på Windows-tasten + R og skriv deretter dfrgui og trykk Enter for å åpne Diskdefragmentering.

2.Nå ett etter ett klikk Analysere klikk deretter Optimaliser for hver stasjon for å kjøre diskoptimalisering.

3. Lukk vinduet og start PC-en på nytt for å lagre endringene.
4. Hvis dette ikke løser problemet, da last ned Advanced SystemCare.
5. Kjør Smart Defrag på den og se om du er i stand til det Reparer Action Center som ikke fungerer i Windows 10.
Metode 5: Gi nytt navn til Usrclass.dat-filen
1. Trykk på Windows-tasten + R og skriv deretter %localappdata%\Microsoft\Windows og trykk Enter eller du kan manuelt bla til følgende bane:
C:\Users\Your_Username\AppData\Local\Microsoft\Windows
Merk: Sørg for at vis skjulte filer, mapper og stasjoner er merket av i Mappealternativer.

2. Se nå etter UsrClass.dat-filen, høyreklikk deretter på den og velg Gi nytt navn.
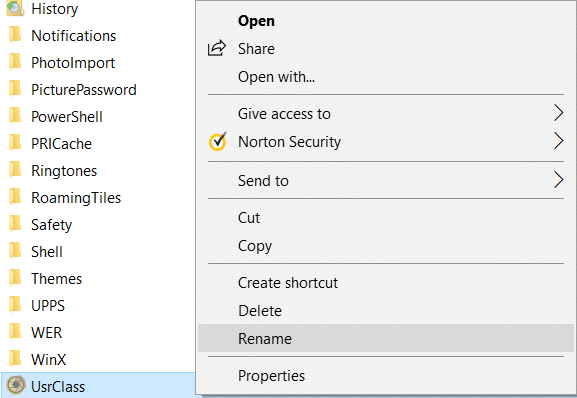
3. Gi det nytt navn til UsrClass.old.dat og trykk Enter for å lagre endringene.
4.Hvis du får en feilmelding som sier "Mappe i bruk, handlingen kan ikke fullføres", følg deretter trinn oppført her.
Metode 6: Slå av gjennomsiktighetseffekter
1. Høyreklikk på skrivebordet i et tomt område og velg Tilpass.

2. Velg fra venstre meny Farger og bla ned til Flere valg.
3. Under Flere alternativer deaktiver bryteren for "Transparenseffekter“.

4. Fjern også merket for "Start, oppgavelinje og handlingssenter" og "Tittellinjer."
5. Lukk Innstillinger og start PC-en på nytt.
Metode 7: Bruk PowerShell
1.Type kraftskall i Windows Search, høyreklikk på den og velg Kjør som administratorer.

2. Kopier og lim inn følgende kommando i PowerShell-vinduet:
Get-AppXPackage -AllUsers |Where-Object {$_.InstallLocation -like “*SystemApps*”} | Foreach {Add-AppxPackage -DisableDevelopmentMode -Register “$($_.InstallLocation)\AppXManifest.xml”}

3.Trykk Enter for å kjøre kommandoen ovenfor og vent til den er ferdig behandlet.
4. Start PC-en på nytt for å lagre endringer.
Metode 8: Utfør Clean Boot
Noen ganger kan tredjepartsprogramvare komme i konflikt med Windows og kan forårsake problemet. For å Løs problemet med handlingssenteret som ikke fungerer, du trenger å utføre en ren oppstart på PC-en og diagnostiser problemet trinn for trinn.

Metode 9: Kjør CHKDSK
1. Trykk på Windows-tasten + X og velg deretter "Ledetekst (admin).”

2. Skriv inn følgende kommando i cmd-vinduet og trykk Enter:
chkdsk C: /f /r /x

Merk: I kommandoen ovenfor er C: stasjonen som vi ønsker å kjøre check disk, /f står for et flagg som chkdsk tillatelsen til å fikse eventuelle feil knyttet til med stasjonen, /r la chkdsk søke etter dårlige sektorer og utføre gjenoppretting og /x instruerer sjekkdisken om å demontere stasjonen før du starter prosess.
3. Den vil be om å planlegge skanningen ved neste omstart av systemet, type Y og trykk enter.
Vær oppmerksom på at CHKDSK-prosessen kan ta mye tid da den må utføre mye systemnivå funksjoner, så vær tålmodig mens den fikser systemfeil, og når prosessen er ferdig, vil den vise deg resultater.
Metode 10: Registerfiks
1. Trykk på Windows-tasten + R og skriv deretter regedit og trykk Enter for å åpne Registerredigering.

2. Naviger til følgende registernøkkel:
HKEY_CURRENT_USER\SOFTWARE\Policies\Microsoft\Windows\
3. Se etter Utforsker-tasten under Windows, hvis du ikke finner det, må du lage det. Høyreklikk på Windows og velg Ny > nøkkel.
4. Navngi denne nøkkelen som Utforsker og så igjen høyreklikk på den og velg Ny > DWORD (32-bit) verdi.

5.Skriv Deaktiver NotificationCenter som navnet på denne nyopprettede DWORD.
6. Dobbeltklikk på den og endre dens verdi til 0 og klikk OK.

7. Lukk Registerredigering og start PC-en på nytt.
8. Se om du er i stand til det Reparer Action Center som ikke fungerer i Windows 10, hvis ikke, fortsett.
9. Åpne Registerredigering igjen og naviger til følgende nøkkel:
HKEY_LOCAL_MACHINE\Software\Microsoft\Windows\CurrentVersion\ImmersiveShell
10. Høyreklikk på ImmersiveShell velg deretter Ny > DWORD (32-bit) verdi.

11. Navngi denne nøkkelen som UseActionCenterExperience og trykk Enter for å lagre endringene.
12. Dobbeltklikk deretter på denne DWORD-en endre dens verdi til 0 og klikk OK.
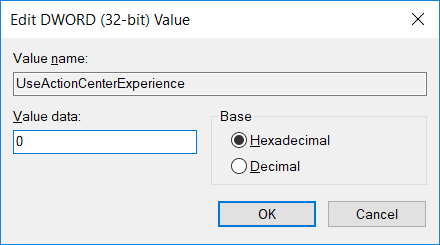
13. Lukk Registerredigering og start PC-en på nytt.
Metode 11: Utfør systemgjenoppretting
1. Trykk på Windows-tasten + R og skriv"sysdm.cpl" trykk deretter enter.

2. Velg Systembeskyttelse fanen og velg Systemgjenoppretting.

3. Klikk på Neste og velg ønsket Systemgjenopprettingspunkt.

4. Følg instruksjonene på skjermen for å fullføre systemgjenopprettingen.
5. Etter omstart kan du kanskje Reparer Action Center som ikke fungerer i Windows 10.
Metode 12: Kjør Diskopprydding
1. Gå til Denne PC-en eller Min PC og høyreklikk på C:-stasjonen for å velge Egenskaper.

3.Nå fra Egenskaper vindu klikk på Disk Opprydding under kapasitet.

4.Det vil ta litt tid å beregne hvor mye plass Diskopprydding vil kunne frigjøre.

5. Klikk nå Rydd opp i systemfiler nederst under Beskrivelse.

6. I det neste vinduet som åpnes, sørg for å velge alt under Filer som skal slettes og klikk deretter OK for å kjøre Diskopprydding. Merk: Vi leter etter "Tidligere Windows-installasjon(er)" og "Midlertidige Windows-installasjonsfiler” hvis tilgjengelig, sørg for at de er sjekket.

7. Vent til diskopprydding er fullført og se om du er i stand til det Reparer Action Center som ikke fungerer i Windows 10.
Anbefalt:
- Slik viser du filutvidelser i Windows 10
- Slik tilbakestiller du nettverksdatabruk på Windows 10
- Fix Nvidia Kernel Mode Driver har sluttet å svare
- Slik deaktiverer du Task View-knappen i Windows 10
Det er det du har lykkes med Reparer Action Center som ikke fungerer i Windows 10 men hvis du fortsatt har spørsmål angående dette innlegget, kan du gjerne spørre dem i kommentarfeltet.
![Handlingssenter fungerer ikke i Windows 10 [LØST]](/uploads/acceptor/source/69/a2e9bb1969514e868d156e4f6e558a8d__1_.png)


